- Guida utente di Audition
- Introduzione
- Spazio di lavoro e impostazione
- Principi di base dell’audio digitale
- Importare, registrare e riprodurre
- Flusso di lavoro per audio multicanale
- Creare, aprire o importare i file in Adobe Audition
- Importare con il pannello File
- Estrarre audio da CD
- Formati di importazione supportati
- Spostarsi sulla timeline e riprodurre l’audio in Adobe Audition
- Registrazione dell’audio
- Eseguire il monitoraggio dei livelli di registrazione e riproduzione
- Rimuovi silenzi dalle registrazioni audio
- Modifica dei file audio
- Modificare, riparare e migliorare l’audio mediante il con Audio essenziale
- Marcatori di sessione e di clip per Multitraccia
- Generazione di sintesi vocale
- Corrispondenza del volume tra più file audio
- Visualizzazione dell’audio nell’editor forma d’onda
- Selezione dell’audio
- Come copiare, tagliare, incollare ed eliminare l’audio in Audition
- Modifica dell’ampiezza e della dissolvenza in modo visivo
- Lavorare con i marcatori
- Invertire, riprodurre all’indietro e disattivare l’audio
- Come automatizzare le attività più comuni in Audition
- Analizzare fase, frequenza e ampiezza con Audition
- Separatore banda di frequenze
- Annulla, Ripristina e Cronologia
- Conversione dei tipi di campione
- Creazione di podcast con Audition
- Applicazione degli effetti
- Abilitare le estensioni CEP
- Controlli per gli effetti
- Applicazione degli effetti nell’editor forma d’onda
- Applicazione degli effetti nell’editor multitraccia
- Aggiungere i plug-in di terze parti
- Effetto Filtro elimina banda
- Effetti Inviluppo dissolvenza e guadagno (solo editor forma d’onda)
- Effetto Correzione intonazione manuale (solo editor forma d’onda)
- Effetto Scostamento fase grafico
- Effetto Doppler Shifter (solo editor forma d’onda)
- Gli effetti
- Applicare all’audio effetti di ampiezza e compressione
- Effetti Ritardo ed eco
- Effetti Diagnostica (solo nell’editor forma d’onda) di Audition
- Effetti Filtro ed equalizzatore
- Effetti Modulazione
- Ridurre il rumore e ripristinare l’audio
- Effetti Riverbero
- Come utilizzare gli effetti speciali con Audition
- Effetti Immagine stereo
- Effetti per la modifica di tempo e intonazione
- Generare toni e rumore
- Mixaggio di sessioni multitraccia
- Creazione di un remix
- Panoramica dell’editor multitraccia
- Controlli multitraccia di base
- Controlli di indirizzamento multitraccia ed equalizzazione
- Disporre e montare le clip multitraccia con Audition
- Riprodurre le clip in ciclo
- Come uniformare il volume delle clip, applicare dissolvenze e mixare con Audition
- Automazione dei mixaggi con inviluppi
- Dilatazione di clip multitraccia
- Video e audio surround
- Scelte rapide da tastiera
- Salvare ed esportare
Nonostante diversi effetti possano modificare l’ampiezza o applicare la dissolvenza, i controlli di guadagno e dissolvenza visivi consentono di eseguire queste operazioni in modo semplice e rapido. Mentre trascinate questi controlli nel pannello Editor, un’anteprima vi consente di regolare l’audio in modo preciso.
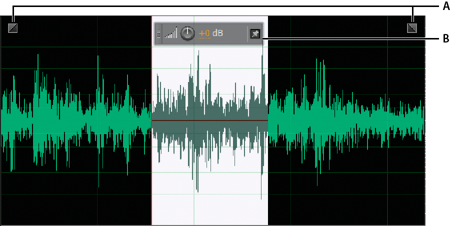
A. Controlli di dissolvenza B. Controllo di guadagno (controllo di tipo HUD, Heads Up Display)
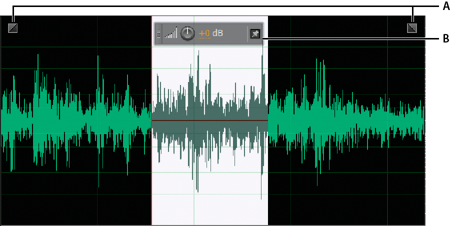
per eseguire rapidamente una dissolvenza per l’audio selezionato, scegliete Preferiti > Dissolvenza in apertura oppure Dissolvenza in chiusura.
Applicare dissolvenza visiva in apertura o in chiusura
Adobe Audition offre tre tipi di dissolvenza visiva:
La dissolvenza lineare garantisce un cambiamento uniforme del volume adatto alla maggior parte dei materiali. Se questa dissolvenza risultasse troppo brusca, provate una delle altre opzioni.
La dissolvenza logaritmica cambia il volume in modo uniforme lentamente e quindi rapidamente, o viceversa.
La dissolvenza coseno ha una forma di curva a S e cambia il volume lentamente all’inizio, quindi più rapidamente nell’apice della dissolvenza e alla fine lentamente.
nell’editor forma d’onda, le dissolvenze modificano i dati audio in modo permanente. Per applicare delle dissolvenze che possano essere regolate nell’editor multitraccia, consultate Applicare una dissolvenza normale o incrociata alle clip in una traccia.

A. Lineare B. Logaritmica C. Coseno

-
Nella parte superiore destra o sinistra della forma d’onda trascinate verso l’interno la maniglia di Dissolvenza in apertura
 o Dissolvenza in chiusura
o Dissolvenza in chiusura  ed effettuate una delle seguenti operazioni:
ed effettuate una delle seguenti operazioni:
Per la dissolvenza lineare trascinate in senso orizzontale.
Per la dissolvenza logaritmica trascinate verso l’alto o verso il basso.
Per una dissolvenza di tipo coseno (curva a S), tenete premuto il tasto Ctrl (Windows) o Comando (Mac OS).
Nota:Se desiderate che per impostazione predefinita vengano create dissolvenze di tipo coseno e sia invece necessario premere il tasto modificatore per creare dissolvenze lineari o logaritmiche, modificate l’impostazione Dissolvenza predefinita nelle preferenze Generale.
Estendere o ridurre l’ampiezza in modo visivo
-
Nel pannello Editor, selezionate dell’audio specifico oppure, per regolare l’intero file, non selezionate nulla.
-
Nel controllo mobile per la regolazione del guadagno, trascinate la manopola o i numeri.
i numeri indicano il raffronto fra la nuova ampiezza e quella esistente. Quando rilasciate il pulsante del mouse, i numeri tornano a 0 dB, per consentire di apportare ulteriori modifiche.
Cambiare il volume dell’area selezionata Cambiare il volume dell’area selezionata
Fissare o nascondere il controllo di ampiezza visivo
Per impostazione predefinita, il controllo di ampiezza visiva compare come visualizzazione a comparsa (controllo di tipo HUD, Heads Up Display) mobile sopra a tutte le forme d’onda. Se trovate che questo controllo HUD reca disturbo, effettuate una delle seguenti operazioni:
Per bloccare il controllo HUD in una specifica posizione, fate clic sull’icona Fissa
 .
.Per mostrare il controllo HUD solo sulle selezioni evidenziate, selezionate Mostra l’HUD solo per gli intervalli della selezione, nelle preferenze Generale.
Per nascondere completamente il controllo HUD, deselezionate Visualizza > Mostra HUD.
