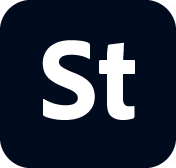- Stock Contributor User guide
- Why contribute to Adobe Stock
- Create and manage your account
- Legal guidelines
- Content requirements
- Content Policy: Artist Names, real known people, fictional characters
- Vector requirements
- Single icons and icon sheets
- Video requirements
- Generative AI requirements
- PNG files with transparency requirements
- Illustrative editorial requirements
- Motion graphics templates requirements
- Design template requirements
- Premium and 3D collections
- Diverse and Inclusive content guidelines
- Photo and illustration requirements
- Prepare and upload your content
- Describe your content effectively
- Review process
- Payment and taxes
Learn about all the ways you can upload content to Adobe Stock.
It’s easy to upload content to Adobe Stock using either the Contributor portal or some of your Adobe Creative Cloud desktop apps. You’ll find the steps below. No matter which method you choose, you can upload as many files as you want and there are no data limits.
Videos can be uploaded via drag and drop, or qualified accounts can use SFTP to upload if preferred. Qualified accounts can use SFTP to upload other file types as well. When uploading large volumes of video content, it is recommended you use SFTP.
Uploading photos and illustrations (JPEGs)
Before uploading, make sure your image is at least 1,600x2,400 pixels (4MP) and saved as a JPEG.
- Contributor portal: Select Upload and then drag and drop or browse to upload your JPEGs.
- Lightroom Classic: Drag your photos into the Publish panel. See full instructions
- Adobe Bridge: Upload your photos through the Publish panel. See full instructions




Note:
If you upload raw photos through Lightroom Classic and Bridge, they’ll be automatically converted to JPEG format at 300ppi and assigned the sRGB color profile. If you previously assigned a different profile, make sure that the colors still look the way you expect them to.
Uploading vector images (AI or EPS)
If you’re uploading a standalone vector file, make sure your artboard is at least 3,000x5,000 pixels (15MP).
- Contributor portal: Select Upload and drag and drop or browse to upload your vector files.
- SFTP: If you’re using your own SFTP client, like Filezilla, follow the instructions in our Contributor portal. If you’re using the Contributor portal, select Upload and then Learn More to get the SFTP server information and your personal login details.




Uploading videos
Upload videos directly into the Adobe Stock contributor portal using drag and drop method into the blue upload circle, or use your own SFTP client, like Filezilla, and follow the instructions below to upload your videos to Adobe Stock.
1. Log in to your Contributor account.
2. Click the Upload button in the top-right navigation panel.


3. Drag and drop your video files into the blue upload circle, or click the Learn more link under the blue upload circle to access your SFTP credentials. If you do not see the Learn More link, then you must use the drag and drop method to upload your video content.


4. Click the Generate password button to get your SFTP password. (This step is a must as your password has been changed.)


5. Log in to the SFTP client using your new password. (All your other credentials will stay the same.)


Note:
Dropped connections
If your network connection drops while you’re uploading files, you’ll see the files that have successfully uploaded in the Contributor portal. Once you reconnect, you can continue uploading your remaining files.