Do one of the following:
- Select File > New > Captions.
- Click the New Item button at the bottom of the Project Panel and select Captions from the pop-up list.
![]() This document describes the captions tools in Premiere Pro v. 14.x and earlier. For new projects we recommend using the new captions workflow in Premiere Pro 15.0 and later.
This document describes the captions tools in Premiere Pro v. 14.x and earlier. For new projects we recommend using the new captions workflow in Premiere Pro 15.0 and later.
Premiere Pro 14.x and earlier versions include captioning tools that that allow you to create, edit, and export captions with your videos.
You can import and display closed captions. You can also edit the text, color, background, and the timing. Once you are done editing, you can export the closed captions files as a "sidecar" file, embed them in a QuickTime movie or MXF file, or burn the captions into a video.
Premiere Pro also supports importing open caption files that can be burnt in as subtitles.

A. Filter caption content B. Formatting toolbar C. Editable text blocks D. Add, delete caption blocks E. Import, export settings

You can create captions in Premiere Pro. You can add text, apply formatting, and specify position and color. For more information, see Add and edit subtitles and captions.
Do one of the following:
The New Captions dialog box appears displaying the video settings. Premiere Pro matches the caption video settings to the open sequence.
Ensure that the frame rate of the caption file that you are creating matches the frame rate of the sequence that you want to use it in.
In the New Captions dialog box, choose the appropriate caption Standard, Stream, and Timebase.


Click OK. Premiere Pro adds a caption file in the Project panel.
To open the Captions Panel, do the following:
In the Captions panel, type the caption text. Use the formatting tools to specify the position, change the text color and background color. You can also apply formatting effects such as underlining and italicizing.
To add more caption blocks, click Add Caption (+) in the bottom right-side of the Captions panel. To delete a caption block, select the caption block and click Delete Caption (-).
Drag the caption file onto the source sequence in the Timeline over the required source clip in the sequence.
You can import files that have closed captions embedded in them, or closed caption "sidecar" files. You can import the files into your project by doing one of the following:
When you import caption clips into a project, the captions are displayed as caption blocks in the Captions panel.
To display the captions in the Source or Program Monitor, do one of the following:
To open the button editor, click "+" at the lower right of the Source Monitor or Program Monitor.
Add the Closed Caption Display button to the button bar by dragging it from the button editor. You can also assign keyboard shortcuts to this command.
In the Source or Program Monitor, click the wrench icon ![]() and select Closed Captions Display > Enable.
and select Closed Captions Display > Enable.


Important notes
Consider a scenario where you have a program that already contains closed captions. You may need to create a different version of the program, with a shorter duration.
To edit a caption file, do the following:
To edit in the Timeline panel, select the caption file.
The Captions panel opens by default. If it does not, you can select Window > Captions to display the Captions panel.
In the Captions panel, you can make word-level edits of existing caption clips. You can also change the timing, duration and formatting, like, text alignment and color, from an intuitive user interface.
The text clips are also visible from the Timeline. From there, you can adjust the captions to be in proper sync with the media after trims, ripple deletes, and rearranging of segments.
After you finish creating and editing caption files, you can export the sequence containing the captions through Premiere Pro or Adobe Media Encoder using the Export Settings dialog box. You can also export the sequence containing captions to tape using third-party hardware that supports closed caption encoding.
You can define default settings for export by customizing the settings of a caption before you export it. They are used as defaults in the Captions tab of the Export Settings dialog box, under the option Create Sidecar File. You can overwrite them during export if you want to.
To set default export settings for a caption file, follow these steps:
Select Windows > Captions.
In the Captions panel, select the Export Settings button. The Caption Export Settings dialog box appears.
In the Caption Export Settings dialog box, set the Metadata Settings and the Time Code status.


Once the settings have been set, click OK.
Load a closed caption asset in the Source Monitor or select it in the Project panel. You can also have the Timeline panel in focus.
Select File > Export > Media.
In the Export Settings dialog box, specify the following options under the Captions tab.
Export Options
Select one of the following export options:
File Format
To export the closed caption data, select one of the following file formats:
You can also export closed caption data to an open caption file (SRT file format). This format is widely used to export captions to YouTube:
The default option for NTSC regions is SMPTE Timed Text, and for PAL regions is EBU N19.
Frame Rate
Depending on the format that you select, a list of supported frame rates is displayed in the Frame Rate pop-up menu. A default frame rate is chosen based on the known frame rate of the sequence that you are exporting.
To export the video with the caption data, click Export.
Premiere Pro supports importing and decoding embedded captions in MOV and MXF files.
You can import media containing embedded captions just like you would import any other media by selecting File > Import or by importing through the Media Browser. Premiere Pro imports the embedded closed caption data automatically into the project.
For example, when you import a QuickTime clip that contains embedded captions, the captions are automatically imported. If a QuickTime clip has an accompanying "sidecar" caption file, then import the "sidecar" file just like you import any other file.
To detect and automatically import embedded caption data in a media file, select the Include Captions On Import check box under the Media section in the Preferences dialog box.
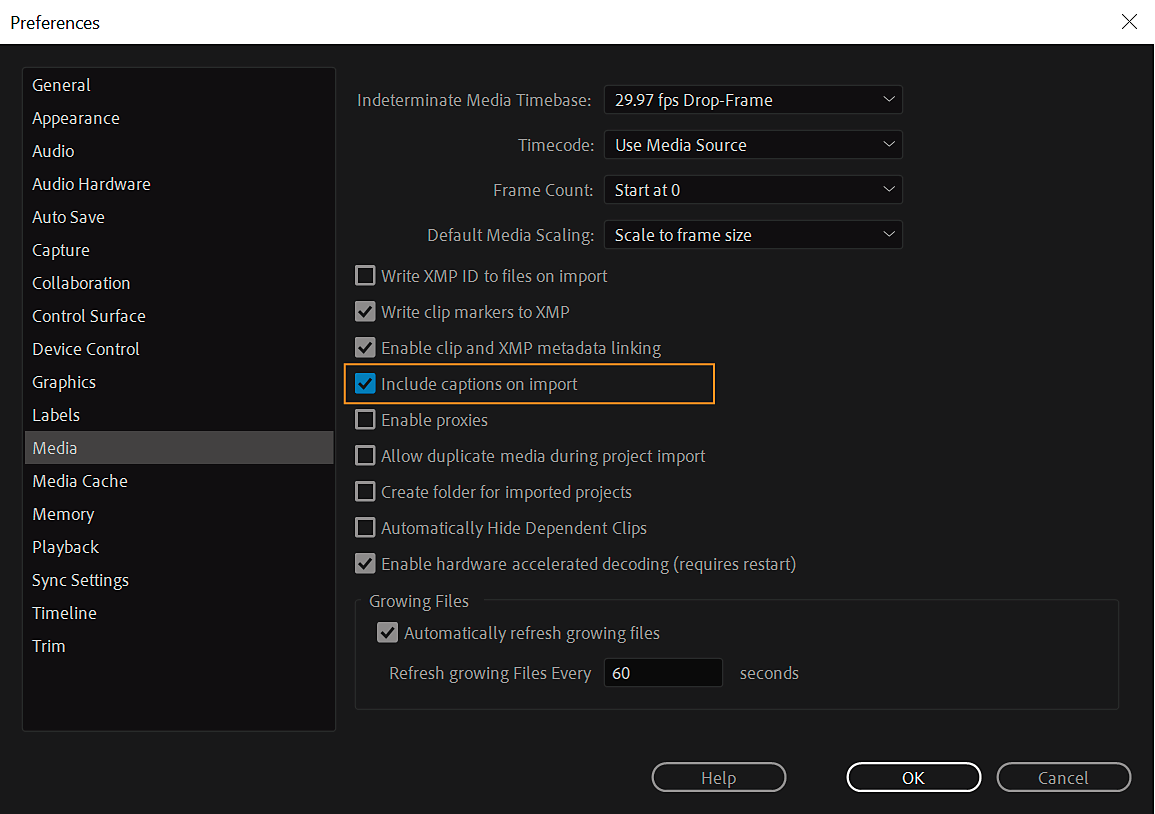
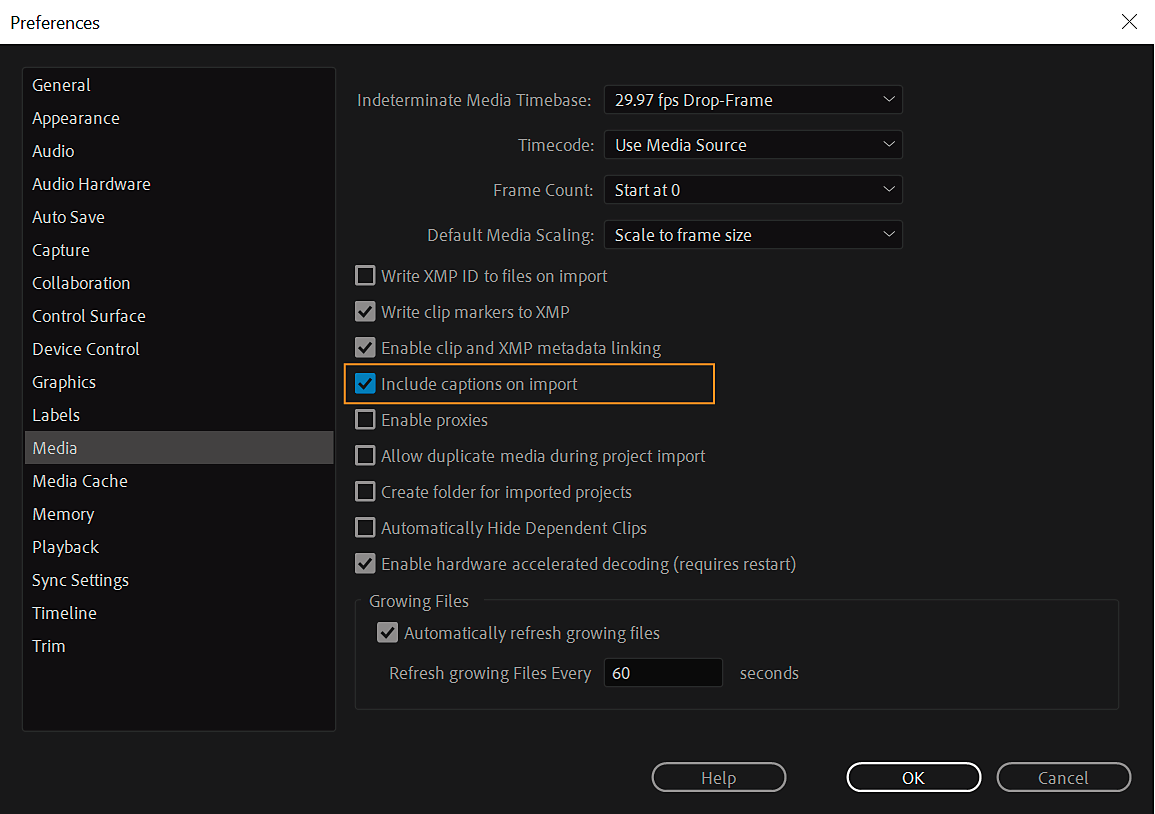
Premiere Pro optimizes performance by scanning the media for caption data only for the first time you open that file. Premiere Pro does not re-scan for caption data when you open that file later.
To edit an embedded caption file in Premiere Pro, follow the same steps as you do to create a separate caption file. When you edit an embedded caption file, the edits are applied only within the project and the source file is not modified.
While exporting, you can choose to keep the captions embedded or split the captions into a separate sidecar file.
“Wired” movies have hyperlinks embedded in the video. You cannot create “wired” movies on Premiere Pro.
Premiere Pro lets you burn in permanent captions into your video. It supports burning in both closed captions and open captions while exporting your video. Burned-in captions are always visible regardless of whether closed captioning is enabled on streaming device or not.
When you import SRT files and XML files that have open caption data in them, Premiere Pro automatically converts these files to CEA-708 CC1 closed caption files. You can then edit these files and burn in the captions as subtitles while exporting using Premiere Pro or Adobe Media Encoder.
Select File > Export > Media.
In the Export Settings dialog box, go to the Captions tab.
Select the Export Options as Burn Captions Into Video.
To export the project, click Export.
You cannot edit captions that are burned into the video.
If you are using any third-party captioning applications to create captions, here is a typical workflow that you can follow:
Step 1: Export the sequence to a third-party captioning application
After you complete the video and audio editing in Premiere Pro, you export the sequence as a reference movie to a third-party Captioning application.
This movie can be sent to a Captioning service bureau or a Captioning specialist, where the movie is used as a reference to create a closed caption track from scratch. A third-party captioning application, like MacCaption from CPC, lets you create the closed caption track from scratch, and then encodes the closed captioning data in the necessary format.
Step 2: Import closed caption files into Premiere Pro
Once you receive the Closed Caption file from a third-party Captioning application, you can import the file into your project in Premiere Pro. Premiere Pro supports importing Closed Captioning files in .mcc, .scc, .xml, or .stl filename formats.
When you import a Closed Caption sidecar file into your project, a video-only clip is created containing the Closed Caption text blocks. You can make any further adjustments to the text blocks to keep it in sync with your media, as required.
A Closed Caption sidecar file contains multiple caption streams: for example, CC1, CC2. When such a clip containing multiple caption streams is added to a sequence, the Timeline shows separate track items for each stream. To switch among different caption streams, in the Captions tab, select a stream from the Caption Stream pop-up menu.
Step 3: Export the edited video
Once the closed captions are in sync with the media, you can export the edited video along with the Closed Caption file. You can export closed caption sidecar files and embedded QuickTime movies (QuickTime 608 captions) through Premiere Pro, and Adobe Media Encoder.
Sidecar files
XML files
For XML files, besides viewing the captions in the Captions panel, the captions are also viewable from a text editor.
Premiere Pro supports embedding into and decoding from the following file formats:
Premiere Pro allows editors to create Open Captions, also known as subtitles, which are captions burned into the video stream (as opposed to Closed Captions which can be toggled on or off by the viewer). Users can create Open Captions or import caption formatted XML and SRT files. In the Captions panel, you can create caption blocks, add text, and change the text formatting (color, size, position, and background color).
You can convert single stream sidecar and embedded single stream files to Open Caption in Premiere Pro. It includes embedded MOV and MXF caption files. Using the value area next to Size you can make changes by mouse-down right/left interaction, or numerical input.
To create a caption, click the New Item icon![]() and select Captions from the pop-up list. For more information, see Create Captions.
and select Captions from the pop-up list. For more information, see Create Captions.
From the New Captions dialog box, under Standard, select Open Captions


To edit the caption, open the Caption window by selecting Window > Captions.
You can change the font type, style, size, and edge in the Captions window.
To change the text and background text box color of Open Captions, click the color picker to open the Color Picker window, or by clicking the Color Picker to the left of it. Choose a color and click ok. You can also click the Eyedropper tool next to it and select a color.
You can select the edge color and set the opacity of stroke outline using the mode button.
You can also adjust the placement of the text on the Open Position Caption Block.
Opening Caption text automatically burns in to Video when placed in the Sequence and exported, similar to the behavior of Sequence, Titles. You can also use the track toggle output to control the Burn In of Open Captions.


If you're exporting a video that contains Teletext or Open Subtitling captions, you could set the metadata to sidecar .stl files so that the created sidecar file contains the wanted information.
Select Captions > Export Options > Create Sidecar File
Select File Format>.stl.


You can view the various metadata options now.
Change the metadata as per your requirement before exporting the video.