Apply Ultra Key to a clip or clips.
- Adobe Premiere Pro User Guide
- Beta releases
- Getting started
- Hardware and operating system requirements
- Creating projects
- Workspaces and workflows
- Frame.io
- Import media
- Importing
- Importing from Avid or Final Cut
- File formats
- Working with timecode
- Editing
- Edit video
- Sequences
- Create and change sequences
- Set In and Out points in the Source Monitor
- Add clips to sequences
- Rearrange and move clips
- Find, select, and group clips in a sequence
- Remove clips from a sequence
- Change sequence settings
- Edit from sequences loaded into the Source Monitor
- Simplify sequences
- Rendering and previewing sequences
- Working with markers
- Add markers to clips
- Create markers in Effect Controls panel
- Set default marker colors
- Find, move, and delete markers
- Show or hide markers by color
- View marker comments
- Copy and paste sequence markers
- Sharing markers with After Effects
- Source patching and track targeting
- Scene edit detection
- Cut and trim clips
- Video
- Audio
- Overview of audio in Premiere Pro
- Edit audio clips in the Source Monitor
- Audio Track Mixer
- Adjusting volume levels
- Edit, repair, and improve audio using Essential Sound panel
- Enhance Speech
- Enhance Speech FAQs
- Audio Category Tagging
- Automatically duck audio
- Remix audio
- Monitor clip volume and pan using Audio Clip Mixer
- Audio balancing and panning
- Advanced Audio - Submixes, downmixing, and routing
- Audio effects and transitions
- Working with audio transitions
- Apply effects to audio
- Measure audio using the Loudness Radar effect
- Recording audio mixes
- Editing audio in the timeline
- Audio channel mapping in Premiere Pro
- Use Adobe Stock audio in Premiere Pro
- Overview of audio in Premiere Pro
- Text-Based Editing
- Advanced editing
- Best Practices
- Video Effects and Transitions
- Overview of video effects and transitions
- Effects
- Transitions
- Titles, Graphics, and Captions
- Properties panel
- Essential Graphics panel (24.x and earlier)
- Overview of the Essential Graphics panel
- Create a title
- Linked and Track Styles
- Working with style browser
- Create a shape
- Draw with the Pen tool
- Align and distribute objects
- Change the appearance of text and shapes
- Apply gradients
- Add Responsive Design features to your graphics
- Speech to Text
- Download language packs for transcription
- Working with captions
- Check spelling and Find and Replace
- Export text
- Speech to Text FAQs
- Motion Graphics Templates
- Best Practices: Faster graphics workflows
- Retiring the Legacy Titler FAQs
- Upgrade Legacy titles to Source Graphics
- Fonts and emojis
- Animation and Keyframing
- Compositing
- Color Correction and Grading
- Overview: Color workflows in Premiere Pro
- Color Settings
- Auto Color
- Get creative with color using Lumetri looks
- Adjust color using RGB and Hue Saturation Curves
- Correct and match colors between shots
- Using HSL Secondary controls in the Lumetri Color panel
- Create vignettes
- Looks and LUTs
- Lumetri scopes
- Display Color Management
- Timeline tone mapping
- HDR for broadcasters
- Enable DirectX HDR support
- Exporting media
- Collaborative editing
- Collaboration in Premiere Pro
- Get started with collaborative video editing
- Create Team Projects
- Add and manage media in Team Projects
- Invite and manage collaborators
- Share and manage changes with collaborators
- View auto saves and versions of Team Projects
- Manage Team Projects
- Linked Team Projects
- Frequently asked questions
- Long form and Episodic workflows
- Working with other Adobe applications
- Organizing and Managing Assets
- Improving Performance and Troubleshooting
- Set preferences
- Reset and restore preferences
- Recovery Mode
- Working with Proxies
- Check if your system is compatible with Premiere Pro
- Premiere Pro for Apple silicon
- Eliminate flicker
- Interlacing and field order
- Smart rendering
- Control surface support
- Best Practices: Working with native formats
- Knowledge Base
- Known issues
- Fixed issues
- Fix Premiere Pro crash issues
- Unable to migrate settings after updating Premiere Pro
- Green and pink video in Premiere Pro or Premiere Rush
- How do I manage the Media Cache in Premiere Pro?
- Fix errors when rendering or exporting
- Troubleshoot issues related to playback and performance in Premiere Pro
- Set preferences
- Extensions and plugins
- Video and audio streaming
- Monitoring Assets and Offline Media
Learn about the wide array of video effects and transitions available in Premiere Pro, what they do, and how and when to use them.


Video effects list
Navigate through the different effects documented on this page using these filters.
Adjust effects
Extract


The Extract effect removes colors from a video clip, creating a grayscale image. Pixels with luminance values less than the Black Input Level or greater than the White Input Level are made black. Everything between those points will appear gray or white.
Levels


The Levels effect manipulates the brightness and contrast of a clip. It combines the functions of the Color Balance, Gamma Correction, Brightness & Contrast, and Invert effects.
Lighting Effects


The Lighting Effects effect applies lighting effects on a clip with up to five lights to introduce creative lighting. You can control properties such as lighting type, direction, intensity, color, lighting center, and lighting spread. There is also a Bump Layer control to use textures or patterns from other footage to produce special lighting effects such as a 3D-like surface effect.
ProcAmp


The ProcAmp effect emulates the processing amplifier found on standard video equipment. This effect adjusts the brightness, contrast, hue, saturation, and split percent of a clip's image.
Blur and Sharpen effects
Camera Blur effect (Windows only)


The Camera Blur effect simulates an image leaving the focal range of the camera, blurring the clip. For example, by setting keyframes for the blur, you can simulate a subject coming into or going out of focus, or the accidental bumping of the camera.
Directional Blur effect


The Directional Blur effect gives a clip the illusion of motion.
The blur is applied equally on either side of a pixel’s center. Therefore, a setting of 180° and a setting of 0° look the same.
Gaussian Blur effect


The Gaussian Blur effect blurs and softens the image and eliminates noise. You can specify that the blur is horizontal, vertical, or both.
Reduce Interlace Flicker
Reduce Interlace Flicker is useful when working with interlaced footage. Interlace flicker is usually caused by stripes that become visible in interlaced footage. It can make an unattractive pattern on your video.
The Reduce Interlace Flicker effect reduces high vertical frequencies to make images more suitable for use in an interlaced medium (such as NTSC video).


Channel effects
Invert (video) effect
The Invert (video) effect inverts the color information of an image.


RGB/Red/Green/Blue
RGB inverts all three of the additive color channels. Red, Green, and Blue each invert an individual color channel.
Channel
Which channel or channels to invert. Each group of items operates in a particular color space, inverting either the entire image in that color space or just a single channel.
HLS/Hue/Lightness/Saturation
HLS inverts all three of the calculated color channels. Hue, Lightness, and Saturation each invert an individual color channel.
YIQ/Luminance/In Phase Chrominance/Quadrature Chrominance
YIQ inverts all three NTSC luminance and chrominance channels. Y (luminance), I (in-phase chrominance), and Q (quadrature chrominance) each invert an individual channel.
Alpha
Inverts the alpha channel of the image. The alpha channel isn’t a color channel; it specifies transparency.
Blend With Original
The effect’s transparency. The result of the effect is blended with the original image, with the effect result composited on top. The higher you set this value, the less the effect affects the clip. For example, if you set this value to 100%, the effect has no visible result on the clip; if you set this value to 0%, the original image doesn’t show through.
Color Correction effects
For information on color correction effects, see Color correction effects.
Distort effects
Corner Pin effect


The Corner Pin effect distorts an image by changing the position of each of its four corners. Use it to stretch, shrink, skew, or twist an image, or to simulate perspective or movement that pivots from the edge of a clip, such as a door opening.
Lens Distortion effect


The Lens Distortion effect simulates a distorted lens through which the clip is viewed.
Magnify effect


The Magnify effect enlarges all or part of an image. This effect can act like a magnifying glass placed over an area of the image, or you can use it to scale the entire image far beyond 100% while maintaining resolution.
Mirror effect


The Mirror effect splits the image along a line and reflects one side onto the other.
Spherize effect


The Spherize effect distorts a layer by wrapping a region of the image onto a sphere.
Transform effect


The Transform effect applies two-dimensional geometric transformations to a clip. Apply the Transform effect instead of using clip Fixed effects if you want to render clip anchor point, position, scale, or opacity settings before other Standard effects are rendered. Anchor Point, Position, Rotation, Scale, and Opacity properties function much the same as the Fixed effects.
Turbulent Displace effect


The Turbulent Displace effect uses fractal noise to create turbulent distortions in an image. For example, use it to create flowing water, funhouse mirrors, and waving flags.
Twirl effect


The Twirl effect distorts an image by rotating a clip around its center. The image is distorted more sharply in its center than at the edges, causing a whirlpool result at extreme settings.
Wave Warp effect


The Wave Warp effect produces the appearance of a wave traveling across an image. You can produce a variety of different wave shapes, including square, circular, and sine waves. The Wave Warp effect is automatically animated at a constant speed across the time range (without keyframes). To vary speeds, you need to set keyframes.
Offset effect


The Offset effect pans the image within a clip. Visual information pushed off one side of the image appears on the opposite side.
Generate effects
4-Color Gradient effect
The 4-Color Gradient effect produces a four-color gradient. You define the gradient by four effect points, the positions, and colors of which can be animated using the Positions & Colors controls. The gradient is composed of four solid-color circles blended together, each with an effect point as its center.
Lens Flare effect
The Lens Flare effect simulates the refraction caused by shining a bright light into the camera lens.
Lightning effect
The Lightning effect creates lightning bolts, Jacob’s Ladders, and other electrical visuals between two specified points in a clip. The Lightning effect is automatically animated without keyframes across the time range of the clip.
Ramp effect
The Ramp effect creates a color gradient. You can create linear or radial ramps and vary the position and colors of the ramp over time. Use the Start Of Ramp and End Of Ramp properties to specify the start and end positions. Use the Ramp Scatter control to disperse the ramp colors and eliminate banding.
Image Control effects
Black & White effect
The Black & White effect converts any color clip to grayscale; that is, colors appear as shades of gray. You cannot animate this effect with keyframes.
In the Effect Controls panel, click the box to the left of Black & White, if necessary, to turn on the Black & White effect. Click ![]() that appears in the box to toggle the effect off.
that appears in the box to toggle the effect off.
Color Pass effect
The Color Pass effect converts a clip to grayscale, with the exception of a single specified color. Use the Color Pass effect to highlight a particular area of a clip.
For example, in a clip of a basketball game, you could highlight the basketball by selecting and preserving its color, while keeping the rest of the clip displayed in grayscale. Note, however, that with the Color Pass effect, you can isolate only colors, not objects within the clip.
Color Replace effect
The Color Replace effect replaces all occurrences of a selected color with a new color, preserving any gray levels. Using this effect, you could change the color of an object in an image by selecting it and then adjusting the controls to create a different color.
Gamma Correction effect
The Gamma Correction effect lightens or darkens a clip without substantially changing the shadows and highlights. It does this by changing the brightness levels of the midtones (the middle-gray levels), while leaving the dark and light areas unaffected. The default gamma setting is 10. In the effect’s Settings dialog box, you can adjust the gamma from 1 to 28.
Keying effects
Alpha Adjust effect
Use the Alpha Adjust effect in place of the Opacity effect when you need to change the default render order of Fixed effects. Change the opacity percentage to create levels of transparency.
Color Key effect
The Color Key effect keys out all image pixels that are similar to a specified key color. This effect modifies only the alpha channel of a clip.


Luma Key effect
The Luma Key effect keys out all the regions of a layer with a specified luminance or brightness.
Use this effect if the object from which you want to create a matte has a greatly different luminance value than its background. For example, if you want to create a matte for musical notes on a white background, you can key out the brighter values; the dark musical notes become the only opaque areas.
Track Matte Key effect


The Track Matte Key reveals one clip (background clip) through another (superimposed clip), using a third file as a matte that creates transparent areas in the superimposed clip. This effect requires two clips and a matte, each placed on its own track. White areas in the matte are opaque in the superimposed clip, preventing underlying clips from showing through. Black areas in the matte are transparent, and gray areas are partially transparent.
A matte containing motion is called a traveling matte or moving matte. This matte consists of either motion footage, such as a green-screen silhouette, or a still image matte that has been animated. You can animate a still by applying the Motion effect to the matte. If you animate a still image, consider making the matte frame size larger than the sequence frame size so that the edges of the matte don’t come into view when you animate the matte.
Chromakey with the Ultra Key effect
The Ultra Key effect is GPU accelerated, for improved playback and rendering performance, in computers with a supported nVIDIA card.
-
-
In the Timeline, place the current-time indicator over a frame containing a key color.
-
In the Effect Controls panel, select the desired options from the Output and Setting menus.
-
Do one of the following:
Click the Color Picker box to open the Color Picker. Then select a key color and click OK.
Click the Eye Dropper, and select a key color.
Set the other parameters as desired.
Ultra Key effect parameters
Matte Generation
Transparency
Controls the transparency of the source when keyed over a background. Values range from 0 through 100. 100 is fully transparent. 0 is opaque. The default value is 45.
Highlight
Increases the opacity of light areas of the source image. You can use Highlight to extract details like specular highlights on transparent objects. Values range from 0 through 100. The default value is 10. 0 does not affect the image.
Shadow
Increases the opacity of dark areas of the source image. You can use Shadow to correct a dark element that became transparent because of color spill. Values range from 0 through 100. The default value is 50. 0 does not affect the image.
Tolerance
Filters out colors in the foreground image from the background. Increases tolerance to variation from the key color. You can use Tolerance to remove artifacts caused by color shift. You can also use Tolerance to control spill on skin tones and dark areas. Values range from 0 through 100. The default value is 50. 0 does not affect the image.
Pedestal
Filters out noise, often caused by grainy or low light footage, from the alpha channel. Values range from 0 through 100. The default value is 10. 0 does not affect the image. The higher the quality of your source image, the lower you can set Pedestal.
Matte Cleanup
Choke
Shrinks the size of the alpha channel matte. Performs a morphological Erode (fractional kernel size). Choke Level Values range from 0 through 100. 100 represents a 9x9 kernel. 0 does not affect the image. The default value is 0.
Soften
Blurs the edge of the alpha channel matte. Performs a box blur filter (fractional kernel size). Blur Level values range from 0 through 100. 0 does not affect the image. The default value is 0. 1.0 represents a 9x9 kernel.
Contrast
Adjusts the contrast of the alpha channel. Values range from 0 through 100. 0 does not affect the image. The default value is 0.
Mid Point
Chooses the balance point for the contrast value. Values range from 0 through 100. 0 does not affect the image. The default value is 50.
Spill Suppression
Desaturate
Controls the saturation of the color channel background color. Desaturates colors that are close to being fully transparent. Values range from 0 through 50. 0 does not affect the image, The default value is 25.
Range
Controls the amount of spill that is corrected. Values range from 0 through 100. 0 does not affect the image. The default value is 50.
Spill
Adjusts the amount of spill compensation. Values range from 0 through 100. 0 does not affect the image. The default value is 50.
Luma
Works with the alpha channel to restore the original luminance of the source. Values range from 0 through 100. 0 does not affect the image. The default value is 50.
Color Correction
Saturation
Controls the saturation of the foreground source. Values range from 0 through 200. A setting of zero removes all chroma. The default value is 100.
Hue
Controls the hue. Values range from -180° to +180 °. The default value is 0°.
Luminance
Controls the luminance of the foreground source. Values range from 0 through 200. 0 is black. 100 is 4x. The default value is 100.
Difference Matte effect
The Difference Matte effect creates transparency by comparing a source clip with a difference clip, and then keying out pixels in the source image that match both the position and color in the difference image. Typically, it’s used to key out a static background behind a moving object, which is then placed on a different background. Often the difference clip is simply a frame of background footage (before the moving object has entered the scene). For this reason, the Difference Matte effect is best used for scenes that have been shot with a stationary camera and an unmoving background.

A. Original image B. Background image C. Image on second track D. Final composite image

Replace a static background with Difference Matte
The Difference Matte creates transparency by comparing a specified still image with a specified clip and then eliminating areas in the clip that match those in the image. This key can be used to create special effects. Depending on the clip, it’s possible to use Difference Matte to key out a static background and replace it with another still or moving image.
You can create the matte by saving a frame from a clip that shows the static background before the moving object enters the scene. For best results, neither the camera nor anything in the background should move.
The following Difference Matte settings are adjusted in the Effect Controls panel:
View
Specifies whether the Program Monitor shows the Final Output, Source Only, or Matte Only.
Difference Layer
Specifies the track to be used as the matte.
If Layer Sizes Differ
Specifies whether to center the foreground image or stretch it to fit.
Matching Tolerance
Specifies the degree to which the matte must match the foreground in order to be keyed.
Matching Softness
Specifies the degree of softness at the edges of the matte.
Note: The RGB Difference Key uses color to define transparency much as the Difference Matte uses a still image.
Blur Before Difference
Specifies the degree of blur added to the matte.
-
Find a frame of your foreground clip that consists only of the static background. You will use this frame as a matte. Save this frame as an image file. It will appear in the Project panel.
-
Drag the matte frame from the Project panel to a video track in a Timeline panel.
-
Drag the clip you want to use as the background to a track in a Timeline panel above the matte frame.
-
Place the video clip you wish to use in the foreground on a track in a Timeline panel above the background clip.
-
(Optional) If you’re animating the Difference Matte over time, make sure that the current-time indicator is in the position you want. Click the Toggle Animation icons
 for
the settings you adjust.
for
the settings you adjust.
-
In the Effects panel, expand the Video Effects bin and then the Keying bin.
-
Drag the Difference Matte effect onto the foreground video clip.
-
In the Effect Controls panel, click the triangle next to Difference Matte to expose its controls.
-
From the Difference Layer drop-down menu, select the track that contains the matte frame.
-
Adjust the other settings as needed to achieve the desired effect.
-
(Optional) If you’re animating the Difference Matte, move the current-time indicator either in the Effect Controls panel or Timeline panel and change the Image Matte settings.
A new keyframe appears in the Effect Controls timeline when you change the settings. You can also adjust the interpolation between keyframes by editing the keyframe graph. Repeat this step as needed.
Image Matte Key effect
The Image Matte Key effect keys out areas of a clip’s image based on the luminance values of a still image clip, which serves as a matte. The transparent areas reveal the image produced by clips in lower tracks. You can specify any still image clip in the project to serve as the matte; it does not have to be in the sequence. To use a moving image as the matte, use the Track Matte Key effect instead.
Define transparent areas with Image Matte Key
The Image Matte Key determines transparent areas based on a matte image’s alpha channel or brightness values. To get the most predictable results, choose a grayscale image for your image matte, unless you want to alter colors in the clip. Any color in the image matte removes the same level of color from the clip you are keying. For example, white areas in the clip that correspond to red areas in the image matte appear blue-green (since white in an RGB image is composed of 100% red, 100% blue, and 100% green); because red also becomes transparent in the clip, only blue and green colors remain at their original values.


-
Add the clip (used as a background) to a video track in a Timeline panel.
-
Add the clip you want to superimpose to any track higher than the track containing the background clip. This is the clip revealed by the track matte.
Be sure the superimposed clip overlaps the background clip in a Timeline panel.
-
In the Effects panel, click the triangle to expand the Video Effects bin and then click the triangle to expand the Keying bin.
-
Drag the Image Matte Key to the superimposed clip in a Timeline panel.
-
In a Timeline panel, select the superimposed clip.
-
In the Effect Controls panel, click the triangle to expand the Image Matte Key settings.
-
Click the Setup button
 , browse
to the image being used as the matte, and then click Open to select
the image.
, browse
to the image being used as the matte, and then click Open to select
the image.
-
(Optional) If you’re animating the Image Matte Key over time, make sure that the current-time indicator is in the position you want. Click the Toggle Animation icons for the settings you adjust.
-
Click the Composite Using menu and choose one of the following:
Matte Alpha
Composites the clips using the alpha channel values of the image matte you selected in step 7.
Matte Luma
Composites the clips using the luminance values of the image matte you selected in step 7.
-
(Optional) Select the Reverse option to swap the areas that are opaque and transparent.
-
(Optional) If you’re animating the Image Matte Key, move the current-time indicator either in the Effect Controls panel or Timeline panel and change the Image Matte Key settings.
A new keyframe appears in the Effect Controls timeline when you change the settings. Repeat this step as needed. You can also adjust the interpolation between keyframes by editing the keyframe graph.
Non Red Key effect
The Non Red Key effect creates transparency from green or blue backgrounds. This key is similar to the Blue Screen Key effect, but it also lets you blend two clips. In addition, the Non Red Key effect helps reduce fringing around the edges of nontransparent objects. Use the Non Red Key effect to key out green screens when you need to control blending, or when the Blue Screen Key effect doesn’t produce satisfactory results.
The following Non Red Key effect settings are adjusted in the Effect Controls panel:
Threshold
Sets the levels of blue or green that determine transparent areas in the clip. Dragging the Threshold slider to the left increases the amount of transparency. Use the Mask Only option to view the black (transparent) areas as you move the Threshold slider.
Cutoff
Sets the opacity of nontransparent areas specified by the Threshold slider. Higher values increase transparency. Drag to the right until the opaque area reaches a satisfactory level.
Defringing
Removes residual green or blue screen color from the edges of the opaque areas of a clip. Choose None to disable defringing. Choose Green or Blue to remove a residual edge from green-screen or blue-screen footage, respectively.
Smoothing
Specifies the amount of anti-aliasing (softening) that Premiere Pro applies to the boundary between transparent and opaque regions. Choose None to produce sharp edges, with no anti-aliasing. This option is useful when you want to preserve sharp lines, such as those in titles. Choose Low or High to produce different amounts of smoothing.
Mask Only
Displays only the clip’s alpha channel. Black represents transparent areas, white represents opaque areas, and gray represents partially transparent areas.
Remove Matte effect
The Remove Matte effect removes color fringes from clips that are premultiplied with a color. It is useful when combining alpha channels with fill textures from separate files. If you import footage with a premultiplied alpha channel, or if you create alpha channels with After Effects, you may need to remove halos from an image. Halos are caused by a large contrast between the image's color and the background, or matte, color. Removing or changing the color of the matte can remove the halos.
Use Background Color to specify the new background color when you want to change the color of a matte.
Remove a black or white matte
If you imported a clip that contains a solid black or white matte that’s premultiplied (merged into the RGB channels instead of stored in the alpha channel), you can remove the black or white background.
-
In a Timeline panel, select the clip containing the matte you want to remove.
-
In the Effects panel, click the triangle to expand the Video Effects bin and then click the triangle to expand the Keying bin.
-
Drag the Remove Matte effect to the clip containing the matte.
-
(Optional) If you’re animating the Remove Matte effect over time, make sure that the current-time indicator is in the position you want. Click the Toggle Animation icon next to the Matte Type setting.
-
Choose either White or Black for the Matte Type setting.
-
(Optional) If you’re animating the Remote Matte effect, move the current-time indicator either in the Effect Controls panel or a Timeline panel and then change the Matte Type setting in the Effect Controls panel.
A new keyframe appears in the Effect Controls timeline when you move the handles in the Program Monitor or change the settings in the Effect Controls panel. You can also adjust the interpolation between keyframes by editing the keyframe graph. Repeat this step as needed.
Track Matte Key effect
Move or change the transparent area with Track Matte Key
The Track Matte Key reveals one clip (background clip) through another (superimposed clip), using a third file as a matte that creates transparent areas in the superimposed clip. This effect requires two clips and a matte, each placed on its own track. White areas in the matte are opaque in the superimposed clip, preventing underlying clips from showing through. Black areas in the matte are transparent, and gray areas are partially transparent.
A matte containing motion is called a traveling matte or moving matte. This matte consists of either motion footage, such as a green-screen silhouette, or a still image matte that has been animated. You can animate a still by applying the Motion effect to the matte. If you animate a still image, consider making the matte frame size larger than the sequence frame size so that the edges of the matte don’t come into view when you animate the matte.


You can create mattes in various ways:
-
Add the background clip to a track in a Timeline panel.
-
Add the clip you want to superimpose to any track higher than the track containing the background clip. This is the clip revealed by the track matte.
(Optional) If the superimposed clip is a still image, do one of the following:
Add an opacity key to the superimposed image,
Insert the still image into another sequence, and superimpose the sequence containing the still image over the track containing the background clip.
-
Add the track matte clip to a third track above the tracks with the background and superimposed clips.Note:
If you need to add a new track to the sequence, drag the track matte clip to the empty area above the highest video track in a Timeline panel. A new track is created automatically.
-
In the Effects panel, click the triangle to expand the Video Effects bin and then click the triangle to expand the Keying bin.
-
Drag the Track Matte Key to the superimposed clip.
-
In the Effect Controls panel, click the triangle next to the Track Matte Key name to expand its settings.
-
Click the Matte setting menu with the down-pointing triangle and choose the video track containing the track matte clip.
-
(Optional) If you’re animating the Track Matte Key over time, make sure that the current-time indicator is in the position you want. Click the Toggle Animation icons of the settings you want to adjust.
-
Click the Composite Using menu and choose one of the following:
Matte Alpha
Composites using the track matte clip’s alpha channel values.
Matte Luma
Composites using the track matte clip’s luminance values.
-
(Optional) Select the Reverse option to invert the values of the track matte clip.Note:
To retain the original colors in the superimposed clip, use a grayscale image for the matte. Any color in the matte removes the same level of color from the superimposed clip.
-
(Optional) If you’re animating the Track Matte, move the current-time indicator either in the Effect Controls panel or Timeline panel and change the Track Matte Key settings.
A new keyframe appears in the Effect Controls timeline when you change the settings. You can also adjust the interpolation between keyframes by editing the keyframe graph. Repeat this step as needed.
Use the Title panel to create text or shapes (grayscale only), save the title, and then import the file as your matte.
Apply the Chroma, RGB Difference, Difference Matte, Blue Screen, or Non Red Key to any clip and then select the Mask Only option.
Use Adobe Illustrator or Adobe Photoshop to create a grayscale image and import it into Premiere Pro.
The Track Matte Key effect creates transparent areas in a clip that correspond to the luminance levels of another clip. Transparent areas reveal the image produced by clips in lower tracks. Exclude the matte clip from the output by selecting the clip and choosing Clip > Enable.
You can use the Track Matte Key effect to blur and obscure faces, license plate numbers, or other identifying features. Television programs use this effect to protect the identities of their subjects.
Perspective effects
Basic 3D effect
The Basic 3D effect manipulates a clip in 3D space. You can rotate an image around horizontal and vertical axes and move it toward or away from you. With Basic 3D, you can also create a specular highlight to give the appearance of light reflecting off a rotated surface. The light source for the specular highlight is always above, behind, and to the left of the viewer. Because the light comes from above, the image must be tilted backward to see this reflection. Specular highlights can enhance the realism of the 3D appearance.
Drop Shadow effect
The Drop Shadow effect adds a shadow that appears behind the clip. The shape of the Drop Shadow is determined by the clip’s alpha channel.
When you add a drop shadow to a clip, a soft-edged outline of the clip’s alpha channel appears behind it, as if a shadow is cast on the background or underlying objects.
Unlike most other effects, Drop Shadow can create a shadow outside the bounds of the clip (the dimensions of the clip’s source).
To render the shadow without the image, select Shadow Only.
Stylize effects
Alpha Glow effect
The Alpha Glow effect adds color around the edges of a masked alpha channel. You can have a single color either fade out or change to a second color as it moves away from the edge.
Brush Strokes effect


The Brush Strokes effect applies a rough painted look to an image. You can also use this effect to achieve a pointillist style by setting the length of the brush strokes to 0 and increasing the stroke density. Although you specify the direction of strokes, they are scattered randomly by a small amount to give a more natural result. This effect alters the alpha channel, as well as the color channels; if you’ve masked out a portion of the image, the brush strokes paint over the edges of the mask.
Color Emboss effect
The Color Emboss effect works like the Emboss effect, without suppressing the image’s original colors.
Emboss effect
The Emboss effect sharpens the edges of objects in the image and suppresses colors. The effect also highlights the edges from a specified angle.
Find Edges effect
The Find Edges effect identifies the areas of the image that have significant transitions and emphasizes the edges. Edges can appear as dark lines against a white background or colored lines against a black background. If the Find Edges effect is applied, images often look like sketches or photographic negatives of the original.
Mosaic effect
The Mosaic effect fills a clip with solid-color rectangles, pixelating the original image. This effect is useful for simulating low-resolution displays and for obscuring faces. You can also animate it for a transition.
Posterize effect
The Posterize effect lets you specify the number of tonal levels (or brightness values) for each channel in an image. The Posterize effect then maps pixels to the closest matching level. For example, choosing two tonal levels in an RGB image gives you two tones for red, two tones for green, and two tones for blue. Values range from 2 to 255.
Replicate effect
The Replicate effect divides the screen into tiles and displays the whole image in each tile. Set the number of tiles per column and row by dragging the slider.
Roughen Edges effect
The Roughen Edges effect roughs up the edges of a clip’s alpha channel by using calculations. It gives rasterized text or graphics a naturally rough look, like that of eroded metal or typewriter text.
Strobe Light effect
The Strobe Light effect performs an arithmetic operation on a clip or makes the clip transparent at periodic or random intervals. For example, every five seconds the clip could become completely transparent for one-tenth of a second, or a clip’s colors could invert at random intervals.
Time effects
Echo effect


The Echo effect combines frames from different times in a clip. The Echo effect has a variety of uses, from a simple visual echo to streaking and smearing effects. The results of this effect are visible only if the clip contains motion. By default, any previously applied effects are ignored when you apply the Echo effect.
Posterize Time effect
The Posterize Time effect locks a clip to a specific frame rate. Posterize Time is useful on its own as a special effect, but it also has more subtle uses. For example, 60-field video footage can be locked to 24 fps (and then field rendered at 60 fields per second) to give a filmlike look. This effect is sometimes called Strobe in hardware devices.
Animating the value of the Frame Rate slider can give unpredictable results. For this reason, the only interpolation method allowed for the frame rate is Hold.
Transform effects
Auto Reframe
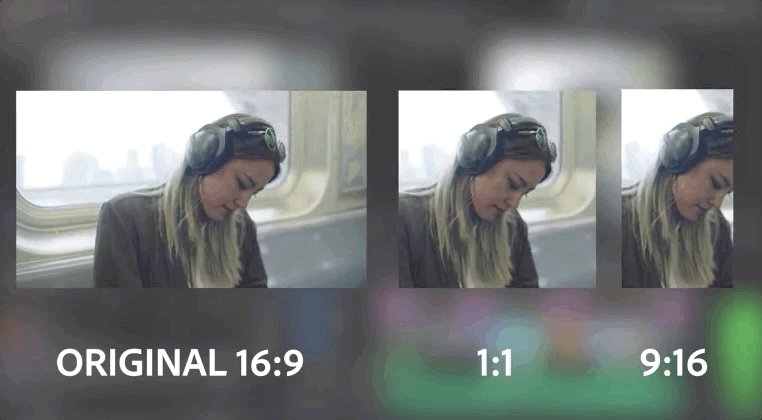
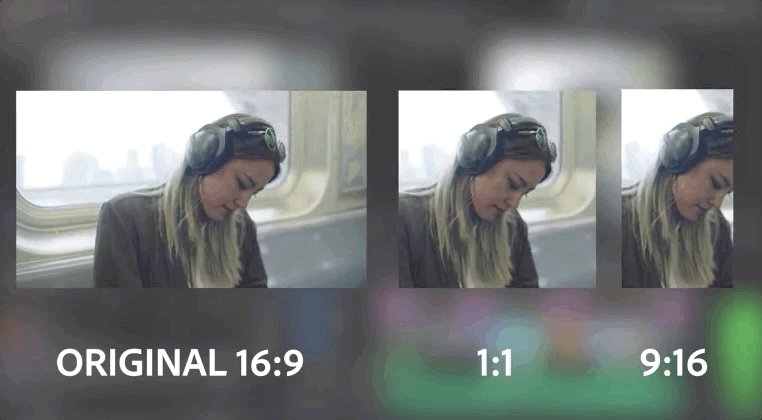
Auto reframe reframes the clip. For more information, see Automatically reframe video for different social media channels.
Crop effect
The Crop effect trims pixels from the edges of a clip.
The Left, Top, Right, and Bottom properties specify what percentage of the image to remove.
Select Zoom to scale the cropped image to fit the frame.
Edge Feather effect
The Edge Feather effect lets you vignette the video in a clip by creating a soft black border on all four sides. The border width is controlled by entering an Amount value.
Horizontal Flip effect
The Horizontal Flip effect reverses each frame in a clip from left to right; however, the clip still plays in a forward direction.
Vertical Flip effect
The Vertical Flip effect flips a clip upside down. Keyframes cannot be applied to this effect.
Transition effects
Block Dissolve effect


The Block Dissolve effect makes a clip disappear in random blocks. The width and height of the blocks, in pixels, can be set independently.
Gradient Wipe effect


The Gradient Wipe effect causes pixels in the clip to become transparent based on the luminance values of corresponding pixels in another video track, called the gradient layer. Dark pixels in the gradient layer cause the corresponding pixels to become transparent at a lower Transition Completion value. For example, a simple grayscale gradient layer that goes from black on the left to white on the right causes the underlying clip to be revealed from left to right as Transition Completion increases.
The gradient layer can be a still image or a moving image. The gradient layer must be in the same sequence as the clip to which you apply Gradient Wipe.
You can create gradient layers in many ways, such as using the Ramp effect or creating them in Photoshop or Illustrator.
Linear Wipe effect


The Linear Wipe effect performs a simple linear wipe of a clip in a specified direction.
Utility effects
Cineon Converter effect
The Cineon Converter effect provides a high degree of control over color conversions of Cineon frames. To use the Cineon Converter effect, import a Cineon file and add the clip to a sequence. You can then apply the Cineon Converter effect to the clip and precisely adjust the colors while interactively viewing the results in the Program monitor. Set keyframes to adjust for changes in tone over time—use keyframe interpolation and ease handles to precisely match the most irregular lighting changes, or leave the file in its default state and use the converter.
The 10 bits of data available in each Cineon channel for each pixel make it easier to enhance an important range of tones while preserving overall tonal balance. By carefully specifying the range, you can create a version of the image that faithfully resembles the original.
Video effects
The Metadata & Timecode Burn-in effect allows you to display or burn-in useful clip metadata on export, including Sound Timecode, Source Timecode, File Name, Frame Rate, and more.
This user-requested feature puts more information in the hands of editors who need to view and communicate in-depth clip metadata across many different workflows.
The effect can be applied to a single clip, adjustment layer, or transparent clip to display clip metadata in a text overlay for maximum flexibility. Each instance of the effect can display up to five lines of metadata.
SDR conform
To conform HDR media to SDR, choose Effects panel > Video Effects > Video > SDR Conform. SDR conform is also available in the Effects tab of the Export settings.
Video transitions list
Dissolve transitions
- Additive Dissolve transition
- Cross Dissolve transition
- Dip To Black transition
- Dip To White transition
- Film Dissolve transition
- Non-Additive Dissolve
Iris transitions
- Iris Box transition
- Iris Cross transition
- Iris Diamond transition
- Iris Round transition
Page Peel transitions
- Page Peel transition
- Page Turn transition
Slide transitions
- Center Split transition
- Push transition
- Slide transition
- Split transition
3D Motion transitions
- Cube Spin
- Flip Over
Wipe transitions
- Barn Doors Wipe transition
- Gradient Wipe transition
- Inset Wipe transition
- Wipe transition
Video dissolve transitions
Additive Dissolve transition
Additive Dissolve adds the color information from clip B to clip A, and then subtracts the color information of clip A from clip B.
Cross Dissolve transition
Cross Dissolve fades out clip A while fading in clip B.
Cross dissolve can also work well at the beginning or end of a clip when you want to fade in or out from black.
Dip To Black transition
Dip To Black fades clip A to black, and then fades from black to clip B.
Note: Using dip to black at the beginning or end of a clip will also affect a video on a lower track, something not always expected when a simple fade in/out of the targeted clip is what is wanted. The cross dissolve transition may work better for this.
Dip To White transition
Dip To White fades clip A to white, and then fades from white to clip B.
Dither Dissolve transition
Dither Dissolve fades clip A to clip B using a dithering algorithm. You can specify any of the following options:
- Border Width Increases the size o the dithering. The default is zero.
- Border Color Determines the color used for the dithering. The default is black.
- Anti-aliasing Quality The default is Off.
Film Dissolve transition
The Film Dissolve transition is a dissolve transition that blends in a linear color space (gamma = 1.0).
The Film Dissolve transition blends in a more realistic way; basically, dissolves look the way that they should.