Select the image to which you want to apply the pan and zoom effect.
- Adobe Premiere Elements User Guide
- Introduction to Adobe Premiere Elements
- Workspace and workflow
- Working with projects
- Importing and adding media
- Arranging clips
- Editing clips
- Reduce noise
- Select object
- Candid Moments
- Color Match
- Smart Trim
- Change clip speed and duration
- Split clips
- Freeze and hold frames
- Adjusting Brightness, Contrast, and Color - Guided Edit
- Stabilize video footage with Shake Stabilizer
- Replace footage
- Working with source clips
- Trimming Unwanted Frames - Guided Edit
- Trim clips
- Editing frames with Auto Smart Tone
- Artistic effects
- Color Correction and Grading
- Applying transitions
- Special effects basics
- Effects reference
- Applying and removing effects
- Create a black and white video with a color pop - Guided Edit
- Time remapping - Guided edit
- Effects basics
- Working with effect presets
- Finding and organizing effects
- Editing frames with Auto Smart Tone
- Fill Frame - Guided edit
- Create a time-lapse - Guided edit
- Best practices to create a time-lapse video
- Applying special effects
- Use pan and zoom to create video-like effect
- Transparency and superimposing
- Reposition, scale, or rotate clips with the Motion effect
- Apply an Effects Mask to your video
- Adjust temperature and tint
- Create a Glass Pane effect - Guided Edit
- Create a picture-in-picture overlay
- Applying effects using Adjustment layers
- Adding Title to your movie
- Removing haze
- Creating a Picture in Picture - Guided Edit
- Create a Vignetting effect
- Add a Split Tone Effect
- Add FilmLooks effects
- Add an HSL Tuner effect
- Fill Frame - Guided edit
- Create a time-lapse - Guided edit
- Animated Sky - Guided edit
- Select object
- Animated Mattes - Guided Edit
- Double exposure- Guided Edit
- Special audio effects
- Movie titles
- Creating titles
- Adding shapes and images to titles
- Adding color and shadows to titles
- Apply Gradients
- Create Titles and MOGRTs
- Add responsive design
- Editing and formatting text
- Align and transform objects
- Motion Titles
- Appearance of text and shapes
- Exporting and importing titles
- Arranging objects in titles
- Designing titles for TV
- Applying styles to text and graphics
- Adding a video in the title
- Disc menus
- Sharing and exporting your movies
Using the pan and zoom tool in Adobe Premiere Elements, you can create video-like effects from images or movie clips. For movie clips, the effect works best when there is minimal movement of objects within the clip.
When working with the pan and zoom tool, you select objects and the order in which they are panned and zoomed into. Adobe Premiere Elements provides you with customization options using which you can apply the effect according to your requirements.
Apply pan and zoom effect
You can apply pan and zoom effect on any image with a format that Adobe Premiere Elements supports. For a list of supported image formats, see Supported file formats.
For movie clips, you can create an image out of a single frame using Freeze Frames. Import the image into the Adobe Premiere Elements timeline and apply the pan and zoom effect.
Open the pan and zoom tool
-
-
Drag the image to the Timeline.
-
From the menu bar, select Tools > Pan & Zoom.
The tool auto detect faces and automatically create pan and zoom sequences focusing on the faces.
The Pan and Zoom tool follows the 'Z' pattern while detecting and creating sequences for recognized faces. Select Reverse Automatic Panning Direction option in the settings dialog box to follow the 'S' pattern. You need to reset and re-apply the setting for changes to take place for already applied frames.
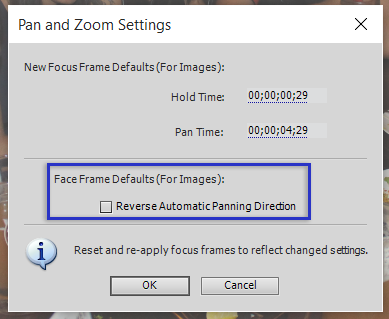
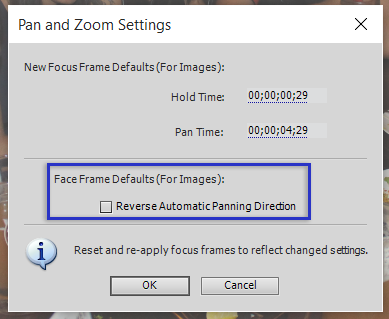
Adding focus frames
Before you apply the pan and zoom effect, you identify the objects in the image that you want to pan or zoom into using focus frames. Focus frames are resizable rectangles that identify the location of the object in an image.
For images with more than three focus frames, only the selected focus frame, and the focus frames previous and next to it in the sequence are displayed.
If a picture has not been analyzed previously, the following focus frames appear when you click the pan and zoom tool icon:

A. Resize handlers B. Focus frame C. Frame Number D. Delete focus frame E. Pan duration F. Zoom options for focus frames


A. Timeline B. Focus frame marker C. Thumbnail view D. CTI (Current time indicator)

A focus frame on the complete image.
A focus frame at the center of the image.
-
In the Pan and Zoom tool, click New Frame to add Focus frames to the media.
Add focus frames manually
-
Do one of the following:
Double-click the object or area on which you want to add a focus frame.
Select the frame after which you want the new focus frame to appear, and click New Frame. The new focus frame appears in the center of the view area.
Select the new focus frame, and move the cursor over the frame until the pan (hand) icon appears. Drag to move the focus frame on top of the required object.
In the Timeline, move the CTI. A ghost frame (blank frame with dotted border) appears onscreen. Move the CTI to the point where you want to add the new frame and click the ghost frame. A new focus frame is added at that position.
To add a focus frame between two focus frames, move the CTI between their corresponding focus markers in the timeline. Click New Frame.
For images with more than three focus frames, only the selected focus frame and the focus frames previous and next to it in the sequence are displayed.
Add focus frames to previously analyzed images
Frame hints are red colored rectangles displayed on the media. When you click a frame hint, it is converted to a focus frame.
Ensure that you click the frame hint only once. Double-clicking a frame hint adds two focus frames.
Modifying focus frames
Move focus frames
-
Select the focus frame.
-
Move the cursor over the boundary of the focus frame until the pan (hand) icon appears.
-
Drag to move the focus frame on top of the required object.
Reorder focus frames to modify panning sequence (photos only)
The number on focus frames determines the panning sequence, the sequence in which objects are panned into. For example, the focus shifts to the object with focus frame 3 after the object with focus frame 2 is panned.
-
Do one of the following to change the numbering of focus frames:
In the timeline, move the focus frame markers around based on the sequence you want the corresponding focus frames to appear. Changing the position of focus frame markers automatically renumbers focus frames in the order of their appearance in the timeline.
Move the focus frames around in the thumbnail strip.
Resize focus frames
-
Do one of the following:
Select the focus frame, and move your mouse over any of the corners until the resize (double-sided arrow) icon appears. Drag to resize the frame.
To zoom incrementally, select the focus frame and move your mouse over the focus frame. Click the “+” or “-” zoom controls to incrementally change the size of the frame.
Delete focus frames
-
Move the mouse over the focus frame. Click the “X” button, or press the Delete key.
Change pan duration
Changing the pan duration changes the time for moving from one focus frame to the next. The pan duration appears on the connector between two focus frames.
-
Click the pan duration.
-
In the Pan Time dialog, scrub the time duration to the desired value, or enter a value in the dialog box.
Alternatively, you can adjust the focus frame markers in the timeline to change the pan duration.
Change hold time
Hold time is the duration for which the focus stays on an object before panning comes into effect. Increasing the hold time increases the time for which the object is displayed when in focus.
-
Select the focus frame and move the mouse over the focus frame.
-
Click the Hold duration.
-
In Hold Time, scrub the time duration to the required value.
Change hold time Change hold time
Alternatively, you can change the hold time by horizontally dragging the right side marker of a focus frame in the timeline.
Preview pan and zoom effect
-
Click Play Output to preview pan and zoom effect in the preview panel. Alternatively, scrub the CTI to manually preview the effect.
Change default settings
-
In the pan and zoom tool, click Settings.
-
Customize the pan, and hold duration values based on your requirements.
Use zoom to accurately position focus frames
The zoom options in the pan and zoom toolbar help reduce the size of a focus frame beyond what is possible in the normal view.


For example, the focus frame in normal view is now reduced to a size beyond which it can be reduced no further. However, the size is still not small enough for the object on which you want to focus. In such cases, zoom into the object, and then reduce the size of the focus frame.
Apply pan and zoom effect on videos
Pan and zoom effect works best with videos that have minimal movement of objects in the movie clip.
You can create only one focus frame for every movie frame in the movie clip.
-
In the Media panel, right-click the movie clip and select Run Auto Analyzer.
-
Drag the movie clip to the timeline.
-
Click the pan and zoom icon.
-
To create a focus frame, move the CTI to a position in the timeline where there is no other focus frame. Click New Frame.
You can work with focus frames in videos the same way that you work with focus frames for images. However, only those options that are relevant to movie clips appear in the pan and zoom tool.
