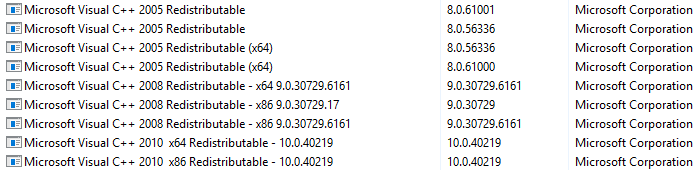(Windows) On your computer, navigate to Control Panel > Programs And Features.
- Lightroom Classic User Guide
- Introduction to Lightroom Classic
- Workspace
- Import photos
- Organize photos in Lightroom Classic
- Process and develop photos
- Develop module basics
- Create panoramas and HDR panoramas
- Flat-Field Correction
- Correct distorted perspective in photos using Upright
- Improve image quality using Enhance
- Work with image tone and color
- Masking
- Apply local adjustments
- HDR photo merge
- Develop module options
- Retouch photos
- Cure red eye and pet eye effects
- Use the Radial Filter tool
- Adjustments with Lens Blur
- Edit and Export in HDR
- Remove Tool
- Viewing photos
- Export photos
- Work with external editors
- Manage catalogs and files
- Maps
- Photo books
- Slideshows
- Print photos
- Web galleries
- Keyboard shortcuts
- Content Authenticity
- Lightroom and Adobe services
- Troubleshooting
- Technical Support
- Performance Guidelines
- Technical issues
- GPU Issues
- Startup Issues
- Rendering Issues
- Stability Issues
- Miscellaneous Issues
- Workflow Issues
Try the solutions in this document to resolve Lightroom launch-related issues on Windows.
Issue
When you try launching Lightroom on your Windows machine, nothing happens.
The Lightroom app shows up in the Windows Task Manager window for a few seconds and then disappears. The Event Viewer in Windows shows the faulting module as MSVCR120.dll.
To open the Event Viewer, in the Windows Control Panel, click Administrative Tools and then click Event Viewer. See this Microsoft article for more information.
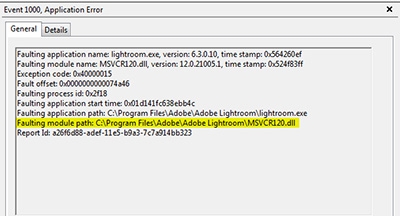
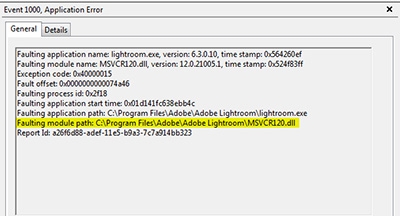
Solutions
Solution 1: Install any pending Windows updates
See Windows Update: FAQ for more information on keeping Windows up to date.
Solution 2: Uninstall and repair MS C++ redistributable packages
-
Note:
The procedure for opening the Control Panel may differ, depending on the version of Windows that your computer is running. Refer to this Microsoft Help article to understand how to open the Control Panel.
-
On the Programs And Features screen, uninstall all the 2005, 2008, and 2010 versions of Microsoft Visual C++ redistributable packages.


-
Once you've uninstalled these packages, download and reinstall the 2005, 2008, and 2010 versions of Microsoft Visual C++ redistributable packages.
Use the following Microsoft links for download and install instructions:
- The latest supported Visual C++ downloads
- Microsoft Visual C++ 2005 Redistributable Package (x86)
- Microsoft Visual C++ 2005 Redistributable Package (x64)
-
Try launching Lightroom again. If you still face launch-related issues, proceed to Step 5 of this procedure.
-
After you've reinstalled the above packages, navigate again to Control Panel > Programs And Features. On the Programs and Features screen, repair all the versions of Microsoft Visual C++ 2012, 2013, and 2015 redistributable packages. To do so, follow these steps:
- Right-click the package and choose Change from the context menu.
- Click Repair.
For details, see Microsoft's documentation on Repairing or removing programs.

 Note:
Note:If any of the versions shown above is not already installed on your machine, ensure that you install the latest versions of 2012, 2013, and 2015 Microsoft Visual C++ redistributable packages (both x86 and x64) on your machine. For download links, visit Microsoft's page: The latest supported Visual C++ downloads.
-
Restart your computer.
-
Try launching Lightroom now.
More like this
- "Unexpected error opening catalog" occurs in Lightroom after Windows 10 upgrade
- Error: Lightroom catalog cannot be opened
- Error MSVCR110.dll opening apps in Windows 10
- "Assertion failed" update error | Windows
- Lightroom doesn't launch or closes automatically after splash screen
- Basic troubleshooting steps to fix most issues in Lightroom
- Keep Lightroom up to date