
- Basic concepts
- Deployment Guides
-
Deploy Creative Cloud for education
- Deployment home
- K-12 Onboarding Wizard
- Simple setup
- Syncing Users
- Roster Sync K-12 (US)
- Key licensing concepts
- Deployment options
- Quick tips
- Approve Adobe apps in Google Admin Console
- Enable Adobe Express in Google Classroom
- Integration with Canvas LMS
- Integration with Blackboard Learn
- Configuring SSO for District Portals and LMSs
- Add users through Roster Sync
- Kivuto FAQ
- Primary and Secondary institution eligibility guidelines
- Identity types | Overview
- Set up identity | Overview
- Set up organization with Enterprise ID
- Setup Azure AD federation and sync
- Set up Google Federation and sync
- Set up organization with Microsoft ADFS
- Set up organization for District Portals and LMS
- Set up organization with other Identity providers
- SSO common questions and troubleshooting
- Overview
- Administrative roles
- User management strategies
- Assign licenses to a Teams user
- In-app user management for teams
- Add users with matching email domains
- Change user's identity type
- Manage user groups
- Manage directory users
- Manage developers
- Migrate existing users to the Adobe Admin Console
- Migrate user management to the Adobe Admin Console
-
Manage products and product profiles
- Manage products
- Buy products and licenses
- Manage product profiles for enterprise users
- Manage automatic assignment rules
- Entitle users to train Firefly custom models
- Review product requests
- Manage self-service policies
- Manage app integrations
- Manage product permissions in the Admin Console
- Enable/disable services for a product profile
- Single App | Creative Cloud for enterprise
- Optional services
- Manage Shared Device licenses
- Adopt global administration
- Select your organization
- Manage organization hierarchy
- Manage product profiles
- Manage administrators
- Manage user groups
- Update organization policies
- Manage policy templates
- Allocate products to child organizations
- Execute pending jobs
- Explore insights
- Export or import organization structure
- Storage
- Manage projects
- Asset migration
- Reclaim assets from a user
- Student asset migration | EDU only
- Custom fonts
- Adobe Asset Link
- Adobe Acrobat Sign
- Creative Cloud for enterprise - free membership
- Overview
- Create packages
- Customize packages
- Deploy Packages
- Manage updates
- Adobe Update Server Setup Tool (AUSST)
- Adobe Remote Update Manager (RUM)
- Troubleshoot
- Adobe Enterprise & Teams: Administration guide
-
Plan your deployment
- Basic concepts
- Deployment Guides
-
Deploy Creative Cloud for education
- Deployment home
- K-12 Onboarding Wizard
- Simple setup
- Syncing Users
- Roster Sync K-12 (US)
- Key licensing concepts
- Deployment options
- Quick tips
- Approve Adobe apps in Google Admin Console
- Enable Adobe Express in Google Classroom
- Integration with Canvas LMS
- Integration with Blackboard Learn
- Configuring SSO for District Portals and LMSs
- Add users through Roster Sync
- Kivuto FAQ
- Primary and Secondary institution eligibility guidelines
-
Set up your organization
- Identity types | Overview
- Set up identity | Overview
- Set up organization with Enterprise ID
- Setup Azure AD federation and sync
- Set up Google Federation and sync
- Set up organization with Microsoft ADFS
- Set up organization for District Portals and LMS
- Set up organization with other Identity providers
- SSO common questions and troubleshooting
- Manage your organization setup
-
Manage users
- Overview
- Administrative roles
- User management strategies
- Assign licenses to a Teams user
- In-app user management for teams
- Add users with matching email domains
- Change user's identity type
- Manage user groups
- Manage directory users
- Manage developers
- Migrate existing users to the Adobe Admin Console
- Migrate user management to the Adobe Admin Console
-
Manage products and entitlements
-
Manage products and product profiles
- Manage products
- Buy products and licenses
- Manage product profiles for enterprise users
- Manage automatic assignment rules
- Entitle users to train Firefly custom models
- Review product requests
- Manage self-service policies
- Manage app integrations
- Manage product permissions in the Admin Console
- Enable/disable services for a product profile
- Single App | Creative Cloud for enterprise
- Optional services
- Manage Shared Device licenses
-
Manage products and product profiles
-
Get started with Global Admin Console
- Adopt global administration
- Select your organization
- Manage organization hierarchy
- Manage product profiles
- Manage administrators
- Manage user groups
- Update organization policies
- Manage policy templates
- Allocate products to child organizations
- Execute pending jobs
- Explore insights
- Export or import organization structure
-
Manage storage and assets
- Storage
- Manage projects
- Asset migration
- Reclaim assets from a user
- Student asset migration | EDU only
-
Deploy apps and updates
- Overview
- Create packages
- Customize packages
- Deploy Packages
- Manage updates
- Adobe Update Server Setup Tool (AUSST)
- Adobe Remote Update Manager (RUM)
- Troubleshoot
- Manage your Teams account
- Renewals
- Manage contracts
- Reports & logs
- Get help
|
|
Quick help for users of Adobe Stock |
The following instructions apply to customers who have purchased an Adobe Stock for enterprise plan (credits). Customers who have purchased a Creative Cloud for enterprise – Pro Edition plan (CCE Pro) can follow the same deployment steps as Creative Cloud for enterprise.
Applicable role: Administrators
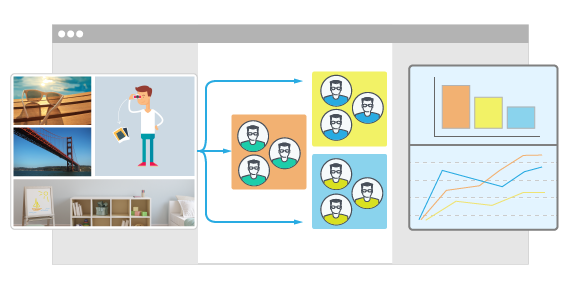
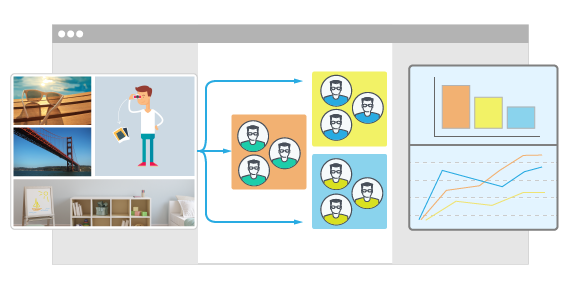
As a System Administrator, you can use the Adobe Admin Console to:
Visualize the details of your Adobe Stock product:
- Quota available for your enterprise
- Quota assigned to product profiles
- Quota consumed by your users
Assign a Product Administrator role for Adobe Stock to your users.
Create/Edit product profiles for Adobe Stock:
- Specify a Name for the Product Profile (visible only by Administrators in the Admin Console)
- Specify a Team/Stock Project name (visible by end users on the Adobe Stock website)
- Define download limits for the product profile (in credits)
- Configure the different options for the product profile
- Add users to the product profile
- Add Profile Administrators to the product profile
As a System Administrator, you can also access a dedicated interface on Adobe Stock to monitor the consumption of Adobe Stock assets and download reports in CSV format.
General information
Information related to licenses
The Adobe Stock for enterprise offering, by default, includes sharing rights across the organization. Once a user from your organization licenses an asset, other users of your organization can identify, download, and use this asset without having to license it again. Administrators can use the permissions tab to block the same asset from being licensed twice. Once an asset has been licensed by your organization, the right to use it is perpetual (as long as your organization stays within the licensing terms). If an asset is used by multiple clients outside of your organization, then a separate license is needed for each client that uses it.
There are three different possible configurations for users of your organization:
|
|
User is not associated to a product profile for Adobe Stock |
User is associated to a product profile for Adobe Stock with a credit quota of 0 |
User is associated to a product profile for Adobe Stock with a credit quota > 0 |
|---|---|---|---|
|
|
Browse the Adobe Stock website |
- Browse the Adobe Stock website - Identify, download, and use assets already licensed by your organization - Download previews |
- Browse the Adobe Stock website - Identify, download, and use assets already licensed by your organization - Download previews - License additional Adobe Stock assets |
|
The user cannot |
- Identify assets already licensed by your organization - Download previews - License Adobe Stock assets |
License additional Adobe Stock assets |
|
Assets that have already been licensed by your organization are marked with a Licensed badge in search results on Adobe Stock and in Creative Cloud applications.


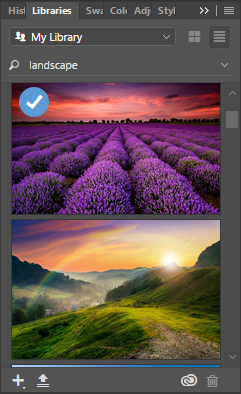
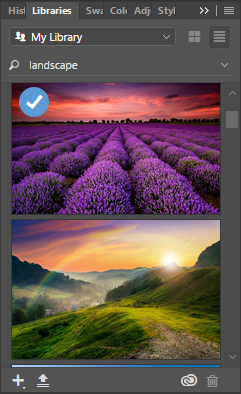
All users of a product profile for Adobe Stock share the credits quota assigned to this product profile. They can license Adobe Stock assets from this pooled quota.
Consider a product profile with two assigned users—A and B—and 100 total credits.
- User A can use up to 100 credits to license Adobe Stock assets if no credits have been used yet.
- User B can use up to 100 credits to license Adobe Stock assets if no credits have been used yet.
- If user A has used 45 credits, then user B can use up to 55 credits.
Users must select their entitlement view on the Adobe Stock website in the following scenarios:
- When they sign in for the first time on Adobe Stock
- If they also have a personal or team entitlement to Adobe Stock
- If they belong to multiple product profiles for Adobe Stock (within the same organization or through multiple organizations)
Information related to credits
If your organization purchased an Adobe Stock for enterprise plan, users will license Adobe Stock assets with credits. The number of credits required to license an asset varies by asset type.
If your organization purchased a Pro Edition plan, users have unlimited access to Adobe Stock standard assets (no credits are needed). Pro edition users will need credits to license all other asset types, including Premium images, video, and audio.
Adobe Stock credits are valid from the date of purchase to their expiration/renewal at the contract anniversary date, irrespective of the date on which they were assigned to a product profile. However, once an asset is licensed, the right to use it is perpetual.
Unused and unassigned credits expire at the contract anniversary date without rolling over. However, product profile settings remain valid. Download limits and options associated with product profiles remain valid for as long as the service is active.
Product settings
User roles
|
|
System |
Product |
Adobe |
Adobe |
|---|---|---|---|---|
|
Ideal for |
IT person |
Art buyer |
Team Manager |
Designer |
|
Admin Console Access |
Full access |
Limited to the Adobe Stock product |
Limited to the Adobe Stock profile(s) they |
No |
|
Ability to add users and define their role |
Yes, any role |
Yes, limited to: - Product Administrator for Adobe Stock - Administrator of any Adobe Stock Profile - User of any Adobe Stock Profile |
Yes, limited to: - Administrator of the Adobe Stock Profile(s) they administer - User of the Adobe Stock Profile(s) they administer |
No |
|
Ability to update product profiles for Adobe Stock (name, quota, permissions, and more). |
Yes |
Yes |
Yes, limited to Adobe Stock profile(s) they administer. They cannot update the quota assigned to the profiles they administer. |
No |
|
|
Yes, full visibility |
Yes, full visibility |
Yes, all the licensed assets appear in the history but the details (product profile used for licensing, user who licensed the asset) are visible only for the assets that have been licensed via the Adobe Stock Profile(s) they administer |
Yes, all the licensed assets appear in the history but the details (product profile used for licensing, user who licensed the asset) are visible only for the assets they licensed directly |
|
Ability to download a report in CSV format |
Yes |
Yes |
Yes, with the limitations above |
Yes, with the limitations above |
Learn more about admin roles.
Create/edit a product profile for Adobe Stock
-
Log in to the Admin Console as an Administrator and click Products. A list of Adobe products purchased by your organization is displayed.
-
Select Adobe Stock.
The Adobe Stock page displays all associated Product Profiles.
-
To edit an existing product profile, click the product profile's name, and click Settings.
To create a product profile, click New Profile.
-
Specify a Profile Name and Description, to identify this profile among the others in the product profiles for Adobe Stock listing.
Also, you can choose to have a different Display Name. This name is displayed to end users in the Identity selection menu on the Adobe Stock website to help them to choose the right product profile to use for licensing stock assets. By default, the Display Name is the same as the Profile Name.
Product Profile Settings Product Profile Settings -
You can also choose to notify users when they are added or removed from this profile, using the Notification toggle.
Click Next.
-
On the Quota screen, enter the download limit in credit for this product profile and click Save. User of this product profile shares this pooled quota without the ability to exceed it.
Your new profile is created.
-
Click the product profile's name, navigate to Permissions, and clck Edit to specify the following:
- Asset Types: Specify the types of assets that users of this product profile can access with their credits (such as videos, premium assets, templates, and more). The options that you see for asset types, depends on your offer.
- Mandatory References: Define the references users of this product profile must fill out when they license an asset (such as Customer name, project name, licensee, cost center, and more). These references will appear in your license history and in the usage reports.
- Optional References: Let the users choose if they want to add more references for better tracking of assets.
- License Again: Specify if a user can license the same asset more than once.
Click Save to finish.
Change existing product profile details and settings


You can perform the following tasks after creating your product profile. In the Admin Console, navigate to Products > (Creative Cloud) Adobe Stock > click the newly created product profile.
- To add or remove users or user groups, navigate to Users.
- To add or remove admins, navigate to Admins.
- To edit the permissions, navigate to Permissions. You can even copy permissions from the current product profile, to a new one, clicking Copy Permissions.
Update a product profile's download limit
When a product profile's download limit has been reached, Administrators are notified by email (System Administrator in case there is no Product Administrator for Adobe Stock). They can increase this download limit to allow users to download more assets. To do so, Administrators need to edit the product profile and update the download limit with a higher number of credits.
If the Product or System Administrator decreases a product profile's download limit to a few credits lower than the current consumption, users won't be able to download additional assets. The previous consumption, however, is still recorded based on actual downloads.
Canceling Adobe Stock entitlements
A Product or System Administrator can delete a product profile for Adobe Stock by selecting the check box next to the profile's name, and clicking Delete Profile.
If a product profile is deleted, or if users are removed from a product profile for Adobe Stock, the users can no longer license assets. However, the past consumption is still recorded in the Adobe Stock Usage dashboard.
End user experience
Previews
When the unwatermarked HD preview option has been enabled from the Permissions tab of the Admin Console, users who download previews of any asset type, either from the Adobe Stock website or from the Creative Cloud applications get the high-res file without a watermark. These previews are marked unlicensed until the users license the assets.
License references
When mandatory or optional references have been enabled from the Permissions tab of the Admin Console, users who license Adobe Stock asset must fill a form that includes these references. Users may not license the asset until all the mandatory references have been filled.
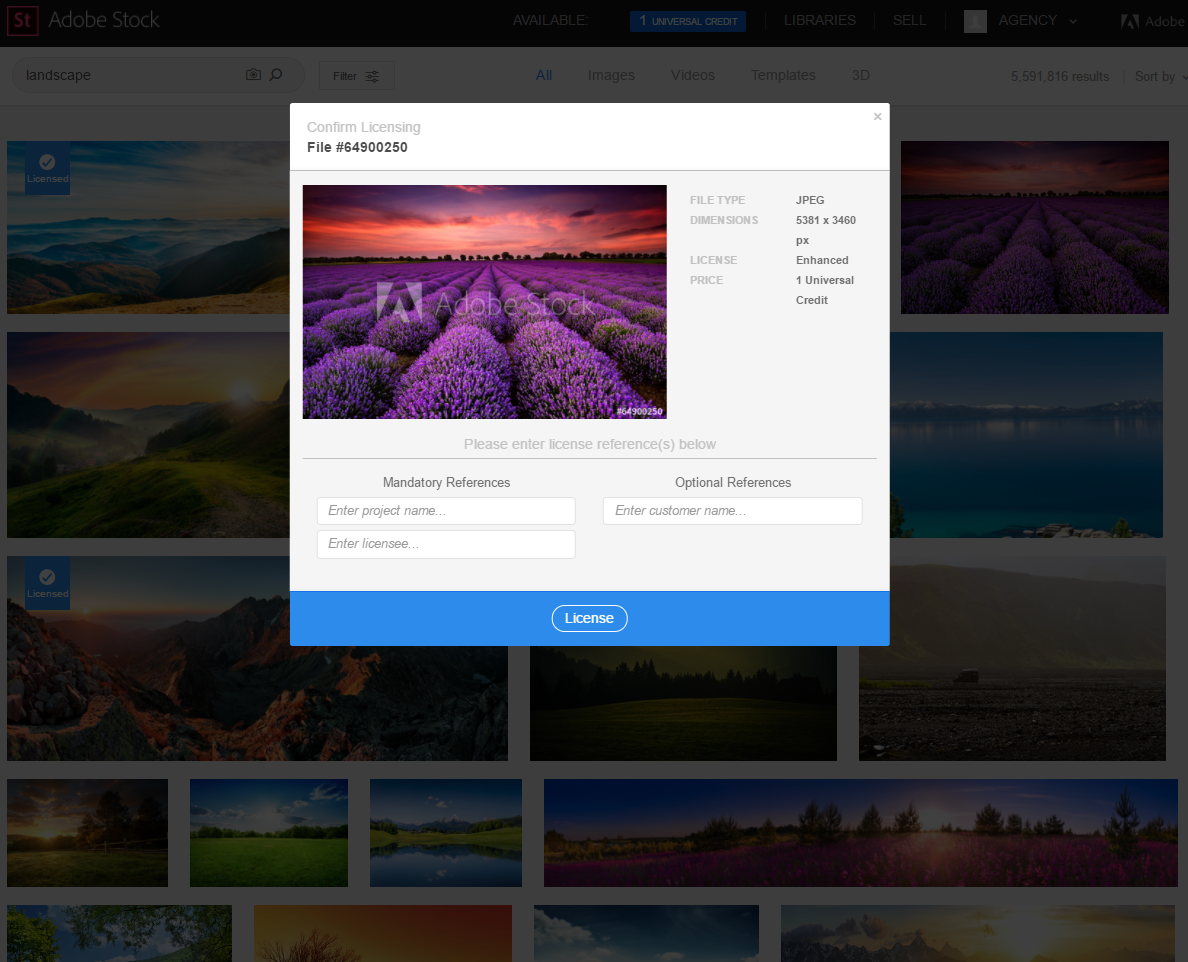
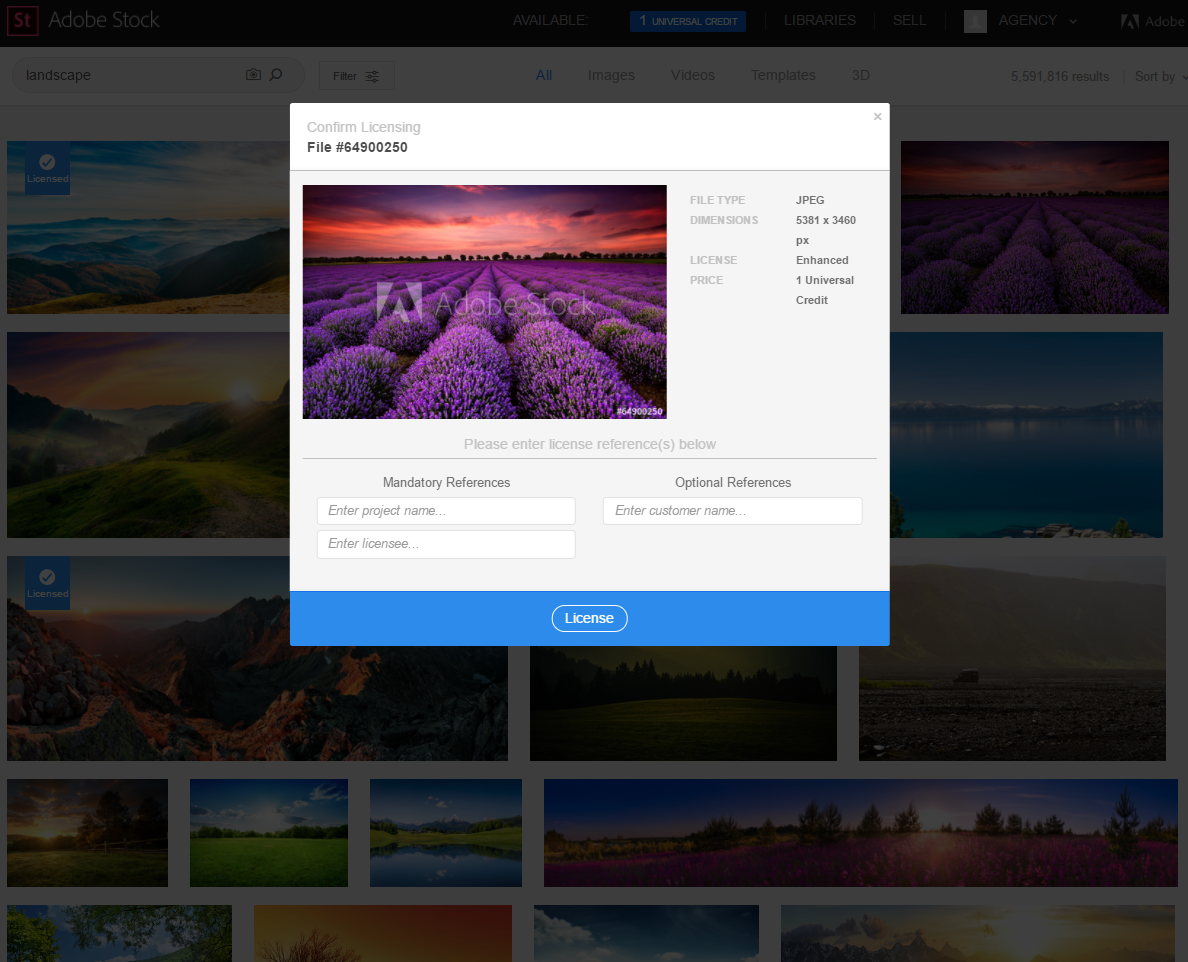
Download limit reached
Once a product profile’s download limit is reached, its users are prompted with appropriate messaging. An Administrator can increase the download limit of the product profile from the Admin Console.
Asset types
If a product profile’s settings do not allow its users to license certain types of assets, users trying to license such asset types are prompted with the appropriate message when they try to license an asset.
Monitoring Adobe Stock consumption
Administrators may monitor the credit consumption directly from the Admin Console. They also have access to a dedicated monitoring interface on the Adobe Stock website. They can access the monitoring interface via the Go to Stock Usage Dashboard link of the Adobe Stock card on the Admin Console Products tab or by accessing the License History section on the Adobe Stock website.




If an Administrator manages multiple organizations, they can choose which organization they want to monitor from the Adobe Stock Usage Dashboard on the website via a drop-down list.
All assets licensed by any member of the organization are displayed in the License History for any member of the organization. However, the details and the filtering capabilities depend on the member status:
- System Administrators can see all the details for each licensed asset
- Product Administrators for Adobe Stock can also see all the details for each licensed asset
- Adobe Stock Profile Administrators can only see the details for the product profile(s) they administer. The same rule applies for filters; they can only filter by product profile and users that they administer.
- End users can only see the details for the assets they licensed directly. The same rule applies for filters.
All the mandatory/optional references enabled via the permissions tab of the Admin Console are used as filters and the values entered by the users when licensing Adobe Stock assets appear in the table. In case a value is wrong, administrators may update the references entered by users by clicking  . When doing so, the form appears and administrators may edit the values.
. When doing so, the form appears and administrators may edit the values.
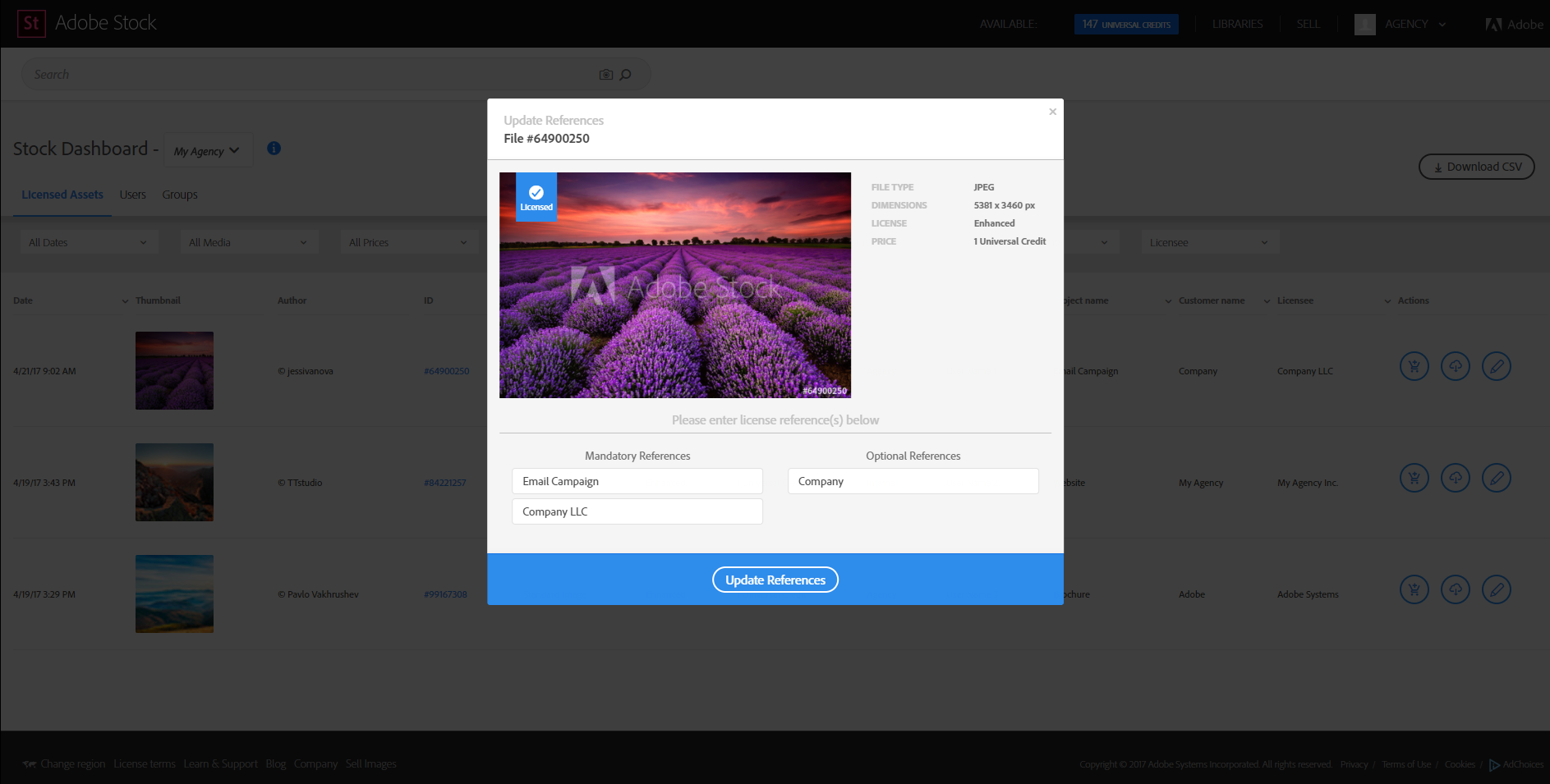
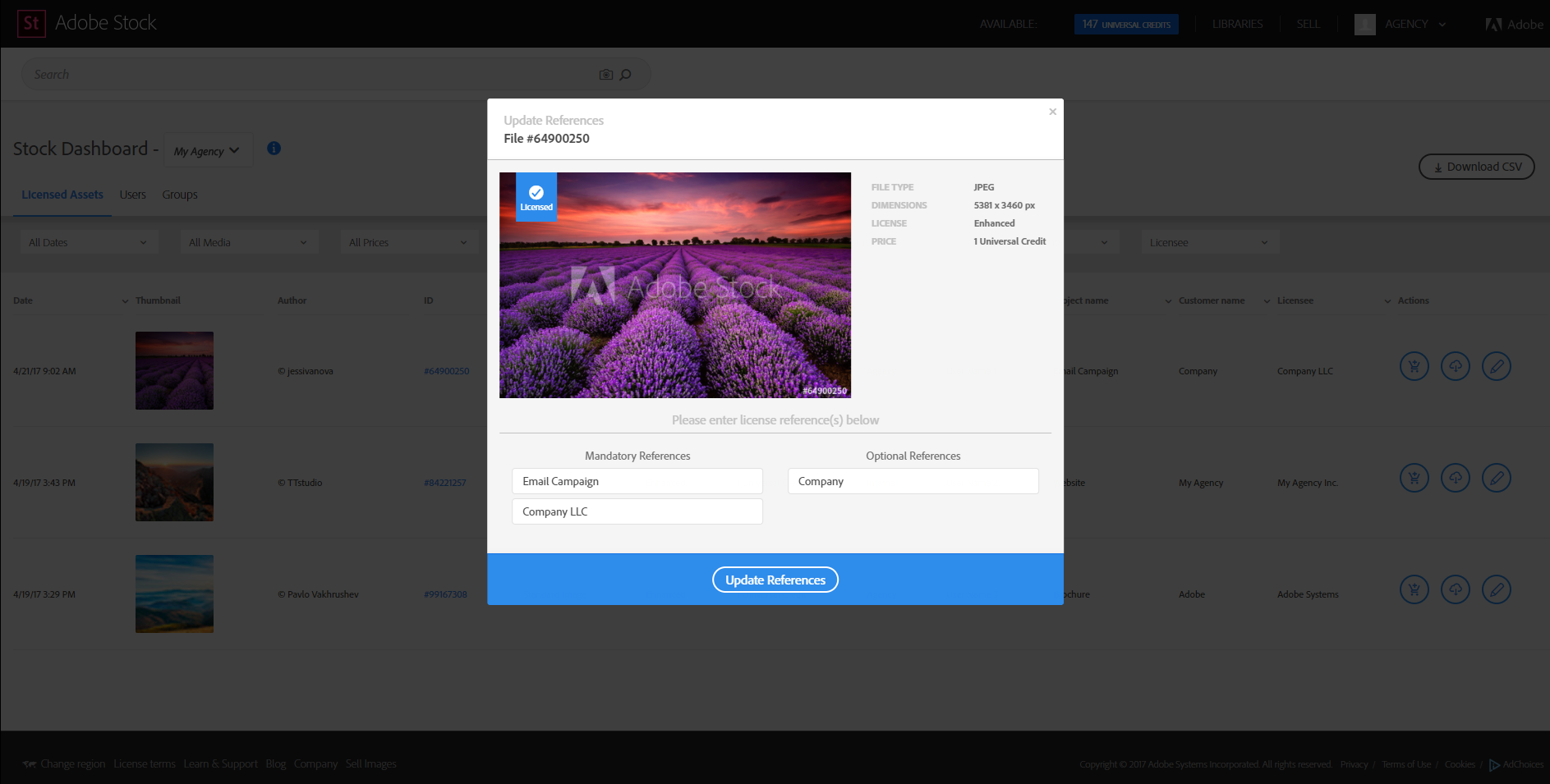
Administrators may filter the license history to get assets licensed by a particular user or group of users, used for a particular project or customer, or corresponding to a particular purchase order. Once they get the results, they may export the data in a CSV file via 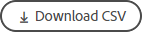 . The file including all the data will then be generated and sent by email.
. The file including all the data will then be generated and sent by email.
The Adobe Stock Usage Dashboard also includes two other sections:
- Users: Number of assets downloaded by different users.
- Groups: Number of assets downloaded via different product profiles
Saving Adobe Stock content to Creative Cloud Libraries
Users entitled to Creative Cloud for enterprise with services can save Adobe Stock asset previews and licensed assets either to their desktop, or to their libraries and benefit from the integration workflow.
Users who don't have access to storage or are at capacity can only save asset previews and licensed files to their desktop.
For related information, see:
Migrate from Creative Cloud for teams to Creative Cloud for enterprise
When a customer migrates from an Adobe Stock for teams plan to Adobe Stock for enterprise, it is recommended to make a backup copy of each licensed asset to ensure these assets are not lost when the team plan is discontinued. Accessing the license history of a team account is possible only if the plan remains active.
For more information, see Migrate end users from Creative Cloud for teams.
