Select Edit < Keyboard Shortcuts.
- Audition User Guide
- Introduction
- Workspace and setup
- Digital audio fundamentals
- Importing, recording, and playing
- Multichannel audio workflow
- Create, open, or import files in Adobe Audition
- Importing with the Files panel
- Extracting audio from CDs
- Supported import formats
- Navigate time and playing audio in Adobe Audition
- Recording audio
- Monitoring recording and playback levels
- Remove silences from your audio recordings
- Editing audio files
- Edit, repair, and improve audio using Essential Sound panel
- Session Markers and Clip Marker for Multitrack
- Generating text-to-speech
- Matching loudness across multiple audio files
- Displaying audio in the Waveform Editor
- Selecting audio
- How to copy, cut, paste, and delete audio in Audition
- Visually fading and changing amplitude
- Working with markers
- Inverting, reversing, and silencing audio
- How to automate common tasks in Audition
- Analyze phase, frequency, and amplitude with Audition
- Frequency Band Splitter
- Undo, redo, and history
- Converting sample types
- Creating podcasts using Audition
- Applying effects
- Enabling CEP extensions
- Effects controls
- Applying effects in the Waveform Editor
- Applying effects in the Multitrack Editor
- Adding third party plugins
- Notch Filter effect
- Fade and Gain Envelope effects (Waveform Editor only)
- Manual Pitch Correction effect (Waveform Editor only)
- Graphic Phase Shifter effect
- Doppler Shifter effect (Waveform Editor only)
- Effects reference
- Apply amplitude and compression effects to audio
- Delay and echo effects
- Diagnostics effects (Waveform Editor only) for Audition
- Filter and equalizer effects
- Modulation effects
- Reduce noise and restore audio
- Reverb effects
- How to use special effects with Audition
- Stereo imagery effects
- Time and pitch manipulation effects
- Generate tones and noise
- Mixing multitrack sessions
- Video and surround sound
- Keyboard shortcuts
- Saving and exporting
Adobe Audition provides a default set of keyboard shortcuts to help you speed up the editing process. In menus and tool tips, available keyboard shortcuts appear to the right of command and button names. You can customize nearly all default shortcuts and add shortcuts for other functions.
Visual Keyboard Shortcut Editor
You can use the Visual Keyboard Shortcut editor to view the keys with their assigned shortcuts, assign new shortcuts, and delete existing ones. The feature also lets you easily navigate and provides maximum workflow efficiency. A tool tip reveals the full command name when you hover over a key in the Keyboard layout.
When you select a key on the Keyboard Layout, you can view all the commands that are assigned to that key and all other modifier combinations.
- Audition detects the keyboard hardware and the appropriate keyboard layout is displayed accordingly.
- When Audition detects a non-supported keyboard, the default view is to display the U.S. English keyboard. By default, the Adobe Audition Default preset is displayed.
- When you change a shortcut, the preset pop-up menu changes to Custom. After you make the required changes, use the Save As option to save the customized shortcut set as a preset.
Using and customizing the Visual Keyboard Shortcut
- To view the Visual Keyboard Shortcuts, select Edit < Keyboard Shortcuts.
The Keyboard Shortcut window appears which shows you the layout of a keyboard. The keys with shortcuts assigned are marked in Purple. All the shortcuts (marked in purple) are application-wide shortcuts.


Shortcut assignment using drag-and-drop
You can assign shortcuts by dragging a command from the Command list to a key in the Keyboard Layout. You can also apply shortcuts using the modifier combination for the currently selected key displayed in the Key Modifier List. The Command List and the Modifier list appear below the keyboard.
- To assign a command to a key along with a modifier, hold down the modifiers during drag-and-drop.
- To remove the last assigned shortcut command, select the key and click Undo.
- To remove all shortcuts assigned, click Clear.
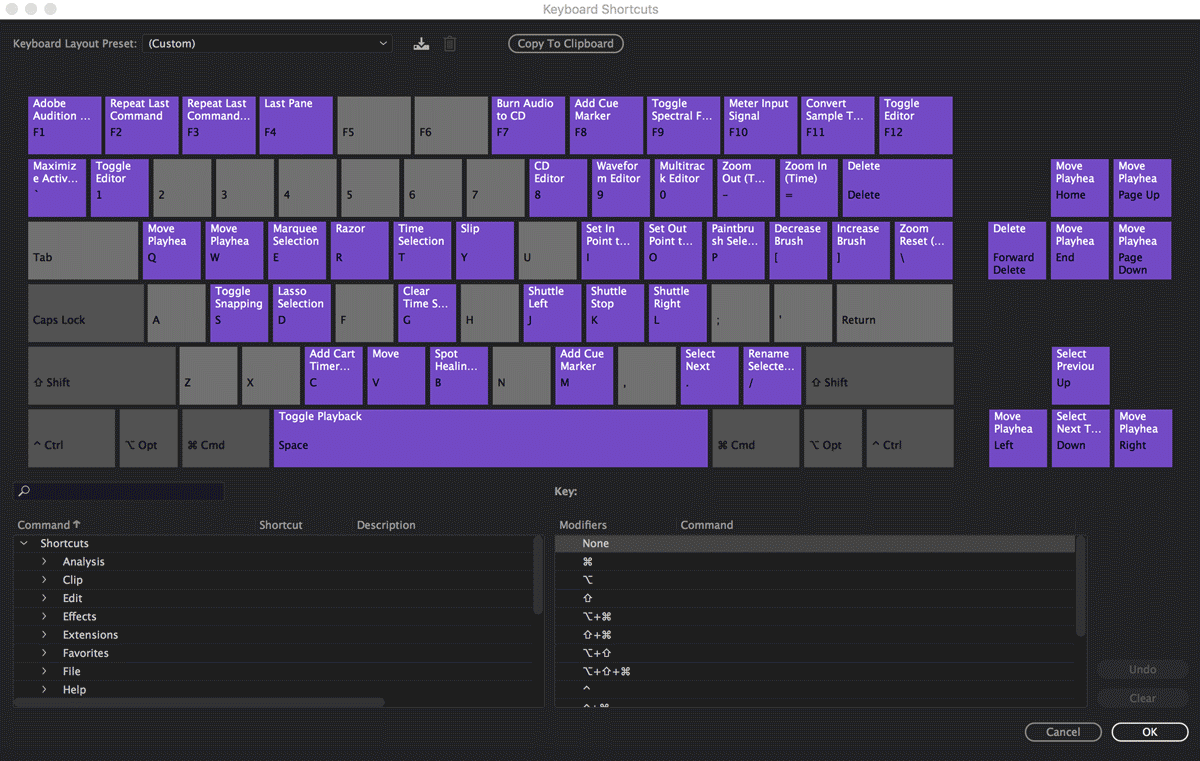
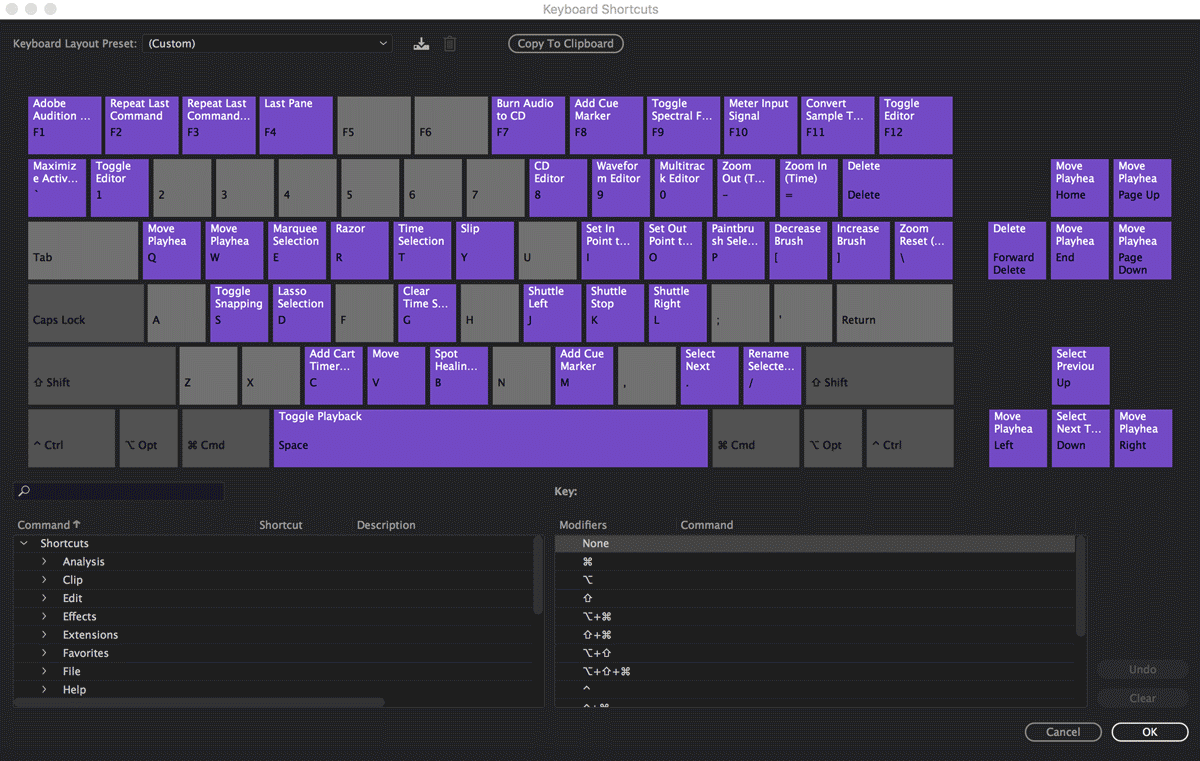
Conflict resolution
When an existing shortcut conflicts with another command:
- A warning appears at the bottom of the editor.
- Undo and Clear buttons in the lower right corner are enabled.
- The command in conflict is highlighted in blue, and clicking the key automatically selects the command in the command list.
You can now easily change the assignment for the conflicting command.
Avid ProTools shortcuts in Audition
You can apply default ProTools shortcuts in Audition. ProTools is a digital audio workstation that functions as a multitrack tape recorder and audio mixer along with more features.
Using ProTools shortcuts
To apply ProTools shortcuts in Audition, use the following steps.
-
-
In the Keyboard Shortcuts window, select Keyboard Layout Preset.
-
From the drop-down menu, select ProTools (read only).
You can now use ProTools shortcuts in Audition.
Find shortcuts
-
Do any of the following:
- For menu commands, look for shortcuts to the right of command names.
- For tools or buttons, look for shortcuts to the right of tool tips. (To display tool tips, hold the pointer over a tool or button.)
- For a complete list of all shortcuts, choose Edit > Keyboard Shortcuts.
Customize shortcuts
You can customize nearly all default keyboard shortcuts and add shortcuts for other commands.
-
Choose Edit > Keyboard Shortcuts.
-
In the Command column, select the command you want to customize.
-
If you want to replace or remove an existing shortcut, choose it from the Shortcuts For Command menu.
-
Do any of the following:
- To create a shortcut, click inside the Press Shortcut box, and press the desired key combination. Then click Assign.
- To remove a shortcut, click Remove.
If you enter a key combination that’s already in use, Audition displays an alert. Click Yes to transfer the shortcut to a different command, or No to retain the existing assignment.
Assign shortcuts to the Workspace commands to quickly switch between custom panel layouts.
Save or delete custom sets of shortcuts
-
Choose Edit > Keyboard Shortcuts.
-
Do either of the following:
- To save a custom set, click Save As, enter a name, and click OK.
- To delete a custom set, choose it from the Set menu, and then click Delete.
Restore the default shortcuts
-
Choose Edit > Keyboard Shortcuts.
-
From the Set menu, choose Default Set.