- Adobe Fresco User Guide
- Introduction
- What's New in Adobe Fresco
- What is Adobe Fresco
- System Requirements for Adobe Fresco
- Release Notes for Adobe Fresco
- Adobe Fresco on the iPhone
- Keyboard shortcuts
- Accessibility in Fresco
- Adobe Fresco | Common questions
- Get started with the user interface
- Upgrade to a premium plan to access premium fonts
- Storage for Adobe Fresco
- Supported features on iPad and Windows devices
- Draw, paint, animate, and share
- Layers
- Shapes in Adobe Fresco
- Pixel brushes
- Live brushes
- Vector brushes
- Mixer brushes
- Ribbon brushes
- Adjust pressure curve on stylus
- Colors
- Paint inside boundaries
- Apply motion to artwork
- Free Transform tool
- Magic Wand tool
- Smudge tool
- Liquify tool
- Add and modify text
- Publish, export, and share
- Layer masks
- Access Creative Cloud libraries in Fresco
- Ruler
- Erasers
- Add your own font
- Grids alignment
- Symmetry
- Adobe Fresco and Creative Cloud apps
- Cloud documents
- Troubleshooting
- Examples, ideas, and inspiration
Learn how to use the ruler in Adobe Fresco to draw straight lines.
Fresco makes it easy for you to draw patterns, shapes, symbols, letters, and so on, with the ruler. You can use the ruler in combination with all types of brushes available in Fresco.


Using a ruler makes it easier to create primary shapes like the triangles for the face and body of characters in your artwork.
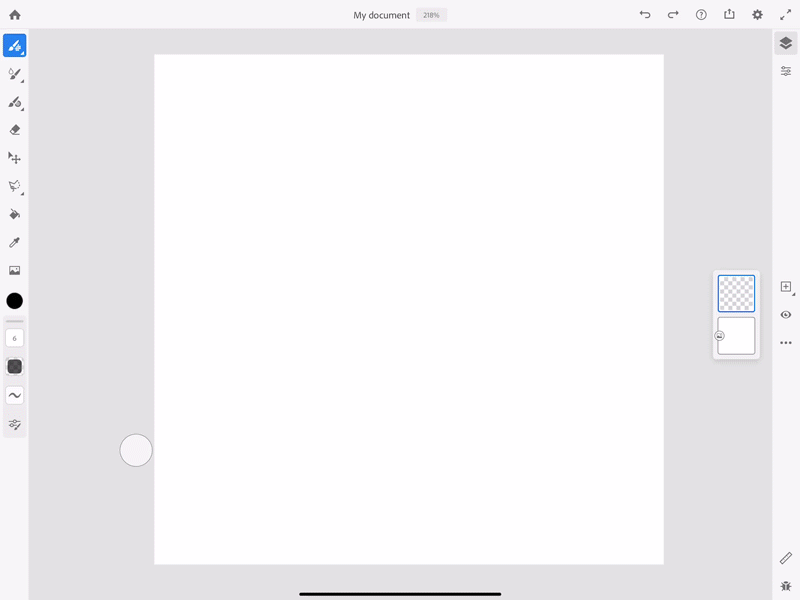
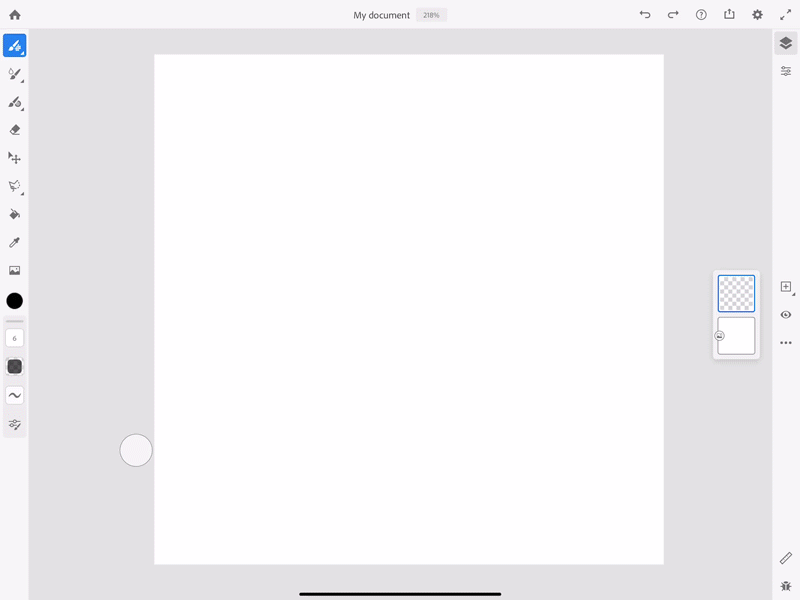


Get the ruler on canvas
Tap on the ruler on the taskbar and place it anywhere on the canvas. The ruler then automatically pins to that area and doesn't move around.
To disable, tap the ruler icon again.
Move and rotate the ruler on canvas
Place one finger on the ruler to move it across the canvas. Place two fingers on the ruler to rotate and move the ruler. The degree of rotation will be displayed on the ruler in between your fingers.
Use rotation snapping for quick drawing
With rotation snapping toggled on in Settings, the ruler will snap at 45 degree increments as you rotate it. Rotation snapping is on by default.
Measure length of a stroke
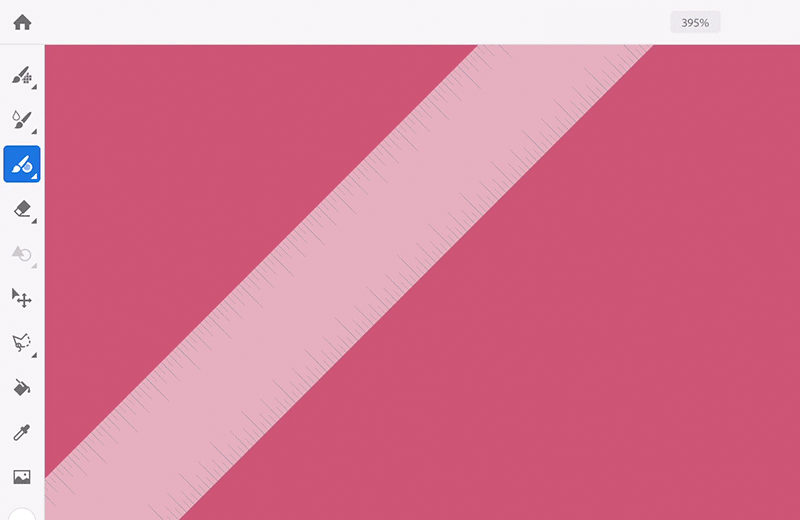
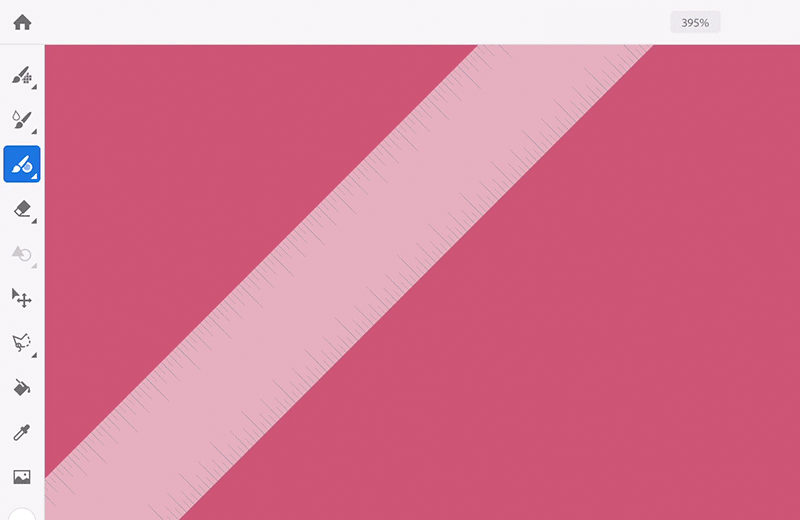
You can measure the length of a stroke using the ruler. Just pin it to the canvas in any direction and draw a line along the edge of the ruler. An indicator shows the length of the line in pixels.
The ruler is pinned to the canvas as you zoom in or out.
Create stylized symbols and typographies
You can also create stylized symbols and typographies using a combination of pixel, vector, and live brushes with the ruler.
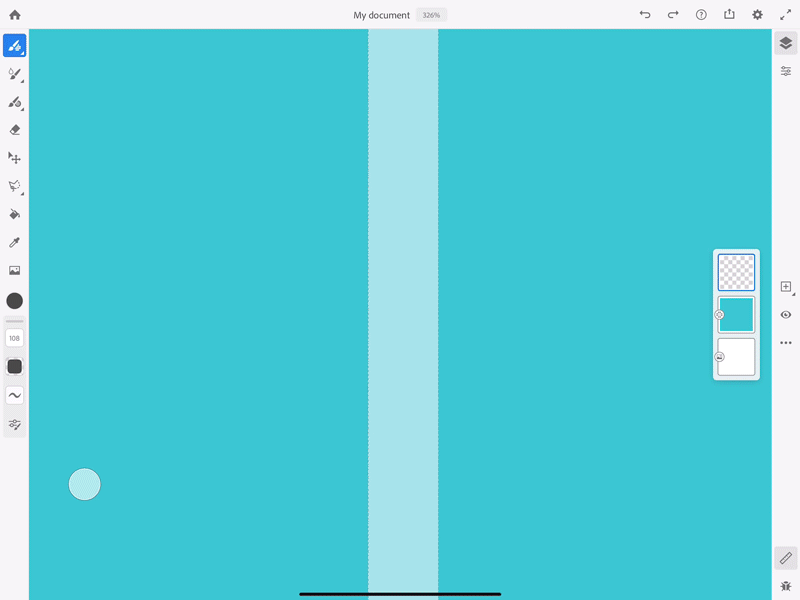
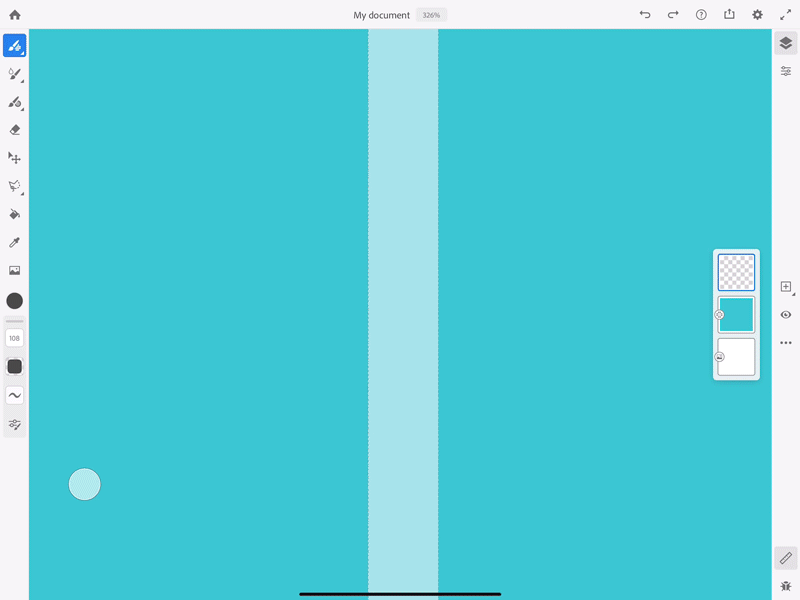
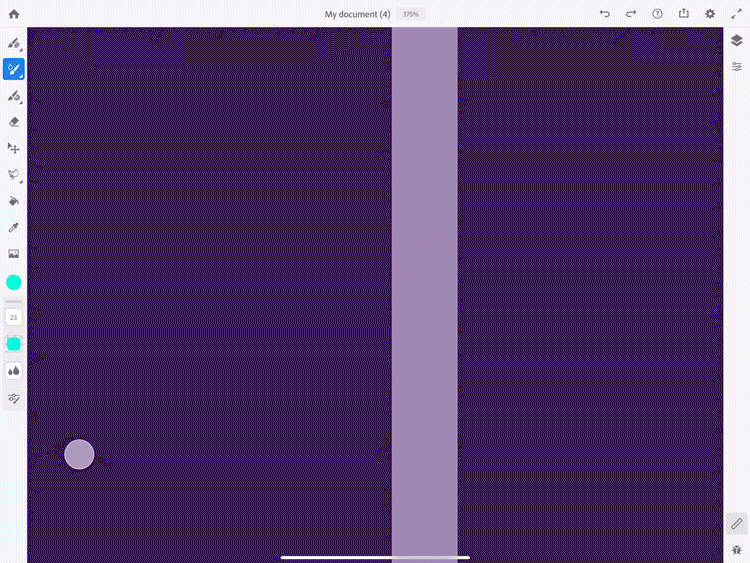
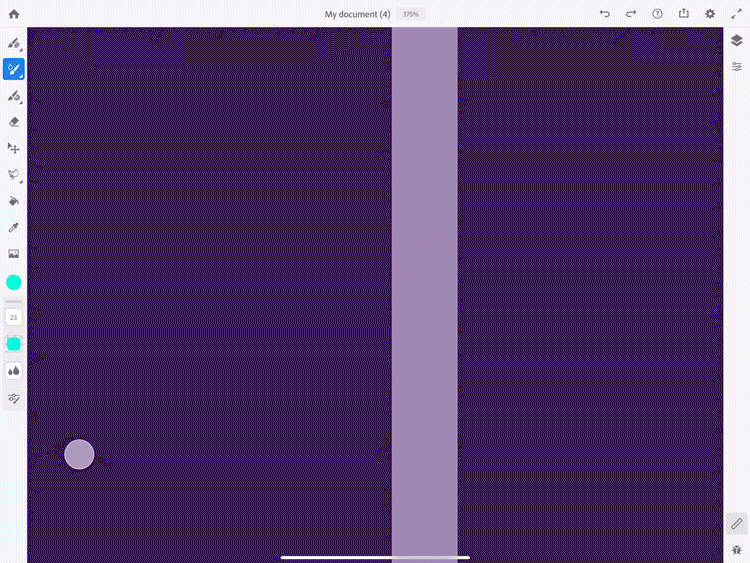
Use ruler with masking
Using the ruler while creating a mask for your artwork can provide interesting possibilities. In the example above, the fox's eyelid is created by using ruler on a layer mask.


Have a question or an idea?
If you have a question to ask or an idea to share, come and participate in Adobe Fresco Community. We would love to hear from you and see your creations.