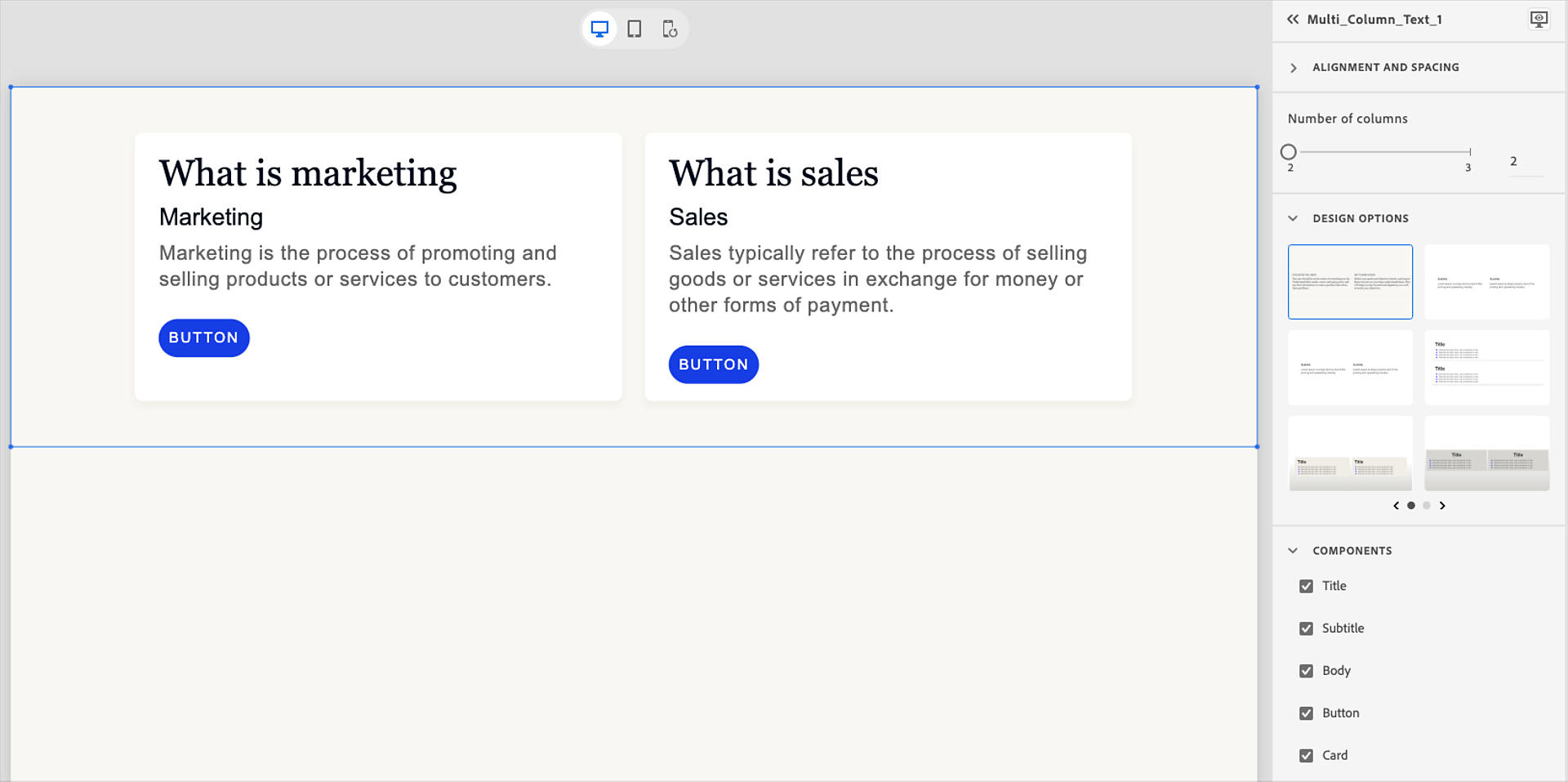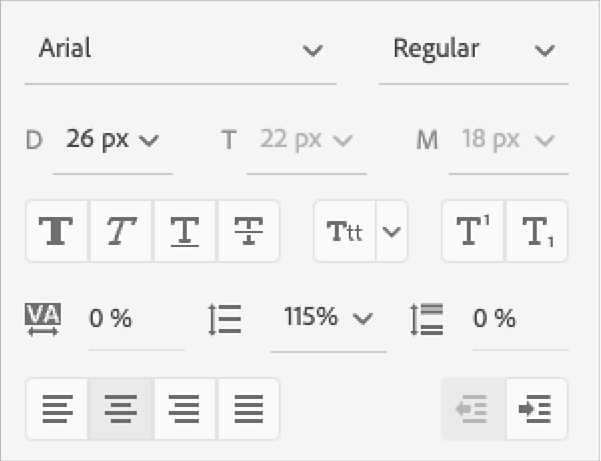Paragraphe
- Guide de l’utilisateur de Captivate
- Présentation de Captivate
- Nouveautés d’Adobe Captivate
- Configuration requise d’Adobe Captivate
- Mises à jour d’Adobe Captivate
- Télécharger Adobe Captivate
- Foire aux questions
- Ajout d’une diapositive
- Navigateur de diapositives dans Adobe Captivate
- Ajout d’une diapositive de conversation
- Ajout de personnages à votre projet Adobe Captivate
- Modification de l’image d’arrière-plan d’une diapositive
- Ajout d’une marge intérieure dans les blocs de contenu et composants
- Création d’un projet à défilement long
- Options de conception dans Adobe Captivate
- Ajouter des blocs de texte
- Ajouter des blocs de média
- Composants interactifs
- Ajout de blocs d’identité visuelle
- Widgets
- Création de questionnaires
- Ajout d’une question à choix multiples
- Ajout d’une question de type vrai ou faux
- Ajout d’une question d’association de la colonne
- Ajout d’une question à réponse courte
- Ajout d’une question de séquence
- Ajout de groupes de questions et de diapositives de questions aléatoires
- Importation de questions au format CSV
- Ajout de l’audio à un projet
- Interactions
- Animations
- Accessibilité
- Personnalisation du montage chronologique
- Personnalisation de la table des matières et de la barre de lecture
- Modification des propriétés d’un projet
- Création d’un projet de simulation
- Prévisualisation d’un projet
- Partage d’un projet pour révision
- Publication d’un projet
- Mise à niveau de projets dans Adobe Captivate
Apprenez à ajouter du texte à votre projet Adobe Captivate.
Adobe Captivate introduit les blocs de contenu, tels que les blocs de texte ou d’image, qui contiennent des composants comme du texte, une image ou un bouton. Regardez cette vidéo pour en savoir plus sur les blocs de contenu et les composants.
Avec le nouvel Adobe Captivate, il est facile d’insérer un bloc de contenu de texte et de mettre en forme le texte. Vous pouvez modifier le texte, le mettre en forme à l’aide de styles prédéfinis ou créer le style de police selon vos besoins pour parfaire la conception de votre projet de formation en ligne.
Blocs de contenu de texte
Une fois que vous avez ajouté un bloc de contenu de texte, vous pouvez personnaliser les propriétés à deux niveaux : au niveau du bloc de contenu et au niveau du texte. Dans les sections suivantes, nous allons découvrir les différentes propriétés disponibles à ces niveaux.
Il existe trois types de blocs de contenu de texte disponibles dans Captivate :
- Paragraphe
- Contenu à plusieurs colonnes
- Liste
Ajout d’un bloc de contenu de texte
Dans la barre d’outils de gauche, sélectionnez Ajouter des blocs de texte > Paragraphe, Contenu à plusieurs colonnes
ou
Liste.


En fonction du type de bloc de texte sélectionné, Adobe Captivate crée les blocs de texte d’espace réservé suivants :
|
|
Un bloc de contenu de paragraphe contient du texte sous forme de paragraphe. |


|
|
Contenu multi-colonne |
Un bloc de contenu multi-colonne contient du texte dans deux colonnes. |


|
|
Contenu de la liste |
Un bloc de contenu de liste contient du texte sous forme de liste. |


|
Modifier les propriétés du bloc de contenu texte
Adobe Captivate permet de modifier les propriétés au niveau du bloc de contenu et au niveau du texte. Au niveau du bloc, vous pouvez modifier la conception globale du composant, ajouter ou supprimer des éléments du composant tels que le titre, le sous-titre, etc., ainsi que modifier l’apparence globale du bloc de contenu en ajoutant une couleur, une bordure et des effets d’ombre au bloc de contenu.
-
Sélectionnez le bloc de contenu (par exemple multi-colonne) sur la diapositive.
Sélection du bloc de contenu multi-colonne Sélection du bloc de contenu multi-colonne -
Un mise en page multi-colonne comprend deux colonnes minimum et trois colonnes maximum. Pour modifier le nombre de colonnes, utilisez le curseur Nombre de colonnes dans le panneau Propriétés visuelles.
-
Sélectionnez une option de conception. Une option de conception présente des mises en page préconfigurées avec des éléments de conception plus épurés à appliquer au bloc de contenu de texte.
Pour plus d’informations, consultez Options de conception dans Adobe Captivate.
-
Dans la section Composants, vous pouvez modifier les éléments suivants :
- Titre : ajoutez ou supprimez le texte du titre.
-
Sous-titre : ajoutez ou supprimez le sous-titre.
- Corps : ajoutez ou supprimez le corps du texte.
- Bouton : ajoutez ou supprimez les boutons.
- Carte : ajoutez ou supprimez une carte autour du texte.
Composants d’un bloc de texte Composants d’un bloc de texte -
Modifiez l’alignement du titre, du sous-titre, du corps ou du bouton. Pour modifier l’alignement (gauche, centré ou droite), passez le pointeur de la souris sur le titre, puis sélectionnez l’alignement requis.
-
Dans la section Apparence, vous pouvez ajouter une couleur d’arrière-plan, un dégradé linéaire, un dégradé radial ou une image au bloc de contenu de texte. Vous pouvez également ajouter une bordure ou une ombre.
-
Si vous avez activé Carte, vous pouvez modifier les propriétés de la carte du bloc de contenu, telles que la marge intérieure, le rayon de la bordure, la couleur d’arrière-plan, la bordure ou l’ombre.
Mise en forme du texte dans le bloc de contenu
Adobe Captivate permet de modifier les propriétés au niveau du texte. Au niveau du texte, vous pouvez appliquer un paramètre prédéfini, modifier la police, modifier la couleur du texte, appliquer des puces et des numéros, etc.
-
Sélectionnez un objet texte dans le bloc de contenu de texte. Le panneau Propriétés visuelles affiche l’ensemble des propriétés que vous pouvez appliquer au texte.
Options de mise en forme du texte Options de mise en forme du texte -
Dans le panneau Propriétés visuelles, déplacez le curseur Opacité pour augmenter ou diminuer l’opacité du texte sélectionné.
-
Dans la section Apparence, appliquez un paramètre prédéfini. Un paramètre prédéfini est un paramètre ou un modèle préconfiguré qui permet d’appliquer un ensemble prédéfini de styles au texte sélectionné.
Remplacement d’un paramètre prédéfini
Si vous modifiez le paramètre prédéfini, par exemple en modifiant la police ou la taille, en ajoutant un style gras ou italique, etc., vous pouvez mettre à jour le paramètre prédéfini. Sélectionnez l’icône Mettre à jour le paramètre prédéfini sur le paramètre prédéfini. Le paramètre prédéfini hérite alors des nouvelles propriétés.
Voir la section Création d’un paramètre prédéfini de texte pour plus d’informations sur la création d’un paramètre prédéfini.
-
Modifiez la famille, la taille et le style de police. Ajustez l’espacement dans le texte, le paragraphe ou la ligne. Vous pouvez également aligner le texte et augmenter ou diminuer le retrait.
Si vous souhaitez que le texte s’affiche différemment sur les appareils, vous pouvez également modifier les tailles de police pour les ordinateurs de bureaux, les appareils mobiles et les tablettes.
Modification des polices et ajustement de l’espacement Modification des polices et ajustement de l’espacement Remarque :Si vous ouvrez un projet sur un autre ordinateur qui ne contient pas la police que vous avez utilisée, la police utilisée est Arial (normal).
-
Modifiez la casse du texte. Sélectionnez Phrase, Titre, Majuscules ou Minuscules dans la liste déroulante.
-
Ajoutez de la couleur au texte. Dans le sélecteur de couleurs, sélectionnez une couleur. Vous pouvez également ajouter un contour au texte, mettre des éléments en surbrillance ou ajouter une ombre.
-
Sélectionnez Puces et numérotation pour convertir le texte sélectionné en format à puces. Vous pouvez choisir l’une des conceptions de listes à puces et numérotées.
-
Si vous souhaitez insérer un lien vers le texte, sélectionnez le texte auquel vous souhaitez ajouter un lien, puis développez la section Lien. Ajoutez ensuite un lien vers une page web ou une adresse e-mail ou ajoutez des liens hypertexte pour ouvrir ou télécharger des fichiers. Sélectionnez Ouvrir dans une nouvelle fenêtre pour ouvrir le lien dans une nouvelle fenêtre de navigateur.
Ajout de lien aux textes Ajout de lien aux textes
Création d’un paramètre prédéfini de texte
Le panneau Paramètres prédéfinis de la section Apparence comprend des paramètres prédéfinis pour différents styles de texte. Vous pouvez appliquer un paramètre prédéfini, mais également créer un paramètre prédéfini de texte personnalisé à réutiliser dans vos projets.
-
Sélectionnez un objet texte dans le bloc de contenu de texte. Le panneau Propriétés visuelles affiche toutes les propriétés que vous pouvez appliquer au texte.
-
Dans le panneau Paramètres prédéfinis, sélectionnez un paramètre prédéfini de texte, par exemple Corps 2.
-
Modifiez les propriétés du texte sélectionné, telles que la famille, la taille, la couleur ou l’espacement de police.
-
Cliquez sur l’icône + dans le panneau Paramètres prédéfinis pour créer le paramètre prédéfini.
Un nouveau paramètre prédéfini est créé avec les propriétés que vous avez appliquées au bloc de texte.


Renommage des paramètres prédéfinis de texte
Renommez les paramètres prédéfinis de texte pour les aligner sur l’identité visuelle, les normes typographiques et les exigences de conformité de l’organisation. Cela permet aux utilisateurs de remplacer les noms génériques, tels que « En-tête 1 », par des étiquettes personnalisées telles que « Titre du cours », garantissant ainsi clarté et cohérence. Les paramètres prédéfinis renommés sont regroupés pour un accès facile et peuvent être exportés avec des thèmes, ce qui permet une application transparente entre les projets. En adoptant des conventions de dénomination uniques, les utilisateurs peuvent rationaliser les workflows, passer moins de temps à tâtonner et garantir le respect des directives d’identité visuelle.
Renommage d’un paramètre prédéfini
-
Sélectionnez Propriétés du projet dans la barre d’outils de droite.
-
Sélectionnez Modifier le thème.
-
Sélectionnez Palette de polices et renommez un paramètre de texte prédéfini en double-cliquant dessus.
Une fois que vous avez renommé un ou plusieurs paramètres prédéfinis dans l’éditeur de thème, le ou les paramètres prédéfinis renommés apparaissent en haut de la liste par ordre alphabétique, séparés par un séparateur. Cela garantit que tous les paramètres prédéfinis renommés sont regroupés, ce qui facilite la localisation d’un paramètre prédéfini renommé.
-
Sélectionnez Appliquer pour enregistrer le paramètre prédéfini renommé. Il apparaît en haut du panneau Paramètres prédéfinis.Pour l’utiliser, sélectionnez du texte, puis choisissez le paramètre prédéfini renommé dans le panneau.
Exportation d’un thème avec des paramètres prédéfinis renommés
Les paramètres prédéfinis de texte sont stockés dans le thème du projet. Pour partager ces paramètres prédéfinis personnalisés avec des pairs ou des collaborateurs, vous devez enregistrer et exporter l’ensemble du thème. Découvrez plus en détail les thèmes dans Adobe Captivate.
-
Assurez-vous que votre thème actuel est enregistré et qu’il comprend les paramètres prédéfinis de texte renommés.
-
Sélectionnez Propriétés du projet dans le menu de droite, puis Modifier le thème.
-
Sélectionnez Exporter.
-
Ajoutez un nom et enregistrez le fichier de thème (.cpth).
Importation d’un thème avec des paramètres prédéfinis renommés
Importez un thème qui inclut des paramètres prédéfinis renommés et personnalisés. Une fois le thème importé et appliqué, les paramètres prédéfinis renommés sont ajoutés à vos paramètres prédéfinis existants. Ces paramètres prédéfinis renommés apparaîtront ensuite dans le panneau Paramètres prédéfinis.
-
Ouvrez un projet et sélectionnez Modifier le thème dans Propriétés du projet.
-
Dans l’éditeur de thème, sélectionnez Importer et sélectionnez le fichier .cpth qui contient des paramètres prédéfinis de texte personnalisés.
-
Sélectionnez Appliquer. Vérifiez que le panneau Paramètres prédéfinis affiche correctement en premier les noms des paramètres prédéfinis renommés.
Recevez de l’aide plus rapidement et plus facilement
Nouvel utilisateur ?