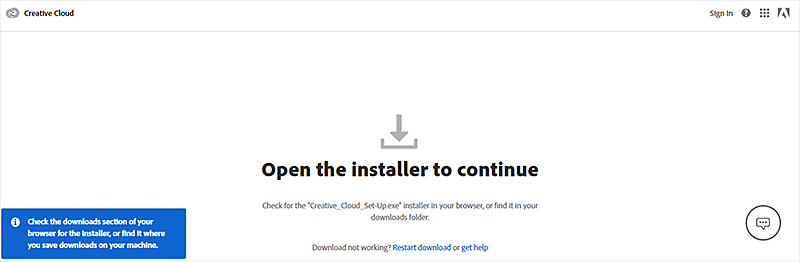Uninstall the Creative Cloud desktop app using the Creative Cloud desktop app uninstaller.
Learn what to do if the Creative Cloud desktop app fails to install or update.
How to fix "failed to install" or "failed to update" errors
The Creative Cloud desktop app usually fails to install or update because the Creative Cloud apps on your device have become corrupted. You might get any of these errors:
- Error code 1
- Error code P1
- Error code 50
- Error code P50
- Error code 301
- Error code C301
- Error code 1001
- Error code 1002
Solution 1: Uninstall and reinstall the Creative Cloud desktop app
To fix these errors, follow the given steps.
-
Note:
Administrator privileges are required to uninstall the application.
-
Download the Creative Cloud desktop app.
Note:You may be prompted to save the downloaded file if you're using Windows. If you're using macOS, you may be prompted to allow the download.
-
Go to the downloaded file on your device, and double-click it.
-
Sign in to begin installation. Then follow the onscreen instructions.
Once you have installed the Creative Cloud desktop app, it launches automatically.
Solution 2: Use the Adobe Creative Cloud Cleaner tool
If uninstalling and reinstalling the Creative Cloud desktop app doesn't resolve the error, use the Adobe Creative Cloud Cleaner tool to perform a clean installation of your Creative Cloud desktop app. This tool is intended for advanced users. It can fix many common problems, such as removing old Adobe software, cleaning corrupt installation files, and fixing your host files to establish a connection with Adobe servers.