Verschieben Sie den Abspielkopf an die Position, an der Sie den Titel hinzufügen möchten.
- Benutzerhandbuch zu Adobe Premiere Rush
- Einführung
- Was ist Adobe Premiere Rush
- Systemanforderungen für Adobe Premiere Rush
- Neue Funktionen in Adobe Premiere Rush
- Versionshinweise | Adobe Premiere Rush
- Lernen Sie die Oberfläche von Adobe Premiere Rush kennen
- Tastaturbefehle
- Adobe Premiere Rush | Häufig gestellte Fragen
- Tipps und Tricks
- Deinstallieren der Adobe Premiere Rush-Desktop-Anwendung
- Filmmaterial importieren
- Bearbeiten von Videos
- Videos im Schnittfenster eiten
- Audio hinzufügen und optimieren
- Ändern von Videofarbe, -größe und -position
- Titel erstellen
- Hinzufügen von Überblendungen, Schwenk- und Zoomeffekten und automatisches Framing Ihrer Clips
- Transformieren von Clip-Eigenschaften
- Ändern des Seitenverhältnisses eines Videos
- Erstellen eines Bild-in-Bild-Effekts
- Beschleunigen oder Verlangsamen von Videos
- Schriftarten von Adobe Fonts verwenden
- Duplizieren von Projekten und Sequenzen
- Videos exportieren
- Premiere Rush für iOS und Android
- Adobe Premiere Rush auf Mobilgeräten | Häufig gestellte Fragen
- Videos mit Adobe Premiere Rush für iOS erstellen und bearbeiten
- Videos in Social-Media-Kanäle exportieren
- Videos mit Adobe Premiere Rush für Android erstellen und bearbeiten
- Verwalten von Adobe Premiere Rush-Abonnements unter iOS
- Verwalten von Adobe Premiere Rush-Abonnements unter Android
- Verwalten von Adobe Premiere Rush-Abonnements im Samsung Galaxy Store
Erfahren Sie, wie Sie Titel, Überblendungsgrafiken und Überlagerungen zu Ihrem Adobe Premiere Rush-Videoprojekt hinzufügen.
Sie können jedem Videoclip oder Foto in Ihrem Premiere Rush-Projekt einen Titel hinzufügen. Sie können reine Texttitel erstellen oder Animationsvorlagen verwenden, um Titel mit Text, Grafiken und Animationen hinzuzufügen. Über das Bedienfeld „Titel“ in Premiere Rush können Sie auf verschiedenste Animationsvorlagen zugreifen.
Wenn Sie einen Titel hinzufügen, erstellt Premiere Rush einen Clip, der nur diesen Titel enthält. Sie können den Clip einfach auswählen und bearbeiten oder löschen.
Titel erstellen
Sie können Grafiken wie Titel, Überblendungen und Überlagerungen hinzufügen. Sie können in Premiere Rush über alle Grafikkategorien hinweg suchen. Um Ihrem Projekt Grafiken hinzuzufügen, gehen Sie wie folgt vor:
Titel hinzufügen
-
-
Klicken Sie in der linken Symbolleiste auf das blaue Plussymbol (+) und wählen Sie Grafik aus.
Grafik auswählen Grafik auswählen -
Wählen Sie Titel aus. Wählen Sie einen Titelstil aus, den Sie dem Projekt hinzufügen möchten. Klicken Sie auf Hinzufügen.
Klicken Sie auf Mehr, um weitere Titelstile anzuzeigen.
Titel auswählen Titel auswählen Premiere Rush fügt einen Standard-Titelclip zu Ihrer Timeline hinzu und zeigt darüber hinaus eine Vorschau im Vorschaubildschirm an.
Klicken Sie auf Mehr, um weitere Titelstile anzuzeigen. Sie können über die Suchleiste nach bestimmten Titelstilen suchen.
-
Wählen Sie den Titelclip im Schnittfenster aus und doppelklicken Sie auf den Text im Vorschaumonitor, um ihn zu bearbeiten.
Standard-Titeltext bearbeiten Standard-Titeltext bearbeiten -
Verwenden Sie zum Anpassen des Erscheinungsbilds des Titels das Grafikbedienfeld. Sie können Schriftart, -größe sowie andere Format- und Anzeigeeinstellungen festlegen.
Erscheinungsbild des Titels bearbeiten Erscheinungsbild des Titels bearbeiten Wenn Sie zusätzliche Schriftartoptionen benötigen, können Sie über Adobe Fonts neue Schriftarten hinzufügen. Weitere Informationen findest du unter Verwenden von Schriftarten aus Adobe Fonts.
Titelstil ändern
Sie können Text, Schriftgrad, Größe, Farbe und Position eines Titels bearbeiten. Darüber hinaus können Sie eine Vorschau anderer Titelstile anzeigen, um den gewünschten Titelstil zu finden.
-
Wählen Sie den Titelclip im Schnittfenster aus und klicken Sie auf das Symbol Titel, um das Titelfenster zu öffnen.
-
Wählen Sie im Titelfenster eine Vorlage aus, deren Stil Ihnen gefällt.
-
Um den Titel weiter anzupassen, wählen Sie Bearbeiten im Titelfenster aus.
-
Wählen Sie im Vorschaumonitor die entsprechende Textebene aus und ändern Sie Schriftart, -größe, -farbe und andere Eigenschaften Ihres Titels.
Position, Größe und Dauer von Titeln anpassen
Anpassen der Position und Größe von Titeln.
Wählen Sie den Titelclip im Schnittfenster aus.
Klicken Sie anschließend auf den Vorschau monitor, um blaue Markierungen anzuzeigen, über die Sie Position und Größe des Titels anpassen können. Sie können den Titel nun verschieben und an einer beliebigen Stelle auf dem Monitor positionieren.
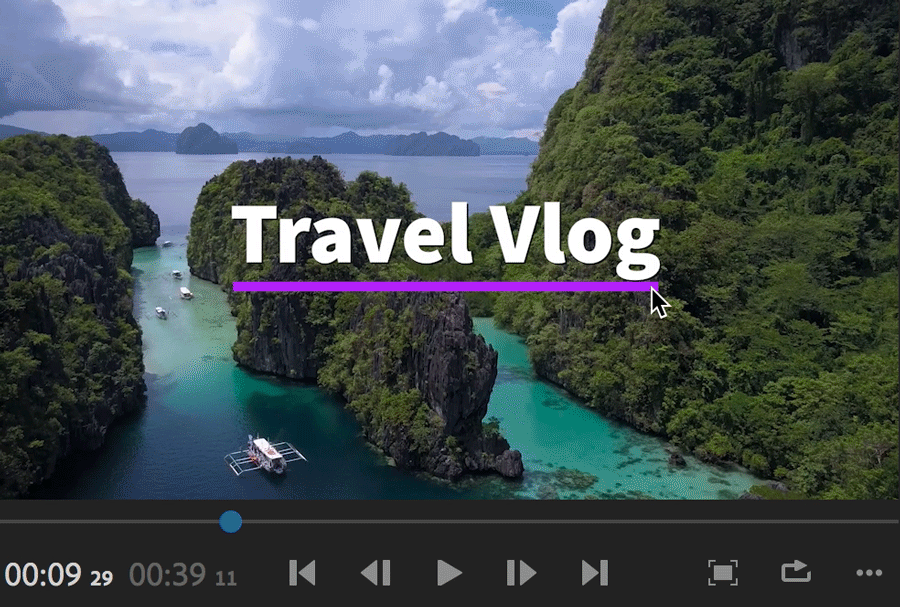
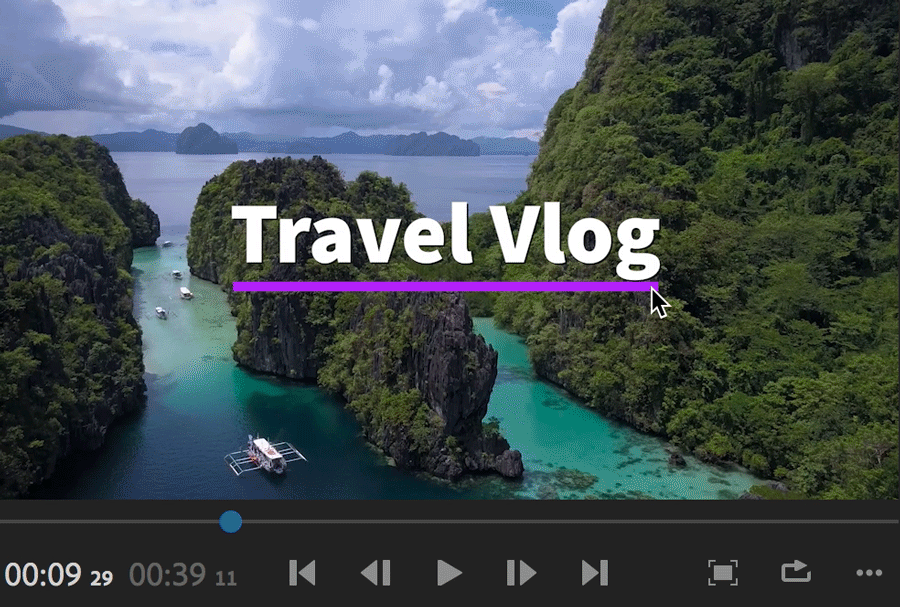
Anpassen der Dauer eines Titels.
Verwenden Sie die orangefarbenen Schnittmarkierungen um den Clip, um die Dauer des Clips anzupassen.
Wenn Sie einen Clip verschieben möchten, wählen Sie ihn einfach aus und verschieben Sie ihn in der Timeline.
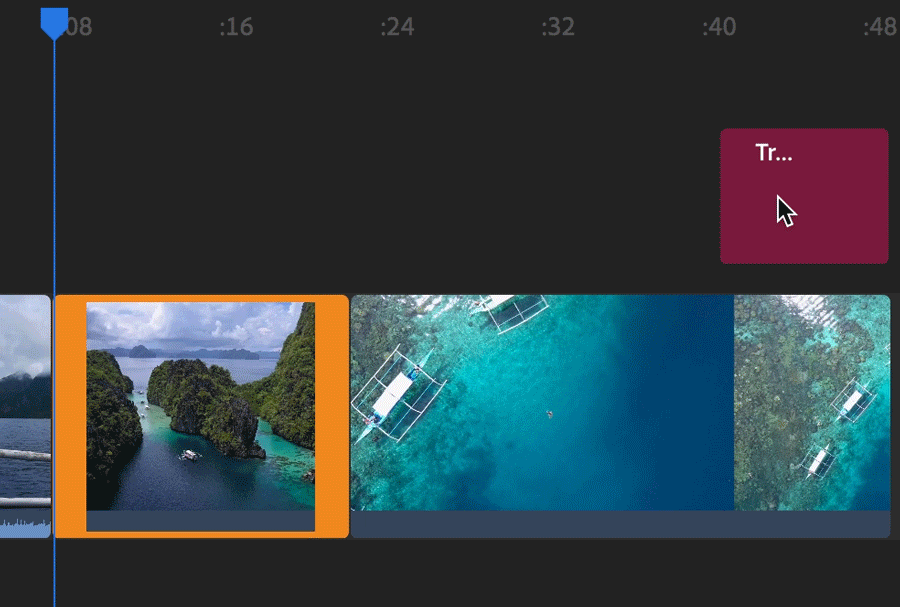
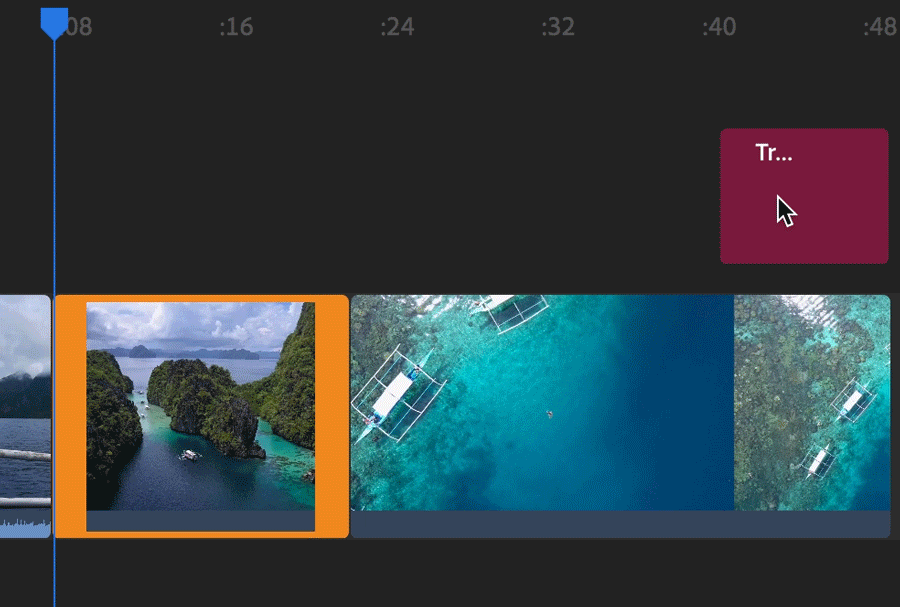
Überblendungsgrafiken hinzufügen
-
Verschieben Sie den Abspielkopf an die Position, an der Sie den Übergang hinzufügen möchten.
-
Klicken Sie in der linken Symbolleiste auf das blaue Plussymbol (+) und wählen Sie Grafik aus.
Grafik auswählen Grafik auswählen -
Wählen Sie Überblendungsgrafiken aus. Wählen Sie einen Überblendungsgrafikstil aus, den Sie dem Projekt hinzufügen möchten. Klicken Sie auf Hinzufügen.
Überblendungsgrafik auswählen Überblendungsgrafik auswählen Klicken Sie auf Mehr, um weitere Titelstile anzuzeigen. Sie können mithilfe der Suchleiste nach bestimmten Übergangsgrafiken suchen.
-
Verwenden Sie zum Anpassen der Überblendungsgrafik das Grafikbedienfeld.
Erscheinungsbild der Überblendungsgrafik bearbeiten Erscheinungsbild der Überblendungsgrafik bearbeiten
Eine Überlagerung hinzufügen
-
Verschieben Sie den Abspielkopf an die Position, an der Sie die Überlagerung hinzufügen möchten.
-
Klicken Sie in der linken Symbolleiste auf das blaue Plussymbol (+) und wählen Sie Grafik aus.
Grafik auswählen Grafik auswählen -
Wählen Sie Überlagerungen aus. Wählen Sie einen Überlagerungsstil aus, den Sie dem Projekt hinzufügen möchten. Klicken Sie auf Hinzufügen.
Überlagerung auswählen Überlagerung auswählen Klicken Sie auf Mehr, um weitere Titelstile anzuzeigen. Sie können über die Suchleiste nach bestimmten Überlagerungsstilen suchen.
-
Verwenden Sie zum Anpassen der Überlagerung das Grafikbedienfeld.
Erscheinungsbild der Überlagerungsgrafik bearbeiten Erscheinungsbild der Überlagerungsgrafik bearbeiten
Titel oder Grafiken speichern
-
Um einen Titel oder eine Grafik zu speichern, klicken Sie auf das Symbol ....
-
Wählen Sie Speichern unter aus.
Einen Titel oder eine Grafik speichern Einen Titel oder eine Grafik speichern -
Geben Sie einen Namen ein. Klicken Sie auf OK.
Diese Vorlage steht Ihnen im Abschnitt Gespeichert im Grafikmedienbrowser für alle Premiere Rush-Projekte zur Verfügung.
Gespeicherter Abschnitt des Grafikmedienbrowsers Gespeicherter Abschnitt des Grafikmedienbrowsers
Titelclips löschen
Um einen Titelclip zu löschen, wählen Sie ihn im Schnittfenster aus und klicken Sie auf das Symbol Löschen in der linken Symbolleiste.











