Tabs dialog box overview
Tabs position text at specific horizontal locations in a frame. The default tab settings depend on the Horizontal ruler units setting in the Units & Increments preferences dialog box.
Tabs apply to an entire paragraph. The first tab you set deletes all default tab stops to its left. Subsequent tabs delete all default tabs between the tabs you set. You can set left, center, right, and decimal or special-character tabs.
You set tabs using the Tabs dialog box.

A. Tab alignment buttons B. Tab position C. Tab Leader box D. Align On box E. Tab ruler F. Snap above frame

When you
do this in a vertical text frame, the Tabs dialog box also becomes
vertical. When the Tabs dialog box direction is not consistent with
the text frame direction, click on the magnet icon ![]() to snap
the rulers to the current text frame.
to snap
the rulers to the current text frame.


Open the Tabs dialog box
-
Using the Type tool, click in the text frame.
-
Choose Type > Tabs.
If the top of the frame is visible, the Tabs dialog box snaps to the current text frame and matches its width to the current column.
When the top of a horizontal frame is displayed, the Tabs dialog box will snap to the top of the current text frame, and the width will change to conform to the width of the current column. When there is a text insertion point in a vertical frame, the Tabs dialog box will snap to the right side of the text frame, and the length displayed will conform to the length of the current column.
Align the Tabs dialog box ruler with your text
-
In Layout View, scroll through your document to display the top of the content.
-
Scroll through your document to display the top of the text frame.
-
Click the magnet icon
 on
the Tabs dialog box. The Tabs dialog box snaps to the top of the
column that includes the selection or the insertion point.
on
the Tabs dialog box. The Tabs dialog box snaps to the top of the
column that includes the selection or the insertion point.
Set tabs
You can set left, center, right, and decimal or special-character tabs. When you use the special-character tab, you can set a tab to align to any character you choose, such as a colon or a dollar sign.
-
To see the effect of changing tab settings, choose View > Layout View.
-
Using the Type tool
 , click
an insertion point in the paragraph.
, click
an insertion point in the paragraph.
-
Press the Tab key. Add tabs in the paragraphs where you want to add horizontal space. (You can also add tabs after you create your tab settings.)
Using tabs to align text Using tabs to align text -
Choose Type > Tabs to display the Tabs dialog box.
-
To specify which paragraphs will be affected, select a paragraph or a group of paragraphs.Note:
In Galley view and Story view, adding a tab at the beginning of the paragraph indents the text the same amount, regardless of the tab position. Layout view shows the actual distance of the tab.
-
For the first tab, click a tab-alignment button (left, right, center, or decimal) in the Tabs dialog box to specify how text will align to the tab’s position.
-
Do one of the following:
Click a location on the tab ruler to position a new tab.
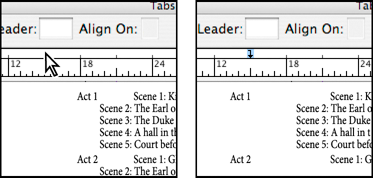
Adding a new tab setting 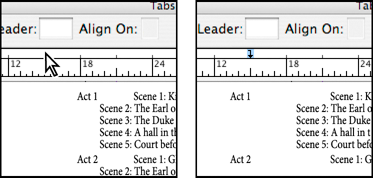
Adding a new tab setting - Type a position in the X box and press Enter or Return. If the X value is selected, press the up or down arrow key to increase or decrease the tab value by 1 point, respectively.
-
For subsequent tabs with different alignments, repeat steps 3 and 4.


To insert a tab character in a table, choose Type > Insert Special Character > Other > Tab.
Repeat tabs
The Repeat Tab command creates multiple tabs based on the distance between the tab and the left indent or the previous tab stop.
-
Click an insertion point in the paragraph.
-
In the Tabs panel, select a tab stop on the ruler.
-
Choose Repeat Tab from the panel menu.
Repeated tabs A. Tab-alignment buttons B. Tab stop on the ruler C. Panel menu
Repeated tabs
Move, delete, and edit tab settings
Use the Tabs dialog box to move, delete, and edit tab settings.
Move a tab setting
-
Using the Type tool
 , click
an insertion point in the paragraph.
, click
an insertion point in the paragraph.
-
In the Tabs dialog box, select a tab on the tab ruler.
-
Do one of the following:
Type a new location for X and press Enter or Return.
Drag the tab to a new location.
Delete a tab setting
-
Click an insertion point in the paragraph.
-
Do one of the following:
Drag the tab off the tab ruler.
Select the tab, and choose Delete Tab from the panel menu.
To return to the default tab stops, choose Clear All from the panel menu.
Change a tab from one alignment to another
-
In the Tabs dialog box, select a tab on the tab ruler.
-
Click a tab-alignment button.Note:
You can also hold down Alt (Windows) or Option (Mac OS) while clicking the tab setting to cycle through the four alignment options.
Specify characters for decimal tabs
You use decimal tabs to align text with a character you specify, such as a period or a dollar sign.
-
In the Tabs panel, create or select a decimal tab
 on
the tab ruler.
on
the tab ruler.
-
In the Align On box, type the character to which you want to align. You can type or paste any character. Make sure that the paragraphs you’re aligning contain that character.
Text aligned using a decimal tab Text aligned using a decimal tab
Add tab leaders
A tab leader is a repeated pattern of characters, such as a series of dots or dashes, between a tab and the following text.
-
In the Tabs panel, select a tab stop on the ruler.
-
Type a pattern of as many as eight characters in the Leader box, and then press Enter or Return. The characters you entered repeat across the width of the tab.
-
To change the font or other formatting of the tab leader, select the tab character in the text frame, and use the Character panel or Type menu to apply formatting.
Insert right indent tabs
In one step, you can add a right-aligned tab at the right indent, making it easier to prepare tabular text that spans an entire column. Right indent tabs are slightly different from regular tabs. A right indent tab:
Aligns all subsequent text to the right edge of the text frame. If the same paragraph includes any tabs after the right indent tab, those tabs and their text are pushed to the next line.
Is a special character located in the text, not in the Tabs dialog box. You add a right indent tab using a context menu, not the Tabs dialog box. As a result, a right indent tab can’t be part of a paragraph style.
Is different from the Right Indent value in the Paragraph panel. The Right Indent value keeps the entire right edge of the paragraph away from the right edge of the text frame.
Can be used with a tab leader. Right indent tabs use the tab leader of the first tab stop past the right margin, or, if there isn't one, the last tab stop before the right margin.
-
Using the Type tool
 , click
on the line where you want to add the right indent tab.
, click
on the line where you want to add the right indent tab.
-
Choose Type > Insert Special Character > Other > Right Indent Tab.
Set indents
Indents move text inward from the right and left edges of the frame. In general, use first‑line indents, not spaces or tabs, to indent the first line of a paragraph.
A first-line indent is positioned relative to the left-margin indent. For example, if a paragraph’s left edge is indented one pica, setting the first-line indent to one pica indents the first line of the paragraph two picas from the left edge of the frame or inset.
You can set indents using the Tabs dialog box, the Paragraph panel, or the Control panel. You can also set indents when you create bulleted or numbered lists.
When setting CJK characters, you can use the mojikumi setting to specify the indent for the first line. However, for text in which the first line indent was specified in the Paragraph panel, if you specify indents in mojikumi settings, you can make the text indent the sum value of both indents.
Set an indent using the Tabs dialog box
-
Using the Type tool
 , click
in the paragraph you want to indent.
, click
in the paragraph you want to indent.
-
Choose Type > Tabs to display the Tabs dialog box.
-
Do one of the following to the indent markers
 in
the Tabs dialog box:
in
the Tabs dialog box:
- Drag the top marker to indent the first line of text. Drag the bottom marker to move both markers and indent the entire paragraph.
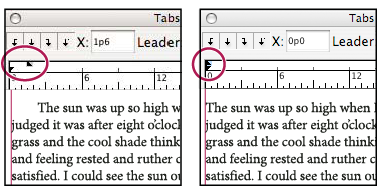
First-line indent (left) and no indent (right) 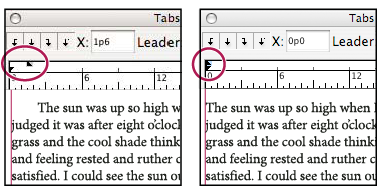
First-line indent (left) and no indent (right) Select the top marker and type a value for X to indent the first line of text. Select the bottom marker and type a value for X to move both markers and indent the entire paragraph.
For more information on using the Tabs dialog box, see Tabs dialog box overview.
Set indents using the Paragraph panel or the Control panel
-
Using the Type tool
 , click
in the paragraph you want to indent.
, click
in the paragraph you want to indent.
-
Adjust the appropriate indent values in the Paragraph panel or Control panel. For example, do the following:
To indent the entire paragraph one pica, type a value (such as 1p) in the Left Indent box
 .
.To indent only the first line of a paragraph one pica, type a value (such as 1p) in the First Line Left Indent box
 .
.To create a hanging indent of one pica, type a positive value (such as 1p) in the Left Indent box and type a negative value (such as ‑1p) in the First Line Left Indent box. See Set indents.
Reset indents
-
Click in the paragraph in which you want to reset indents to the zero mark.
-
Choose Reset Indents from the Tabs dialog box menu.
Create a hanging indent
In a hanging indent, all the lines in a paragraph are indented except for the first line. Hanging indents are especially useful when you want to add inline graphics at the beginning of the paragraph.


-
Using the Type tool
 , click
in the paragraph you want to indent.
, click
in the paragraph you want to indent.
-
In the Tabs dialog box or the Control panel, specify a left indent value greater than zero.
-
To specify a negative first-line left indent value, do one of the following:
In the Control panel, type a negative value for the first-line left indent
 .
.In the Tabs dialog box, drag the top marker to the left, or select the marker and type a negative value for X.
In most cases, you’ll specify the negative equivalent of the value you entered in step 2; for instance, if you specified a left indent of 2 picas, your first-line left indent will typically be –2 picas.
Right-indent the last line of a paragraph
You can use the Last Line Right Indent option to add a hanging indent on the right side of the last line in a paragraph. This option is especially useful for right-aligning prices in a sales catalog.


-
Type your paragraphs. In the last line of each paragraph, place the insertion point before the text to be indented, and choose Type > Insert Special Character > Other > Right Indent Tab.
-
Select the paragraphs.
-
To create a right indent for paragraphs, specify a value (such as 2p) in the Right Indent field of the Paragraph panel or Control panel.
-
To offset the right indent value for the text that follows the tab, type a negative value (such as ‑2p) in the Last Line Right Indent field of the Paragraph panel or Control panel.
Use Indent To Here
You can use the Indent To Here special character to indent lines in a paragraph independently of a paragraph’s left indent value. The Indent To Here special character is different from the paragraph’s left indent in the following ways:
Indent To Here is part of the text flow, as if it were a visible character. If text reflows, the indent moves with it.
Indent To Here affects all lines after the line where you’ve added its special characters, so you can indent just some of the lines in a paragraph.
When you choose Type > Show Hidden Characters, the Indent To Here character
 is
visible.
is
visible.


-
Using the Type tool
 , click
the insertion point where you would like to indent.
, click
the insertion point where you would like to indent.
-
Choose Type > Insert Special Character > Other > Indent To Here.


