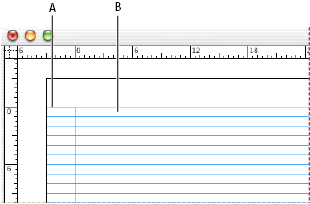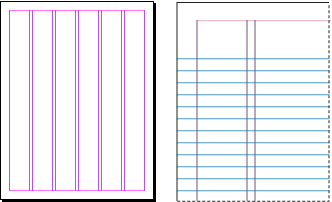Escolha 'Editar' > 'Preferências' > 'Grades' (Windows) ou 'InDesign' > 'Preferências' > 'Grades' (Mac OS).
- Guia do Usuário do InDesign
- Conheça o InDesign
- Introdução ao InDesign
- Área de trabalho
- Noções básicas sobre a área de trabalho
- Barra de tarefas contextual
- Personalizar seu espaço de trabalho no InDesign
- Caixa de ferramentas
- Definir preferências
- Painel Propriedades
- Área de trabalho sensível ao toque
- Atalhos de teclado padrão
- Desfazer edições e gerenciar painel Histórico
- Recuperar documentos e desfazer
- Noções básicas sobre a área de trabalho
- IA generativa (não disponível na China continental)
- Introdução ao InDesign
- Criar e definir o layout de documentos
- Documentos e páginas
- Criar documentos
- Trabalhar com páginas principais
- Trabalhar com as páginas do documento
- Definir o tamanho, margens e sangria da página
- Trabalhar com arquivos e modelos
- Converter PDFs em arquivos do InDesign no InDesign (Beta)
- Criar arquivos de livro
- Adicionar numeração de páginas básica
- Numerar páginas, capítulos e seções
- Converter documentos do QuarkXPress e do PageMaker
- Compartilhar conteúdo
- Entender um fluxo de trabalho básico de arquivos gerenciados
- Salvar documentos
- Grades
- Auxílios para layout
- Documentos e páginas
- Adicionar conteúdo
- Texto
- Adicionar texto a quadros
- Encadeamento de texto
- Scripts austro-asiáticos
- Recursos em árabe e hebraico no InDesign
- Criar texto em um traçado
- Marcadores e numeração
- Inserir MathML para criar expressões matemáticas
- Glifos e caracteres especiais
- Composição de texto
- Variáveis de texto
- Gerar códigos QR
- Editar texto
- Alinhar texto
- Aplicar texto em contorno ao redor de objetos
- Objetos ancorados
- Conteúdo vinculado
- Formatar parágrafos
- Formatar caracteres
- Tipografia
- Formatar textos
- Revisar texto
- Dicionários de verificação ortográfica e de idiomas
- Adicionar referências
- Os estilos
- Tabelas
- Interatividade
- Gráficos
- Entender caminhos e formas
- Desenhar com a ferramenta Lápis
- Desenhar com a ferramenta Caneta
- Aplicar configurações de linha (traçado)
- Formas e caminhos compostos
- Editar caminhos
- Traçados de recorte
- Alterar a aparência do canto
- Quadros e objetos
- Alinhar e distribuir objetos
- Gráficos vinculados e incorporados
- Integrar o AEM Assets
- Cor e transparência
- Texto
- Localizar e substituir
- Compartilhar
- Salvar e acessar documentos na nuvem
- Organizar, gerenciar e compartilhar documentos na nuvem
- Exibir e gerenciar versões dos documentos na nuvem
- Perguntas comuns sobre documentos na nuvem do InDesign
- InCopy na Web (Beta)
- Compartilhar e colaborar
- Compartilhar para revisão
- Revisar um documento compartilhado do InDesign
- Gerenciar feedback
- Convidar para editar
- Exportar, importar e publicar
- Inserir, exportar e publicar
- Publicar online
- Painel do Publish Online
- Copiar e inserir gráficos
- Exportar para Adobe Express
- Exportar conteúdo para EPUB
- Opções do Adobe PDF
- Exportar para HTML5
- Exportar conteúdo para HTML (legado)
- Exportar para Adobe PDF
- Exportar para o formato JPEG ou PNG
- Importar arquivos SVG
- Formatos de arquivo com suporte
- Exportar e importar configurações do usuário
- Impressão
- Imprimir livretos
- Marcas da impressora e sangrias
- Imprimir documentos
- Tintas, separação e frequência de tela
- Superimposição
- Criar arquivos PostScript e EPS
- Comprovar arquivos antes da entrega
- Imprimir miniaturas e documentos superdimensionados
- Preparar PDFs para prestadores de serviços
- Preparar para impressão de separações
- Inserir, exportar e publicar
- Estender InDesign
- Solução de problemas
Linguagem inclusiva: estamos substituindo a linguagem não inclusiva partir do InDesign 2022 (versão 17.0) para refletir os principais valores inclusivos da Adobe. Todas as referências à Página mestra foram substituídas por Página principal em nossos artigos de Ajuda para as localidades em inglês, dinamarquês, húngaro, espanhol, italiano, português do Brasil e europeu, e japonês .
Usar grades
Há dois tipos de grades não imprimíveis disponíveis: uma grade da linha de base para alinhar colunas de texto e uma grade do documento para alinhar objetos. Na tela, uma grade da linha de base assemelha-se a um papel de caderno pautado, e uma grade do documento parece papel quadriculado. É possível personalizar os dois tipos de grades.
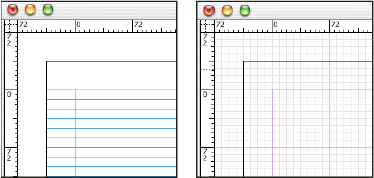
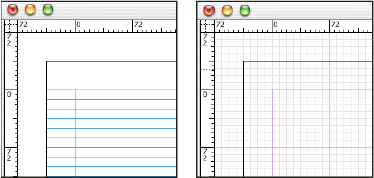
Quando uma grade estiver visível, observe as seguintes características:
A grade da linha de base cobre páginas espelhadas inteiras, mas a grade do documento cobre toda a área de trabalho.
As grades da linha de base e do documento aparecem em todas as páginas espelhadas e não podem ser atribuídas a nenhuma página principal.
A grade do documento pode aparecer na frente ou atrás de todas as guias, camadas e objetos, mas não pode ser atribuída a camadas.
Configurar uma grade da linha de base
Use 'Preferências de grades' para definir uma grade da linha de base para o documento inteiro.
Também é possível definir uma grade da linha de base para quadros, usando a caixa de diálogo 'Opções do quadro de texto'. (Consulte Alterar as propriedades do quadro de texto.)
-
-
Especifique a cor de grade da linha de base escolhendo uma cor no menu 'Cor'. Você também pode escolher 'Personalizada' no menu 'Cor'.
-
Para 'Em relação a', especifique se deseja que a grade inicie na parte superior da página ou na margem superior.
-
Em 'Início', digite um valor de deslocamento da grade em relação ao topo da página ou à margem superior da página, dependendo da opção escolhida no menu 'Relativo a'. Se tiver problemas para alinhar a régua vertical a essa grade, tente começar com um valor zero.
-
Em 'Incrementar a cada', digite um valor para o espaçamento entre as linhas de grade. Na maioria dos casos, digite um valor que iguale o valor de espaçador do corpo de texto, de forma que as linhas de texto alinhem-se perfeitamente a essa grade.

Grade da linha de base na janela do documento A. Primeira linha de grade B. Incremento entre as linhas de grade

Grade da linha de base na janela do documento -
Em 'Exibir limite', digite um valor para especificar a ampliação abaixo da qual a grade não será exibida. Aumente o limite de exibição para evitar linhas de grade amontoadas em ampliações inferiores.

Grade da linha de base em ampliação abaixo do limite de exibição (à esquerda) e acima do limite de exibição (à direita) 
Grade da linha de base em ampliação abaixo do limite de exibição (à esquerda) e acima do limite de exibição (à direita) -
Clique em OK.
O comando 'Aderir às guias' controla tanto a aderência às guias quanto a aderência à grade da linha de base.
Configurar uma grade do documento
-
Escolha 'Editar' > 'Preferências' > 'Grades' (Windows) ou 'InDesign' > 'Preferências' > 'Grades' (Mac OS).
-
Para especificar a cor de grade em um documento, escolha uma cor no menu 'Cor'. Você também pode escolher 'Personalizada' no menu 'Cor'.
-
Para definir o espaçamento da grade horizontal, especifique um valor em 'Grade a cada', na seção 'Horizontal' da seção 'Grade do documento'. Em seguida, especifique um valor para 'Subdivisões' entre cada linha de grade.
-
Para definir o espaçamento da grade vertical, especifique um valor em 'Grade a cada', na seção 'Vertical' da seção 'Grade do documento'. Em seguida, especifique um valor para 'Subdivisões' entre cada linha de grade.
-
Siga um destes procedimentos e clique em OK:
Para colocar o documento e as grades da linha de base atrás de todos os outros objetos, verifique se a opção 'Grades atrás' está selecionada.
Para colocar o documento e as grades da linha de base à frente de todos os outros objetos, desmarque 'Grades atrás'.
Para colocar as guias atrás de todos os outros objetos, também é possível selecionar 'Guias atrás' no menu contextual exibido quando você clica com o botão direito do mouse (Windows) ou mantém pressionada a tecla Control (Mac OS) e clica em uma área vazia da janela do documento.
Mostrar ou ocultar grades
Para mostrar ou ocultar a grade da linha de base, escolha 'Exibir' > 'Grades e guias' > 'Mostrar/Ocultar grade da linha de base'.
Para exibir ou ocultar a grade do documento, escolha 'Exibir' > 'Grades e guias' > 'Mostrar/Ocultar grade do documento'.
Aderência de objetos a grades
Quando o recurso de aderência estiver ativado, a movimentação de um objeto dentro da zona de aderência de um local de grade causará a aderência do objeto a esse local.
Fazer objetos aderirem à grade do documento
-
Escolha 'Exibir' > 'Grades e guias' e verifique se a caixa 'Aderir à grade do documento' está selecionada (marcada). Se não estiver, clique nela.Observação:
O comando 'Aderir às guias' controla tanto a aderência às guias quanto a aderência à grade da linha de base.
-
Para especificar a zona de aderência, escolha 'Editar' > 'Preferências' > 'Guias e área de trabalho' (Windows) ou 'InDesign' > 'Preferências' > 'Guias e área de trabalho' (Mac OS), digite um valor em 'Zona de aderência' e clique em 'OK'. O valor de 'Zona de aderência' é sempre expresso em pixels.
Para fazer um objeto aderir a uma grade, arraste o objeto em direção à grade até que uma ou mais bordas do objeto estejam dentro da zona de aderência da grade.