Se você tiver uma pergunta ou quiser compartilhar uma ideia, entre em contato conosco. Compartilhe sua opinião com a Comunidade do Adobe Fresco.
- Guia do Usuário do Adobe Fresco
- Introdução
- Novidades do Adobe Fresco
- O que é o Adobe Fresco
- Requisitos de sistema do Adobe Fresco
- Notas de versão do Adobe Fresco
- Adobe Fresco no iPhone
- Atalhos de teclado
- Acessibilidade no Fresco
- Adobe Fresco | Perguntas frequentes
- Introdução à interface de usuário
- Atualizar para um plano premium para acessar fontes premium
- Armazenamento no Adobe Fresco
- Recursos compatíveis em dispositivos iPad e Windows
- Desenhar, pintar, animar e compartilhar
- Camadas
- Formas no Adobe Fresco
- Pincéis de pixel
- Pincéis vivos
- Pincéis de vetor
- Pincéis de mistura
- Pincéis de fita
- Ajustar a curva de pressão na caneta
- Cores
- Pinte dentro dos limites
- Aplicar movimento à ilustração
- Ferramenta Transformação livre
- Ferramenta Varinha Mágica
- Ferramenta Borrar
- Ferramenta Dissolver
- Adicionar e modificar texto
- Publicar, exportar e compartilhar
- Máscaras de camada
- Acessar as bibliotecas da Creative Cloud no Fresco
- Régua
- Borrachas
- Adicionar sua própria fonte
- Alinhamento de grades
- Simetria
- Aplicativos Adobe Fresco e Creative Cloud
- Documentos na nuvem
- Solução de problemas
- Exemplos, ideias e inspiração
Saiba como ocultar ou revelar partes de uma camada ou grupo de camadas usando máscaras de camada e de corte.
As máscaras de camada controlam a visibilidade das camadas sem editá-las. Dependendo do tipo de efeito desejado, você pode usar uma máscara de camada ou de corte.
A máscara de camada controla a visibilidade das camadas às quais ela é aplicada. A máscara de corte permite criar uma máscara cortando uma ou mais camadas em outra camada ou grupo delas na parte inferior.
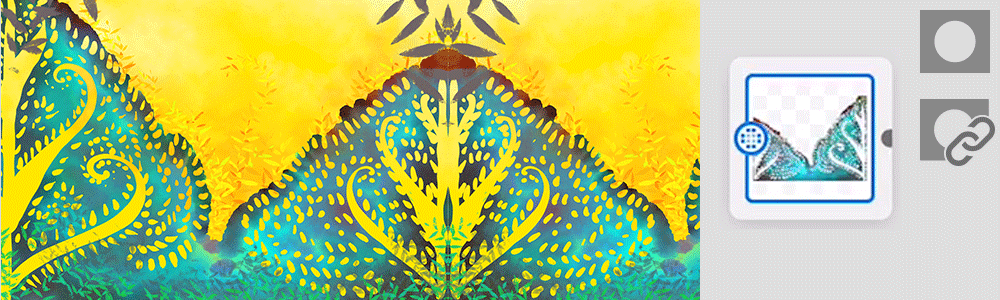
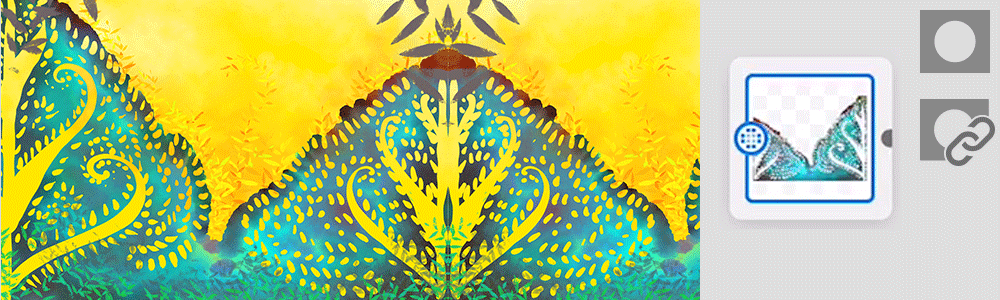
Como criar uma máscara de camada
Para criar uma máscara de camada, faça o seguinte:
- Selecione a camada na qual deseja aplicar uma máscara.
- Toque no ícone Mais ações
 na Barra de tarefas e selecione Criar máscara vazia.
na Barra de tarefas e selecione Criar máscara vazia. - Use as ações Revelar e Ocultar na barra Ações de máscara ao pintar na máscara para controlar a visibilidade de seu desenho na camada.
Como definir as áreas que serão mascaradas
Para definir as áreas que deseja mascarar, faça o seguinte:
- Use a ferramenta Seleção para definir áreas que deseja mascarar.
- Use a ferramenta Apagar na barra Ações de seleção para mascarar essas áreas.
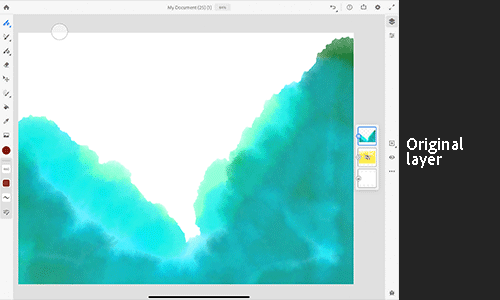
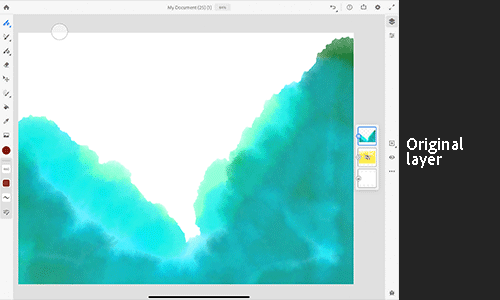
Para usar uma máscara de corte, faça o seguinte:
- Crie o objeto que deseja usar como máscara. É possível usar duas ou mais camadas como máscara.
- Crie uma nova camada e cole ou desenhe um objeto cuja cor ou textura será preenchida na primeira camada.
- Corte as duas camadas tocando em
 (ícone de máscara de corte).
(ícone de máscara de corte).
Por exemplo, na imagem abaixo, a primeira camada, um retrato recortado de uma mulher, é usado como uma máscara de corte, e a camada de textura colorida é a camada superior. Ao selecionar as duas camadas e tocar em ![]() no painel direito, a textura colorida preenche o retrato recortado.
no painel direito, a textura colorida preenche o retrato recortado.
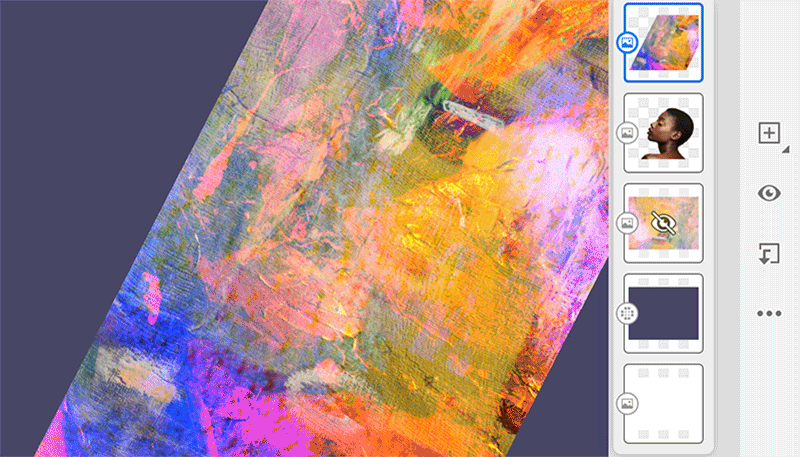
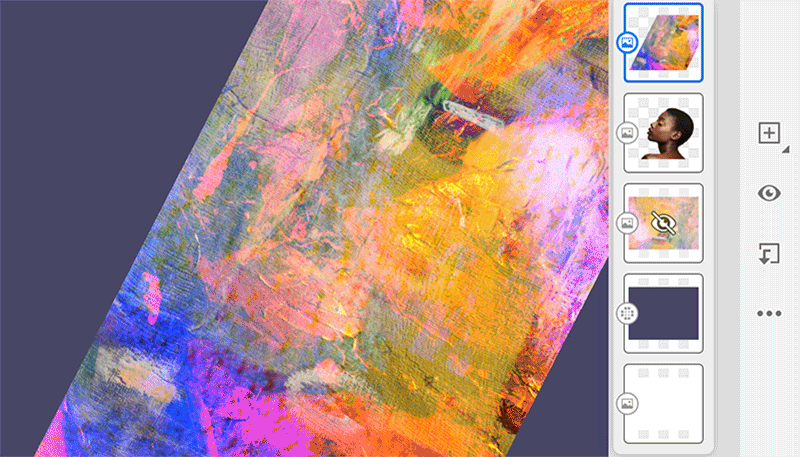
Una camadas, dê movimento a elas e mova-as ao longo de um caminho para criar animações mais elaboradas.
Dicas e truques
- Quando uma máscara de camada é adicionada, um pequeno ponto preto é exibido à esquerda da miniatura da máscara para indicar que ela está associada a uma camada.
- Você pode deslizar entre a camada e a máscara de camada para ver como as edições da máscara estão afetando a camada. Se quiser alternar da máscara de camada para a própria camada, deslize para a direita na miniatura da máscara de camada. Isso ativa a camada, não a máscara de camada, permitindo que você edite seu desenho. A miniatura da camada se torna visível e ativa, e o pequeno ponto preto é exibido à direita da miniatura.
- Por padrão, uma camada e sua máscara estão vinculadas. Você pode desvinculá-las se quiser redimensionar ou mover a máscara de camada.
- É possível revelar as partes ocultas e ocultar as partes visíveis em uma só ação usando a opção Inverter máscara.
- É possível aplicar a máscara em toda a camada ou usar a Ferramenta Laço
 para selecionar e criar uma máscara para a seleção escolhida.
para selecionar e criar uma máscara para a seleção escolhida.
Saiba mais
Assista a este vídeo para saber mais sobre as máscaras de camada.
Duração: 5 minutos
recursos relacionados
Fale conosco