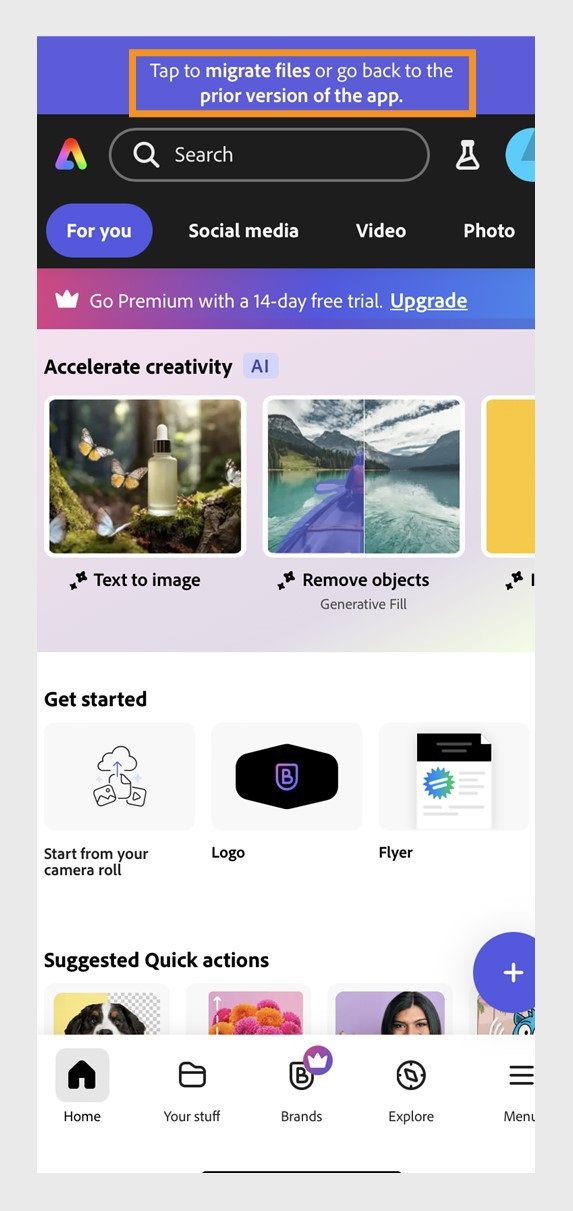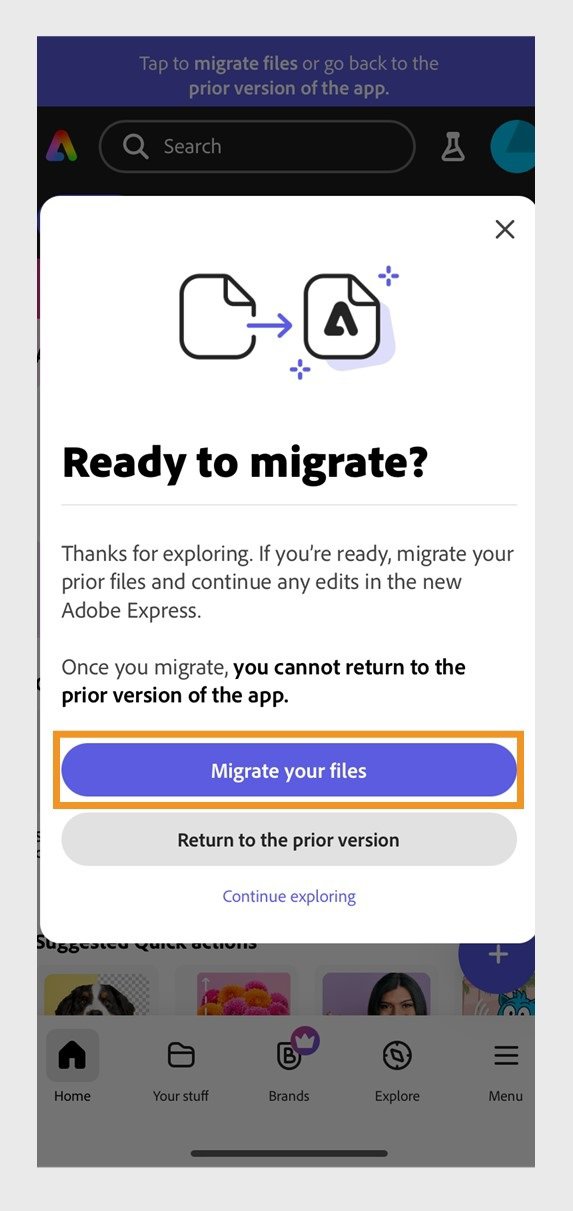Open the Adobe Express mobile app.
- Welcome to the Adobe Express User Guide
- What's new
-
Get set up
- Learn the basics
- Access the app
- Preferences and settings
-
Create and edit videos
- Create videos
- Edit videos
- Organize clips
- Change file formats
-
Create and edit images
- Create and modify with generative AI
- Edit images
- Change file formats
-
Create and edit documents and webpages
- Create and edit documents
- Create webpages
- Create drawings
- Create with templates
-
Add effects to your designs
- Add audio
- Add animations
- Add text
- Add images and visuals
- Create QR codes
-
Organize your designs
-
Arrange layers and pages
- Group and ungroup objects
- Lock editing access
- Work with layers
- Add multiple pages to designs
- Technical requirements for using the Bulk Create and Generate add-on
- Bulk, create, and generate designs
- Create designs in bulk
- Technical requirements for using Bulk create
- Set up a spreadsheet for bulk creating designs
- Install Add-ons in Adobe Express
- Create an Internal listing
- Align elements
- Import assets
-
Arrange layers and pages
-
Work with other Adobe files
- Work with Photoshop and Illustrator creative assets
- Work with Acrobat
-
Share and publish
-
Share and collaborate
- Invite collaborators
- Copy files between accounts
- Comment on shared files
- Privacy and permissions
- Unpublish shared files
- Share designs as remixable templates
- Manage presentation pages
- Present a design in Adobe Express
- Create TikTok videos and share them to TikTok Ads Manager
- Technical requirements for sharing videos to TikTok Ads Manager
- Share large files using WeTransfer
- Print in Adobe Express
- Print and order designs
- Design and print using print-ready templates
- Design for prints
- Schedule and publish content
-
Share and collaborate
-
Manage brands, libraries, and projects
- Create brands, libraries, and projects
-
Manage collaboration
- Edit roles in brands
- Apply brand to pages, images, and illustrations
- Best practices to apply brand colors and fonts
- Share brands
- Leave shared brands
- Custom fonts overview
- Add custom fonts to your brand
- Brand style restrictions overview
- Share templates with controlled permissions
- Create from shared templates
- Share libraries
- Create new files, folders, brands, and libraries
- Share projects
- Copy files into projects in Adobe Express
- Move files to a project in Adobe Express
-
Adobe Express on mobile
- Get set up
-
Create and edit designs
- Create images with generative AI
- Create text effects with generative AI
- Insert objects with generative AI
- Remove objects using Generative fill
- Generate editable templates with generative AI
- Create and edit videos
- Explore templates
- Work with Photoshop and Illustrator assets
- Create and manage brands
- Delete files
- Share designs
- Troubleshoot
-
Troubleshoot
- Known and fixed issues
-
Access and file conversion issues
- Error notification when accessing prior files
- Unable to locate prior files
- Design changed in files migrated from previous version of Adobe Expres
- Unable to open Adobe Express on desktop
- Personal profile unavailable after upgrading to Adobe Express for Teams
- Favorites unavailable after upgrading to Adobe Express for Teams
- Video playback is slow in Adobe Express on Chromebook
- Video upload is slow in Adobe Express on Chromebook
- Browser extension issues
- Projects issues
- Linked assets issues
-
Adobe Express subscription
- Free trials
- Subscription options
- Manage subscriptions
-
Adobe Express for education
-
For educators
- Adobe Express for Education overview
- Adobe Express for Education teachers verification
- Create and access educator accounts
- Classrooms overview
- Create classrooms
- Add students to classrooms
- Manage classrooms
- Assignments overview
- Create assignments
- Share assignments
- Provide feedback on assignments
- Troubleshoot issues with assignments
- Assignments and classrooms FAQs
- Change email address for educator account
- Delete Adobe Express for Education account
- For students
-
For educators
- Welcome to the Adobe Express User Guide
- What's new
-
Get set up
- Learn the basics
- Access the app
- Preferences and settings
-
Create and edit videos
- Create videos
- Edit videos
- Organize clips
- Change file formats
-
Create and edit images
- Create and modify with generative AI
- Edit images
- Change file formats
-
Create and edit documents and webpages
- Create and edit documents
- Create webpages
- Create drawings
- Create with templates
-
Add effects to your designs
- Add audio
- Add animations
- Add text
- Add images and visuals
- Create QR codes
-
Organize your designs
-
Arrange layers and pages
- Group and ungroup objects
- Lock editing access
- Work with layers
- Add multiple pages to designs
- Technical requirements for using the Bulk Create and Generate add-on
- Bulk, create, and generate designs
- Create designs in bulk
- Technical requirements for using Bulk create
- Set up a spreadsheet for bulk creating designs
- Install Add-ons in Adobe Express
- Create an Internal listing
- Align elements
- Import assets
-
Arrange layers and pages
-
Work with other Adobe files
- Work with Photoshop and Illustrator creative assets
- Work with Acrobat
-
Share and publish
-
Share and collaborate
- Invite collaborators
- Copy files between accounts
- Comment on shared files
- Privacy and permissions
- Unpublish shared files
- Share designs as remixable templates
- Manage presentation pages
- Present a design in Adobe Express
- Create TikTok videos and share them to TikTok Ads Manager
- Technical requirements for sharing videos to TikTok Ads Manager
- Share large files using WeTransfer
- Print in Adobe Express
- Print and order designs
- Design and print using print-ready templates
- Design for prints
- Schedule and publish content
-
Share and collaborate
-
Manage brands, libraries, and projects
- Create brands, libraries, and projects
-
Manage collaboration
- Edit roles in brands
- Apply brand to pages, images, and illustrations
- Best practices to apply brand colors and fonts
- Share brands
- Leave shared brands
- Custom fonts overview
- Add custom fonts to your brand
- Brand style restrictions overview
- Share templates with controlled permissions
- Create from shared templates
- Share libraries
- Create new files, folders, brands, and libraries
- Share projects
- Copy files into projects in Adobe Express
- Move files to a project in Adobe Express
-
Adobe Express on mobile
- Get set up
-
Create and edit designs
- Create images with generative AI
- Create text effects with generative AI
- Insert objects with generative AI
- Remove objects using Generative fill
- Generate editable templates with generative AI
- Create and edit videos
- Explore templates
- Work with Photoshop and Illustrator assets
- Create and manage brands
- Delete files
- Share designs
- Troubleshoot
-
Troubleshoot
- Known and fixed issues
-
Access and file conversion issues
- Error notification when accessing prior files
- Unable to locate prior files
- Design changed in files migrated from previous version of Adobe Expres
- Unable to open Adobe Express on desktop
- Personal profile unavailable after upgrading to Adobe Express for Teams
- Favorites unavailable after upgrading to Adobe Express for Teams
- Video playback is slow in Adobe Express on Chromebook
- Video upload is slow in Adobe Express on Chromebook
- Browser extension issues
- Projects issues
- Linked assets issues
-
Adobe Express subscription
- Free trials
- Subscription options
- Manage subscriptions
-
Adobe Express for education
-
For educators
- Adobe Express for Education overview
- Adobe Express for Education teachers verification
- Create and access educator accounts
- Classrooms overview
- Create classrooms
- Add students to classrooms
- Manage classrooms
- Assignments overview
- Create assignments
- Share assignments
- Provide feedback on assignments
- Troubleshoot issues with assignments
- Assignments and classrooms FAQs
- Change email address for educator account
- Delete Adobe Express for Education account
- For students
-
For educators
Update your app and complete these steps to migrate your files and finish the process for fully upgrading to the new Adobe Express mobile app.
When you open the Adobe Express mobile app, after updating to the latest version, you are given the chance to try and explore the new app. During this time, your prior files will not be migrated to the new Adobe Express. If needed, you can return to the prior version once, to complete any ongoing projects before initiating the migration process.
Refer to this detailed flowchart for guidance when updating your mobile app to the new version of Adobe Express.
Trigger file migration
-
-
Tap the purple banner at the top.
From Home, select the purple banner to migrate your files. From Home, select the purple banner to migrate your files. -
Select Migrate your files.
Select Migrate your files to move all your files to the new Adobe Express mobile app. Select Migrate your files to move all your files to the new Adobe Express mobile app. -
In the Important reminder window, select Migrate files to confirm you are ready to migrate your files.
-
Navigate to Your stuff to access all your files.
File migration generally takes 10 to 30 seconds, depending on the number of files you have. Still, having trouble locating your files? Review our troubleshooting page for additional help.
Was this page helpful?