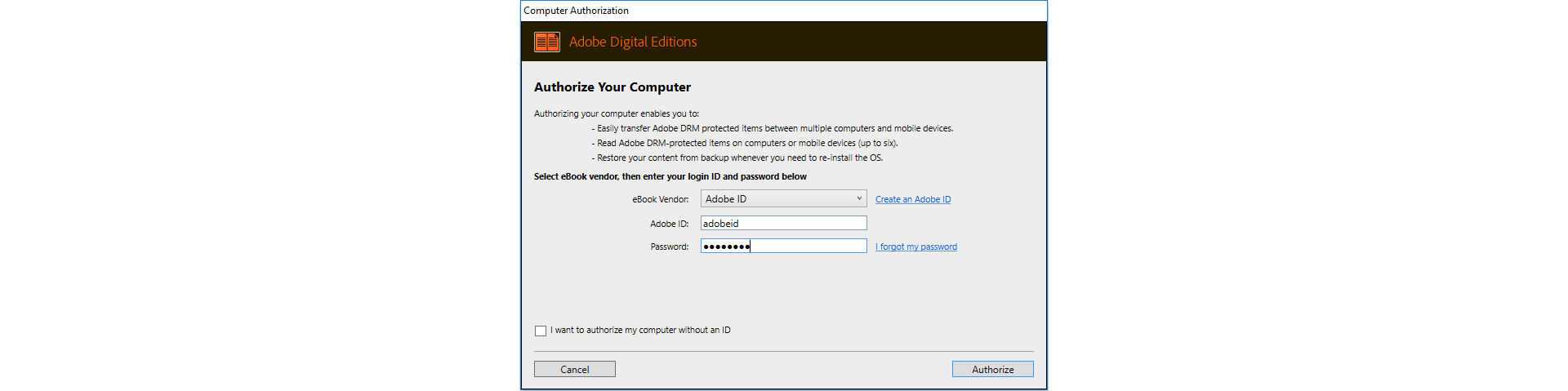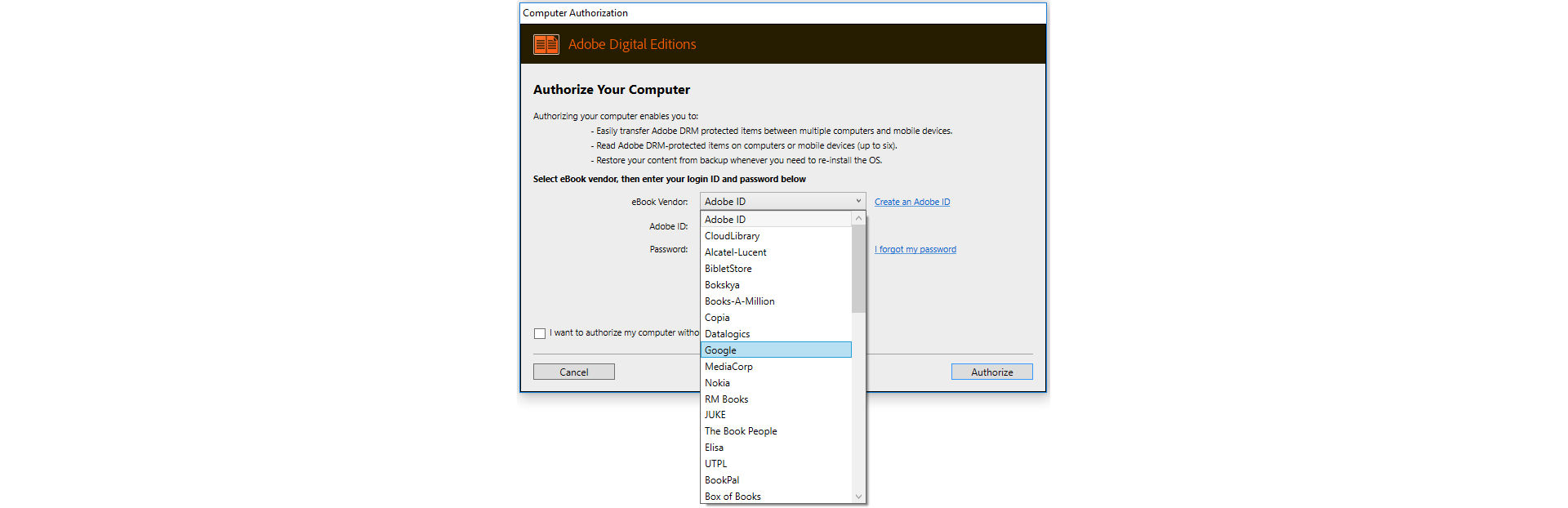Adobe Digital Editions prompts you to authorize if needed. However, if you do not get the prompt to authorize and you have issues opening the book, then click Help > Authorize to start the process manually.
Learn how to authorize and de-authorize Adobe Digital Editions
When you download a book from a library or buy an eBook, open the book from the Browser download window and the book opens in Adobe Digital Editions.
If the book does not open in Adobe Digital Editions, try one of the following:
- Start Adobe Digital Editions, click File > Add to Library and browse to the book you want to open in Adobe Digital Editions.
- Drag the book onto the Adobe Digital Editions application icon. The book opens in Adobe Digital Editions.
When Adobe Digital Editions opens your book, it confirms that you have the permissions to read it. Many books are Digital Right Management (DRM) protected. If it is not a protected book, you can open it and start reading.
However, if it is a protected book, you have to authorize Adobe Digital Editions using either an Adobe ID or a Vendor ID.
Authorize Adobe Digital Editions
You can authorize using an Adobe ID or a Vendor ID. By doing this authorization, you associate the book with your ID. If you later open the book on another computer, you can use the same ID to open the book.
Authorizing with an Adobe ID
-
-
In the dialog box that opens, select Adobe ID as your eBook vendor and then type in your user name and password.
Note:If you don't have an Adobe ID, click the Create an Adobe ID link. After creating the ID on the Adobe website, close the browser window, return to Adobe Digital Editions, and type in the newly-created Adobe ID.
For more information on creating an Adobe ID, see Manage your Adobe ID account.
Authorizing Adobe Digital Editions Authorizing Adobe Digital Editions -
Click Authorize.
Authorizing with a Vendor ID
-
Adobe Digital Editions prompts you to authorize if needed. However, if you do not get the prompt to authorize and you have issues opening the book, then click Help > Authorize to start the process manually.
-
In the dialog box that opens, select your Vendor ID from the drop-down list.
Authorizing Adobe Digital Editions with a Vendor ID Authorizing Adobe Digital Editions with a Vendor ID -
Type in your Vendor ID user name and password, and click Authorize.
Authorizing Without an ID
If you choose to authorize without an ID, Adobe Digital Editions allows you to read a book only on the current device. You will not be able to read it on other eReader devices or other computers (or the same computer if you re-install). If you don’t plan on moving your books to other computers (or re-installing), you can authorize without an ID.
Adobe recommends authorizing without an ID only if you are extremely sure you don't plan to transfer your eBooks.
For more information on authorizing without an ID, see this blog post - Adobe Digital Editions – Anonymous Activation.
Troubleshoot authorization issues
If you are having trouble authorizing Adobe Digital Editions, take a look at these troubleshooting documents to help resolve your issue:
- Can't authorize with a previously used Adobe ID - This article helps troubleshoot authorization errors that crop up if you have previously used an anonymous ID in Adobe Digital Editions.
- Activation errors in Adobe Digital Editions - This article helps troubleshoot general activation issues.
De-authorize Adobe Digital Editions
If you have issues opening or downloading a book, you can try deauthorizing Adobe Digital Editions, and then authorize it again.
- To deauthorize Adobe Digital Editions, click Help > Erase Authorization.
- In the pop-up window that opens, enter the password for the account you used to authorize Adobe Digital Editions.
- Click Erase Authorization.
For more information on deauthorizing Adobe Digital Editions, see this blog post - Deactivating a device from your ADE account.