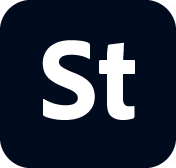Learn how to use the Premiere Pro export settings designed for Adobe Stock video contributors.
Adobe Stock presetes in Premiere Pro: A faster, simpler way to upload stock videos
As you may already know, you can upload stock video clips to Adobe Stock directly from Premiere Pro. What you may not know is that presets have been created in the export menu to help streamline this process. These presets allow you to output clips with the ideal settings for Adobe Stock, based on your recording settings and delivery needs.
What are the presets and where do I find them?
In Premiere Pro, presets are saved output adjustments that can be applied to files when exporting media. Presets include settings for the video resolution, codec and bitrate as well as audio settings. They are accessed in the media export window (File > Export > Media).


When you open the “Export Settings” menu, the first thing you will need to do is select a format for your export. Each format has its own list of available presets. The only two formats that have Adobe Stock preset options are Quicktime and H.264. These were selected because they are the most common for stock footage. There are six presets for each of the two formats, making a total of 12. These determine bit rate, resolution, and audio settings. Knowing which format to select is the first step in using the presets.
The presets are found in the presets dropdown menu, just below the format dropdown menu.


All of the Adobe Stock presets have “Adobe Stock” at the beginning of their name. This makes them easy to find, because presets are usually listed in alphabetical order.
Here are the presets that have been designed especially for Adobe Stock contributors as listed in Premiere Pro:
H.264
- Adobe Stock 4K DCI with Audio (40 Mbps)
- Adobe Stock 4K DCI without Audio (40 Mbps)
- Adobe Stock HD with Audio (20 Mbps)
- Adobe Stock HD without Audio (20 Mbps)
- Adobe Stock UHD with Audio (40 Mbps)
- Adobe Stock UHD without Audio (40 Mbps)
QuickTime
- Adobe Stock 4K DCI with Audio (Apple ProRes 422 HQ)
- Adobe Stock 4K DCI without Audio (Apple ProRes 422 HQ)
- Adobe Stock HD with Audio (Apple ProRes 422 HQ)
- Adobe Stock HD without Audio (Apple ProRes 422 HQ)
- Adobe Stock UHD with Audio (Apple ProRes 422 HQ)
- Adobe Stock UHD without Audio (Apple ProRes 422 HQ)
When to use Quicktime presets
Apple’s QuickTime format remains one the most popular container files for video delivery. It can be used with a number of popular codecs. It is also the native wrapper for the very popular ProRes family of codecs. ProRes is widely chosen by contributors and buyers on Adobe Stock. Adobe Stock QuickTime export presets all use the ProRes 422 HQ video codec.
ProRes is a robust compression format that supports high bit depth and other file properties required by high-end video professionals. We recommend using QuickTime an Adobe Stock preset if your source footage is 10-bit or higher with a 4:2:2 or higher color subsample.
When to use H.264 presets
H.264 covers a broad range of applications and codecs. Sometimes the H.264 compression scheme is used to create very robust file formats that support high-end needs similar to ProRes. In other cases, it can deliver files with limited technical properties for ease of delivery over the web and streaming platforms.
Regardless of the delivery or file integrity, H.264 is a highly efficient codec that delivers excellent image quality in a relatively small package. The Adobe Stock presets that use H.264 fall on the lower side of robustness. They contain setting that deliver a high-quality image in a small file – but not so small that quality becomes suspect. For this reason, we recommend using H.264 presets when you capture your source footage at 8-bit or 4:2:0.
You might be tempted to output a lower spec source file with the QuickTime preset in order to increase its quality. Unfortunately, it doesn’t work that way. Even 8-bit 4:2:2 source footage won’t gain anything from using the larger 10-bit ProRes preset. The bit depth determines the number of colors the file can reproduce accurately, and you simply cannot create color where it doesn’t exist. Putting 8-bit files in 10-bit containers does not give them 10-bits of color. This color information is not added or interpolated into the resulting file somehow. It only makes the file bigger. Think of it this way. If you put eight people in a ten-passenger van, it’s still a ten-passenger van, but it didn’t magically make two extra people. There are just two empty seats taking up space. We recommend not taking up extra space with your files.
Resolution and audio
For both Quicktime and H.264 there are six different presets. One preset with audio and one without audio for each of the following resolutions.
- 4K DCI - 4096x2160
- UHD - 3849x2160
- HD - 1920x1080
Make sure that you know the pixel count for your 4K footage. Both DCI and UHD are considered “4K.” Some cameras will refer to UHD settings as 4K without making a clear distinction. If you output UHD content as 4K DCI, the resulting clip will result in an effect called “pillarboxing.” This occurs when the playback space is wider than the footage and black bars or “wings” appear on the sides of the image. Clips with wings will be declined for technical reasons.


For each of the three resolution settings, there are two presets with different audio settings. One with and one without audio. In most cases stock clips are better without audio. There are some instances when audio will enhance the clip. For example, a shot of a roaring lion, isn’t much different than a shot of a yawning lion without the audio.
You may be wondering “Can’t I just erase the audio in the timeline and export the clip? What difference does it make?” The answer is yes, you can do that, but the resulting stock asset will still have a silent audio track attached when someone downloads it. That means the editor who ends up using it, has to unlink and delete a useless audio track from their timeline. While this is only a small inconvenience for them, it is a nice gesture to make the content they just licensed as easy to use as possible. Even if you use your own custom settings, please remember to uncheck the audio box
Presets are a great way to streamline your outputs for all sorts of deliverables. These stock specific presets provide the ideal file settings for uploading videos to Adobe Stock. There is no need to research or experiment with output settings. All the parameters are ready to go with just a few clicks inside Adobe Premiere Pro.