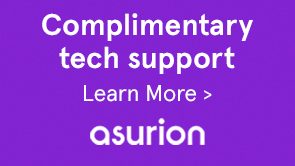Note:
This QF may not be the latest PDF Generator QF for LiveCycle ES3 Service Pack 2 (10.0.4). For a complete and latest list of LiveCycle ES3 SP2 (10.0.4) QFs, see LiveCycle ES3 SP2 Quick Fixes.
Contact Support for more information or to obtain the QF.
- PDF Generator times-out when a password protected Microsoft Excel document is submitted for conversion. Instead of reporting that the file is password protected, the conversion times-out. (Ref #3433202)
- Take a backup of the <LiveCycle_root>/deploy folder. It is required if you decide to uninstall the quick fix.
- Stop your application server.
- Extract the QF archive file to your hard drive.
- In the directory named according to the operating system that you are using:
- Windows
Navigate to the appropriate directory on the installation media or folder on your hard disk where you copied the installer, and double-click the install.exe file.- (Windows 32-bit) Disk1\InstData\Windows\VM
- (Windows 64-bit) Disk1\InstData\Windows_64bit\VM
- Linux, Solaris, AIX
Navigate to the appropriate directory, and from a command prompt, type ./install.bin.- (Linux) Disk1/InstData/Linux/NoVM
- (Solaris) Disk1/InstData/Solaris/NoVM
- (AIX)Disk1/InstData/AIX/VM
This launches an install wizard that guides you through the installation.
- Windows
- On the Introduction panel, click Next.
- On the Choose Install Folder screen, verify that the default location displayed is correct for your existing installation, or click Browse to select the alternate folder where LiveCycle ES3 SP2 is currently installed, and click Next.
- Read the Quick Fix Patch Summary information and click Next.
- Read the Pre-Installation Summary information and click Install.
- When the installation is complete, click Next to apply the quick fix updates to your installed files.
- The Start Configuration Manager checkbox is selected by default. Click Done to run the Configuration Manager.
To run Configuration Manager later, deselect the Start Configuration Manager option before you click Done. You can start Configuration Manager later using the appropriate script in the [LiveCycle root]/configurationManager/bin directory.
- Depending on your application server, choose one of the following documents and follow the instructions in the Configuring and Deploying LiveCycle section.