Adobe Substance 3D Sampler のインターフェイスとワークスペースについて説明します。
この記事では、Sampler インターフェイスを各コンポーネントごとに取り上げます。インターフェイスの各部分は、プロセスの特定の部分に焦点を合わせています。このように部分を分離することで、Sampler は操作しやすくなっています。
デフォルトのワークスペースは、次の要素で構成されています。

A. アプリケーションメニュー B. ビューポート C. プロジェクトパネル D. アセットパネル E. レイヤーパネル F. 属性パネル G. サイドバー

このページのいくつかの用語は見覚えがないかもしれません。よく知らない用語が見つかった場合は、用語集で定義されているかどうかを確認してください。
アプリケーションメニュー


Sampler メニューバーには、次の標準メニューが含まれます。
- ファイル:新しいプロジェクトの作成、古いプロジェクトを開く、または現在のプロジェクトの保存を実行できます。
- 編集:取り消しまたはやり直しアクションを実行したり、環境設定ウィンドウへアクセスしたりします。
- ウィンドウ:ワークスペースをデフォルトのレイアウトにリセットします。
- ヘルプ:使用中の Sampler のバージョンに関する詳細の確認、バグのレポート、ドキュメントおよびその他の Sampler リソースへのアクセスを実行できます。
- ライセンス:Adobe アカウントにアクセスしたり、サインアウトしたりします。
メニューバーの中央には、現在のプロジェクトの名前が表示されます。プロジェクトに未保存の変更がある場合、プロジェクト名は斜体で表示され、アスタリスクが付加されます。
ビューポート


ビューポートは、作成内容を表示できる場所です。デフォルトでは、ビューポートには 3D ビューのみが表示されます。ビューポートの右上にあるコントロールを使用して、2D ビューと 3D ビューを切り替えることができます。2D ビューは、マテリアルの個々のチャンネルを確認したり、環境画像全体を表示したりするために役立ちます。
ビューポート上部のバーには、常に次の同じ情報が表示されます。
- 現在作業中のアセットの名前。
- アセットの解像度を変更するためのドロップダウン:アセットの幅と高さをリンクするかどうかを切り替えるロック。
- 3D ビュー、2D ビュー、および全画面モードを切り替えるボタン。
3D ビュー
3D ビューは、3D で光に照らされたときのマテリアルの動作を確認したり、環境光が 3D オブジェクトにもたらす影響を確認したりするために役立ちます。
3D ビューの下部のバーには、いくつかのコントロールがあります。
- ミリ秒単位のカウンターは、Sampler がレイヤースタックを処理するために要した時間を表示します。
- カメラの視野を調整します。
- ディスプレイスメント設定を調整します。
- マテリアルタイリングを変更します。
- シャドウの切り替え - シャドウをオンにして作業すると、パフォーマンスに影響することがあります。
2D ビュー
2D ビューには、作業中のビットマップ情報が表示されます。環境光の場合、2D ビューには作業中の画像が表示されます。マテリアルの作業中に、マテリアルの各チャンネルを表示できます。
2D ビューの下部のバーには、次のような情報とコントロールが表示されます。
- 現在のアセットの幅と高さ(ピクセル単位)。
- 現在のアセットのすべてのチャンネル。2D ビューで表示するチャンネルを選択します。すべてのチャンネルを表示できない場合は、チャンネル領域内で左または右にドラッグして、利用可能なチャンネルをスクロールします。
- 現在のアセットのカラー情報。RGBA はカラーモードを表し、16bpc はビット深度を表します。
プロジェクトパネル


プロジェクトパネルには、現在のプロジェクトのすべてのアセットが含まれます。プロジェクトには、任意の数のマテリアルと環境光を含めることができます。
プロジェクトパネルでは、次の操作を実行できます。
- アセット名をクリックしてアセットを開く。
- マテリアルリストの右上にある + をクリックしてマテリアルを作成する。
- 環境光リストの右上にある + をクリックして、環境光を作成する。
- アセットをレイヤースタックにドラッグして、現在のアセット内にインスタンスを作成する。これはアセットを整理するために役立つことがあります。
アセットパネル
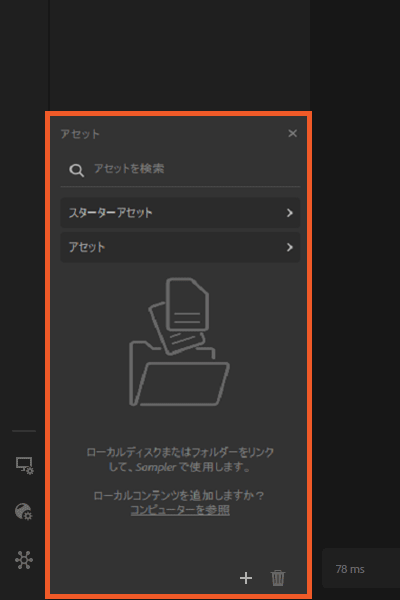
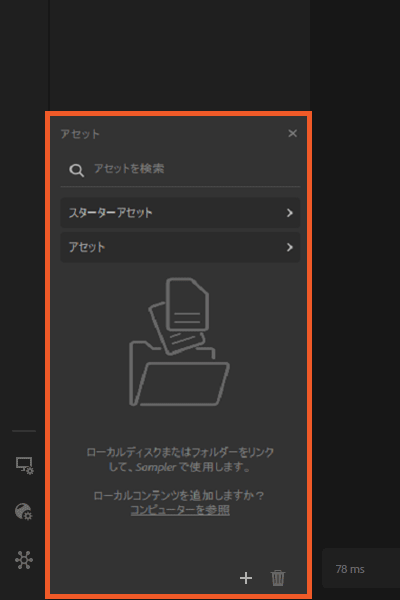
アセットパネルには、ユーザー独自のマテリアルと環境光を作成するために使用できるマテリアル、フィルター、および画像のライブラリが含まれています。アセットを使用するには、それをアセットパネルからビューポートにドラッグするか、またはレイヤーパネルに直接ドラッグします。
デフォルトでは、スターターアセットフォルダーにのみリソースが含まれます。アセットパネルの右下にある + ボタンを使用して、独自のフォルダーを追加できます。
アセットパネルには、次の 3 タイプのファイルが表示されます。
- マテリアルは、Sampler または Designer で作成された SBSAR ファイルまたは SSA ファイルです。マテリアルには、粗さ、メタリック、ベースカラーなどの複数のチャンネルがあります。マテリアルには、通常、マテリアルの外観を調整できるパラメーターも含まれています。
- 画像は、さまざまな形式で保存できる静的ビットマップファイルです。Sampler では、画像は画像からマテリアルプロセスを使用して、環境光を作成および変更したり、マテリアルを作成したりするために使用されます。
- フィルターは、他のリソース上で操作を実行するリソースです。つまり、フィルターは、その下のレイヤーを何らかの方法で変更するレイヤーです。例えば、カラー化フィルターは、その下のレイヤーにカラーを追加します。フィルターは Designer で作成できます。
検索バーに入力すると、アセットをすばやく検索できます。検索バーの下にあるアイコンを使用して、アセットをタイプ別にフィルター処理できます。また、検索バーの下の切り替えを使用して、グリッドビューとリストビューを切り替えることもできます。
アセットまたはフォルダーをアセットパネルから削除するには、パネルの右下にあるごみ箱の上にドラッグします。
レイヤーパネル
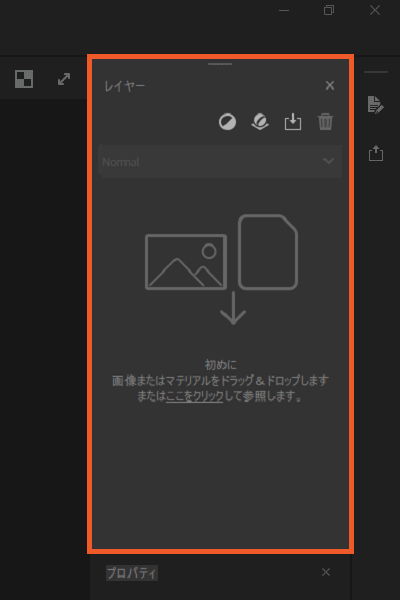
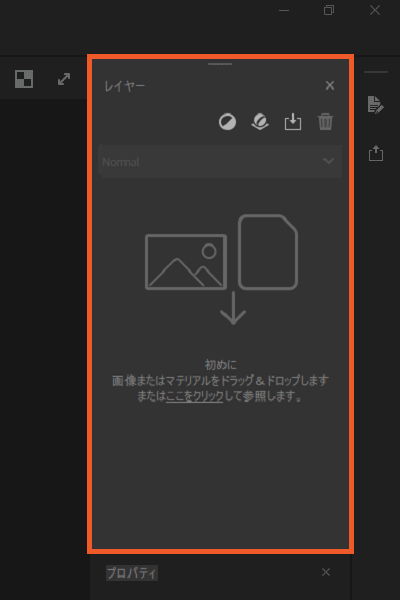
レイヤーパネルには、アセットを作成するレイヤースタックが保持されます。
他の Adobe アプリケーションと同様に、レイヤースタック内のレイヤーは下から上に処理されます。つまり、各レイヤーはその下のレイヤーにのみ影響します。
レイヤースタックにレイヤーを追加する方法は、数通りあります。
- アセットパネルまたは プロジェクトパネルからビューポートにアセットをドラッグします。
- アセットパネルまたはプロジェクトパネル からレイヤーパネルにアセットをドラッグして、レイヤースタック内の特定の場所にドロップします。
- レイヤーパネル内のボタンを使用して、レイヤーを追加またはベースマテリアルを追加します。カスタムフィルターを読み込むこともできます。これにより、ファイルエクスプローラーが開きます。
レイヤーをレイヤースタックの周囲にドラッグすることで、レイヤーを並べ替えることができます。レイヤーを削除するには、レイヤーを選択し、「レイヤーを削除」ボタンまたはキーボードショートカットの削除を使用します。
レイヤーパネルと属性パネルは密接に連携しています。これらのパネルは、Sampler での大半の時間を費やす場所です。レイヤーパネル でレイヤーをクリックすると、そのレイヤーのパラメーターとオプションが属性パネルに表示されます。
属性パネル
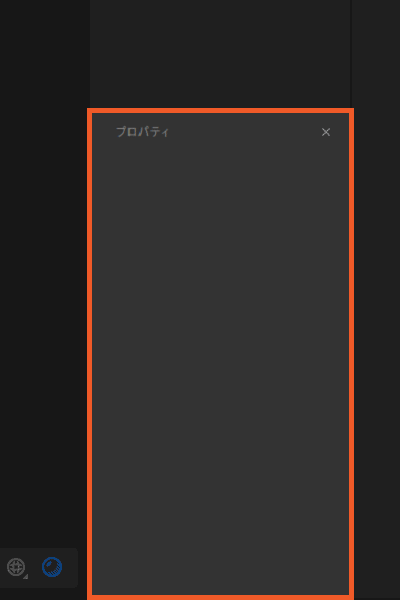
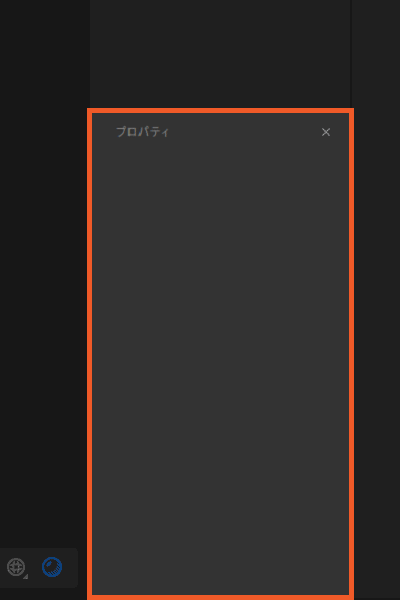
属性パネルには、レイヤーパネルで選択したレイヤーのパラメーターと設定が表示されます。パラメーターの動作方法を把握する最適な方法は、パラメーターを再生して何が起こるかを確認することです。
レイヤースタックの下部にないマテリアルレイヤーには、描画の高さ用の追加の属性セットがあります。これらの属性にアクセスするには、レイヤーの高さブレンドアイコンを選択します。
サイドバー


パネルが閉じられている場合は、サイドバーからパネルにアクセスできます。左側のサイドバーでは、よく使用されるいくつかのツールにすばやくアクセスできます。
左側のサイドバー
左側のサイドバーの上部には、いくつかのツールがあります。最上位のオプションを使用すると、コンテンツをアセットパネルに読み込んだり、レイヤースタックに直接読み込んだりすることができます。
左側のサイドバーの他のツールは、よく使用されるフィルターにすばやくアクセスできるアイコンです。これらのツールを使用して、レイヤースタックの上部にフィルターを追加します。
フィルターツールは上から下に次のとおりです。
- 切り抜き:マテリアルの特定のセクションに焦点を合わせます。
- 遠近変形:読み込んだ画像の遠近法に関する問題を修正します。
- 変形:変形の下のレイヤーを拡大・縮小および移動します。
- コピースタンプ:アーチファクトを除去したり、マテリアルのエッジを調整したりしてそれらをタイルにします。
これらのツールでは、アセットの出力解像度は変更されません。アセットの解像度を変更するには、ビューポートの右上にある幅と高さのドロップダウンを変更します。
デフォルトでは、左側のサイドバーには 3 つの閉じたパネルがあります。
- ビューアー設定:使用しているメッシュや環境光など、3D ビューポートの設定を制御します。ビューアー設定では、選択したメッシュの UV 設定を調整することもできます。
- シェーダー設定:シェーダーがマテリアルのチャンネルをレンダーする方法を制御します。ここでは、チャンネルごとに強度と品質の設定を調整できます。
- チャンネル設定:アセットに対して計算するチャンネルを切り替えます。使用するチャンネルは、ワークフローと作成しているアセットによって異なります。
プロジェクトパネルまたはアセットパネルを閉じると、それらは左側のサイドバーにも保存されます。
右側のサイドバー
デフォルトでは、右側のサイドバーには 2 つの閉じたパネルがあります。
- メタデータ:アセットの名前を変更したり、アセットの説明、関連するタグまたはカテゴリ、作成者の名前などのその他の情報を追加したりします。
- 共有:アセットを他の Adobe Substance 3D アプリケーションに直接送信するか、特定の形式に書き出します。詳細については、アセットの書き出しに関するこの記事を参照してください。
レイヤーパネルまたは属性パネルを閉じると、それらは右側のサイドバーに保存されます。
ワークスペースのカスタマイズ
Sampler のワークスペースは完全にカスタマイズ可能です。ワークスペースを自由に変更して、自分にとって最も快適な設定を見つけてください。いつでも、ウィンドウ/デフォルトレイアウトにリセットを使用して、デフォルトのワークスペースに戻すことができます。
ワークスペースレイアウトをカスタマイズするには:
- パネル名をクリックしてドラッグし、パネルを移動します。
- 各パネルの右上隅にある X を使用してパネルを閉じます。
- 左右のサイドバーから閉じたパネルを開きます。
ビューポートの右上隅にあるボタンを使用して、2D ビューと 3D ビューのオン/オフを切り替えることができます。
次のトピック
インターフェイスを十分理解していれば、新規の作成が遥かに簡単に始められます。庭の岩の小道を一緒に作成する手順について説明している「マテリアルの作成」記事をご覧ください。
ご質問またはご意見
ご質問またはご意見がある場合は、Substance 3D Sampler Community に参加し、他の Sampler ユーザーと共有してください。ヘルプを取得したり、提案をしたり、作品やテクニックを紹介し合ったりすることができます。
新しい Sampler 機能についてのご意見等は、ぜひ当社にお寄せください。