グラフが使用されているあらゆる場所にアクセスできるように、パラメーターを表示する方法を学習します。
Substance 3D Designer でマテリアルやその他のアセットを作成するのは素晴らしいことです。最終的には、制作物を他のアプリケーションで使い始めたいと考えるでしょう。ここで、パラメーターの表示が役に立ちます。表示されるパラメーターを使用して、Designer の外部で Substance ファイルを変更できます。表示されるパラメーターを使用すると、グラフを他のユーザーと共有し、他のユーザーは作成された方法を把握していなくてもグラフをカスタマイズできます。
パラメーターの表示は少々高度なため、必ず、最初に「主要な概念」をお読みください。
パラメーターの基本
パラメーターの主要な機能を理解します。


パラメーターを表示する最初の手順は、表示するパラメーターを見つけることです。グラフ内のノードで見つかったパラメーターのみを表示できます。パラメーターを表示すると、ノードのコントロールではなく、グラフのコントロールに変換されます。
すべてのグラフのプロパティには、「入力パラメーター」というセクションがあります。このセクションは、すべての表示されるパラメーターを管理するための中央の場所として機能します。Substance アーカイブを読み取ることができる任意のアプリケーションで、表示されるパラメーターにアクセスして変更することができます。
表示できるパラメーターの数に制限はありません。しかし、過剰にパラメーターを表示することはお勧めしません。そのようにすると、制作物が使いにくくなることがあります。
単一のグラフコントロールを複数の異なるノードにリンクすることができます。たとえば、レベルノードとブレンドノードのパラメーターを同時に調整するダートコントロールを作成できます。
単一のパラメーターを表示
この方法を使用すると、単一のパラメーターをすばやく表示できます。
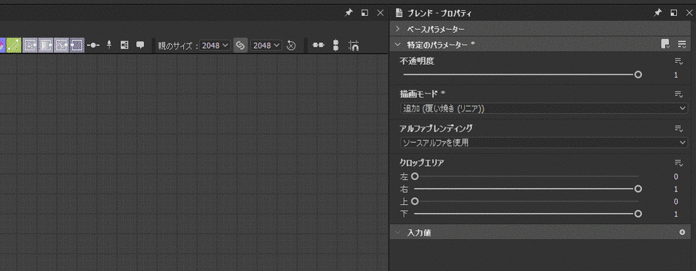
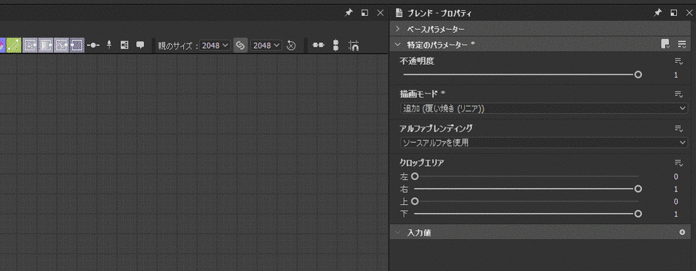
- プロパティウィンドウの「特定のパラメーター」タブで、表示するパラメーターを検索します。
- 表示するパラメーターの右上にある関数ボタンをクリックします。
- ドロップダウンリストから「新しいグラフ入力として表示」を選択します。
- パラメーターを表示ダイアログが表示され、デフォルト名が示されます。Designer は、パラメーターとその名前を再使用しようとします。これは、初心者が混乱する状況を招く場合があります。パラメーターの名前を認識可能なものに変更することをお勧めします。
- 名前を変更するには、名前ドロップダウンを開き、「新規...」を選択します。
- 新しい名前を入力し、「OK」で確定します。
- もう一度「OK」をクリックして、パラメーターの表示を確定します。パラメーター名と関数ボタンは青色で表示され、パラメーターが表示されていることを示します。パラメーターのコントロールとスライダーがノードから消えます。
複数のパラメーターを表示
この 2 番目の方法は、1 回の操作で複数のパラメーターを表示する場合に適しています。1 つのパラメーターのみを表示するためにも使用できますが、手順が多くなります。複数のパラメーターを表示する場合は、はるかに短時間で実行できます。
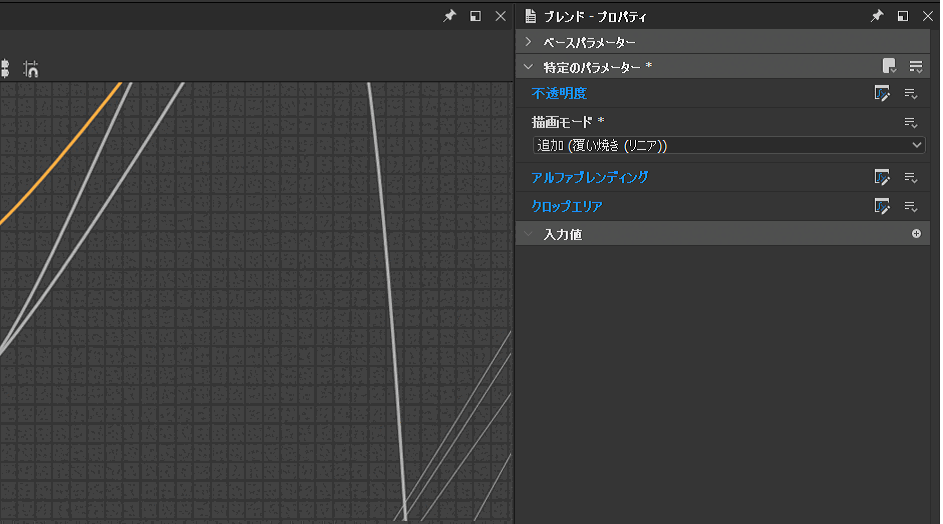
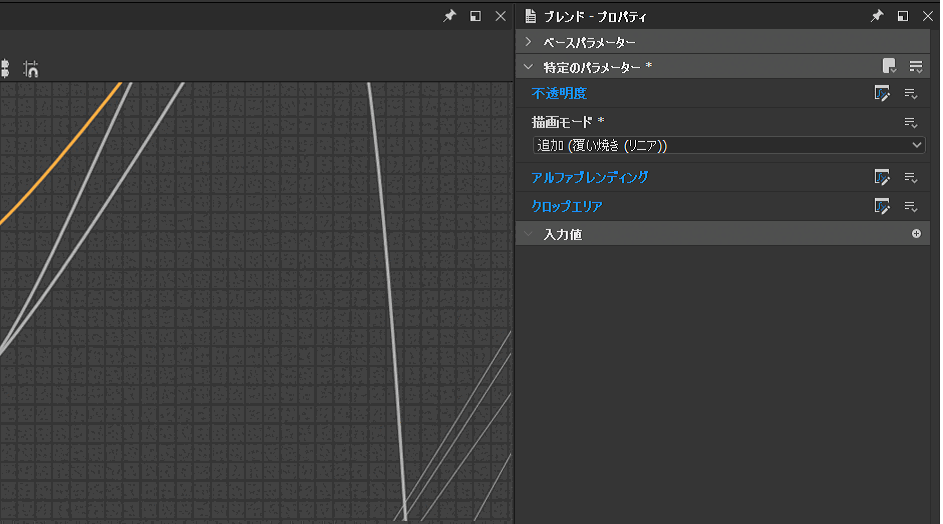
- 単一のパラメーターを検索する代わりに、「特定のパラメーター」タブまたは「インスタンスパラメーター」タブの右上にある複数表示ボタン(
 )を探します。
)を探します。 - ドロップダウンから「パラメーターをバッチ表示...」を選択します。
- 表示されるノードパラメーターウィンドウが開き、すべてのパラメーターの表示をカスタマイズできます。
- 「すべて」、「なし」または特定のチェックボックスを使用して、表示するパラメーターを決定します。
- リストのグラフ入力識別子列の下にあるパラメーター名をクリックして、名前を変更します。
- リストのグラフ入力グループ列の「グループ名」をクリックして、特定のパラメーターのグループを追加します。
- 下部の「グラフ入力識別子」および「グラフ入力グループ」入力ボックスを使用して、プレフィックス、サフィックス、入力グループをすべての表示されるパラメーターに対して一度に追加します。これらの値はすべて、パラメーターごとの設定の上に適用されます。
- 「OK」をクリックして確定し、選択したすべてのパラメーターを表示します。表示される各パラメーターで、パラメーター名と関数ボタンが青色で表示され、パラメーターが表示されたことを確認できます。
表示されるパラメーターを管理
グラフのすべての表示されるパラメーターは、グラフプロパティの「入力パラメーター」タブの下にあります。各パラメーターで変更できるすべての設定については、以下の説明を参照してください。
- 識別子:このパラメーターの一意の識別子。スペースや特殊文字は使用できません。
- ラベル:UI 専用のラベル。ラベルが定義されていない場合、識別子が UI に表示されます。
- グループ:パラメーターは、完全に同じグループ名を共有する場合にグループ化されます(大文字と小文字が区別されます)。
- 説明:パラメーターの説明。ツールヒントとして使用されます。
- タイプ/エディター:データタイプと、パラメーターが UI に表示される方法を設定します。
- デフォルト:パラメーターのデフォルト値。この値は、ノードのプレビュー時にグラフでも使用されます。
- 最小:UI の最小値
- 最大:UI の最大値
- クランプ:最小値と最大値をソフト制限にするか、ハード制限リミットにするか(ユーザーが制限を超えることを許可するかどうか)を設定します。
- ステップ:値の正確性または精度を設定します。
- ユーザーデータ:任意の目的で使用できるカスタムユーザーデータ。
- 次の場合に表示:外部条件に基づいてパラメーターを表示または非表示にする特殊式システム。


パラメーターのプレビュー
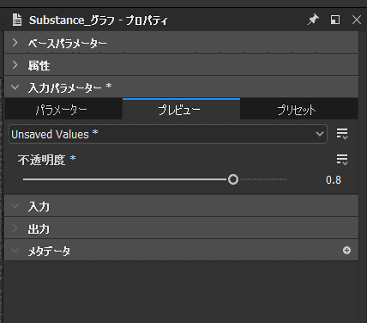
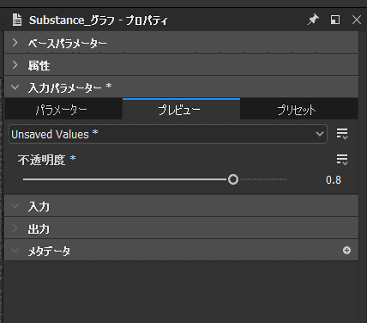
最終結果を確認しないと、パラメーターの設定に問題が生じる可能性があります。入力パラメーターの下の「プレビュー」タブをクリックして、パラメーターが他のアプリケーションでどのように表示されるかを確認します。
通常、「プレビュー」タブで行った変更は破棄されます。変更を保存する場合は、設定ボタン()を使用して、「現在の設定をデフォルトとして適用」を選択します。これにより、マテリアルのデフォルト値が更新されます。
パラメーターを削除
使用されない、または誤ったパラメーターを削除する場合は、いくつかの手順を実行する必要があります。
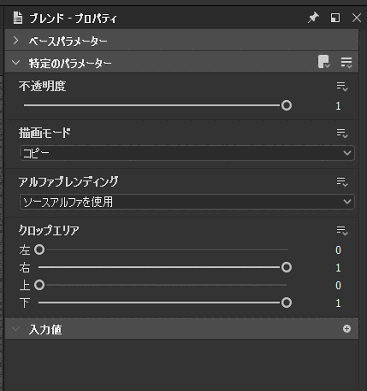
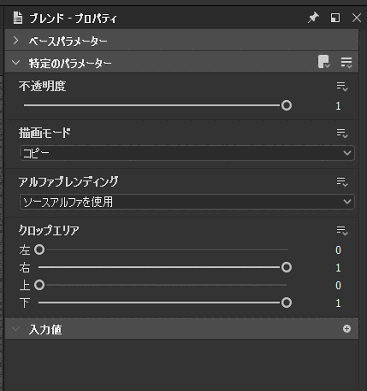
- パラメーターが表示されているノードで、青色の関数表示ボタンの右側にあるドロップダウン矢印をクリックします。

- 次に、「デフォルト値にリセット」を選択します。これにより、このノードでのパラメーターの使用が削除されます。同じパラメーターを使用する他のノードについても、この手順を繰り返します。
- グラフの入力パラメーターリストで、パラメーターのエントリの右端にある X をクリックします。これにより、パラメーターが完全に削除されます。
次にやること
ここでは、パラメーターの表示方法について説明しました。チュートリアルを見て、Designer を使用して便利で興味深いエフェクトを作成する方法を習得してください。
ご質問やアイデアはありますか?
共有するご質問またはご意見がある場合は、Substance 3D Designer コミュニティで他の Designer ユーザーとつながりましょう。サポートを受けたり、Designer に組み込むことができるような提案をしたり、仕事やテクニックを公開することができます。
Designer のノードや機能に関する新しいアイデアがある場合は、ここで共有してください。