マスター再生ヘッドを 2 つ以上のクリップを含むタイムライン上に配置します。
 SpeedGrade CC の新機能
SpeedGrade CC の新機能
Continuity Checker
ビデオの撮影時に、ショットごとに意図しない色のばらつきが発生することがあります。SpeedGrade ではこのようなばらつきを排除でき、1 つのクリップから次のクリップへとビデオがスムーズにつながるように、クリップのバランスを保つことができます。
Continuity Checker を使用して、タイムライン上の複数のショットを素早く比較したり、必要に応じてカラーグレーディングのマッチングを行うことができます。Continuity Checker は、多くの場合 Shot Matcher 機能と組み合わせて使用されます。
Continuity Checker の使用方法
-
-
2 つのショットを比較するには、Monitor パネルの「2-Up」をクリックします。キーボードショートカット Alt + 2(Windows)/Option + 2(Mac OS)を使用することもできます。
3 つのショットを比較するには、Monitor パネルの「3-Up」をクリックするか、キーボードショートカット Alt + 3(Windows)/Option + 3(Mac OS)を使用します。
注意:その他の再生ヘッドを削除し、現在のクリップのみを表示するには、「2-Up」または「3-Up」の選択を必要に応じて解除します。キーボードショートカット Alt + 1(Windows)/Option + 1(Mac OS)を使用することもできます。

連続するクリップを Continuity Checker で確認し、グレーディングの一貫性を維持する 
連続するクリップを Continuity Checker で確認し、グレーディングの一貫性を維持する -
分割表示オプションを使用して、Monitor パネル上に複数のショットを表示して、ショット間の連続性を確認できます。
-
ショットのマッチングやクリップのグレーディングを行うには、Monitor パネルの「Match」をクリックして、 Shot Matcher をオンにします。
Shot Matcher
SpeedGrade には、同一または類似のシーンの 2 つのビデオショット間で自動的にカラーマッチングを行うことができる Shot Matcher と呼ぶ機能が用意されています。例えば、参照用の別のショットを使用して、露出不足または露出オーバーのフッテージを素早く修正することができます。
Shot Matcher 機能は、Continuity Checker と組み合わせて使用することで、機能が最高に発揮されます。Continuity Checker を使用して 2 つのショットを比較し、次に、Shot Matcher を使用してショット間のカラーマッチングを行います。
例えば、異なる照明条件でビデオを撮影し、同じシーンの 2 つのショットの肌の色合いを合わせることがあります。Continuity Checker を使用して 2 つのショットを比較してから、Shot Matcher を使用してショット間のカラーマッチングを行うことができます。
Shot Matcher 機能によってフッテージのカラーマッチングが動的に行われる方法を示した下図を参照してください。
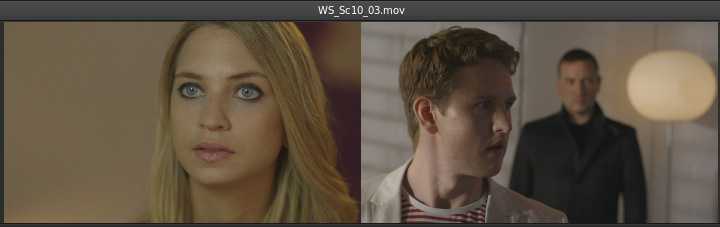
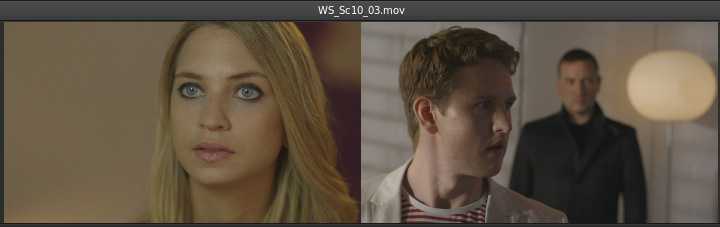
Shot Matcher を使用する場合、SpeedGrade は調整レイヤーをクリップのグレーディングに追加します。必要に応じて、不透明度を調整したり、さらに補正を加えたりできます。
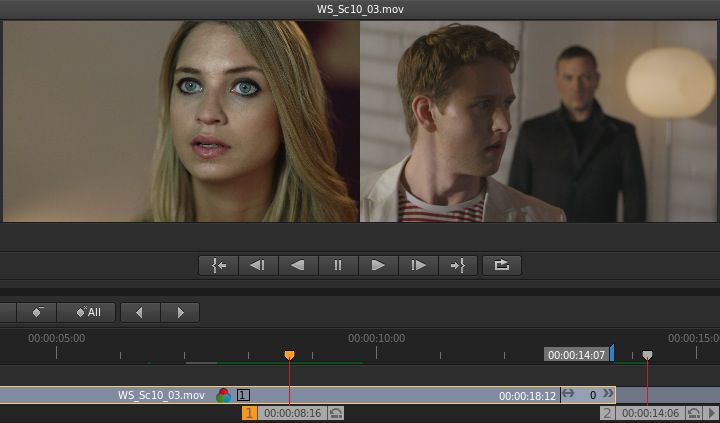
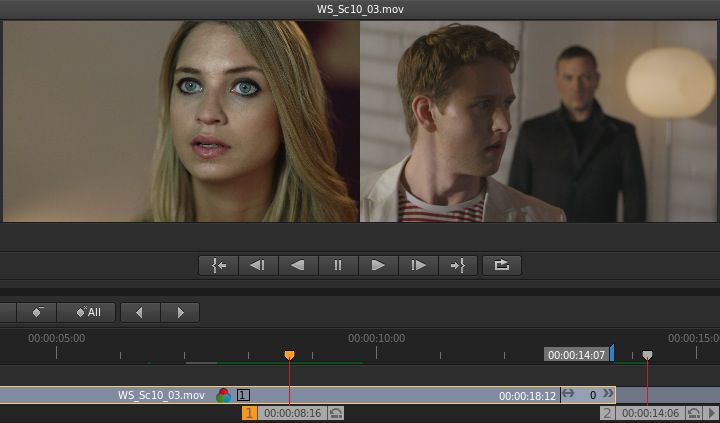
2 つの明確に異なるシーン間でショットのマッチングを行おうとすると、不適切な結果に終わる可能性があります。
Shot Matcher の使用
マッチングを行うシーケンス内のフレームに再生ヘッドを移動します。これを「クリップ A」とします。
-
マッチングを行うシーケンス内のフレームに再生ヘッドを移動します。これを「クリップ A」とします。
-
2 つ目の再生ヘッドを作成します。それには、Ctrl キー(Windows)または Command キー(Mac OS)を押したまま、Move Playhead アイコンをタイムライン内の必要なフレームにドラッグします。詳しくは、追加の再生ヘッドの作成を参照してください。
-
2 つ目の再生ヘッドを、マッチングを行う正しいフレームに確実に移動します。これを「クリップ B」とします。これによって、マッチングを行う 2 つのスナップショット(クリップ A とクリップ B)が並んで、または分割表示レイアウトで表示されます。
注意:Shot Matcher は 2 つの再生ヘッドを使用する場合にのみ動作します。3 つ以上の再生ヘッドを使用しようとすると、Shot Matcher 機能は無効になります。
-
マスター再生ヘッドとしてマッチングを行うクリップ上の再生ヘッドを選択します。例えば、クリップ A をマスター再生ヘッドとして選択します。
注意:再生ヘッドをマスター再生ヘッドとして選択するには、再生ヘッドの番号をクリックします。詳しくは、マスター再生ヘッドの選択を参照してください。
-
「Match」ボタンをクリックするか、キーボードショートカット Ctrl + M(Windows)/Command + M(Mac)を使用します。
新しいグレーディングレイヤー「AutoColorMatch」が自動的にグレーディングレイヤースタックに追加されます。その後で、Look の有効化、無効化、削除またはプリセットとしての保存を行うことができます。
Photoshop グレーディングのマッチング
次の手順を実行すると、Adobe Photoshop で作成したカラーグレーディングをビデオクリップに適用できます。
SpeedGrade は Photoshop イメージのカラーグレーディングを抽出し、グレーディングを選択したクリップに適用します。
- Photoshop では、必要なすべてのツールを使用してイメージをグレーディングし、イメージを TGA ファイルとして保存します。
- SpeedGrade では、新しい Snapshot ブラウザーを使用して TGA ファイルを参照します。グレーディングされたイメージのサムネールが表示されます。
- マッチングを行うシーケンス内のフレームに再生ヘッドを移動します。
- サムネールをクリックして、マッチングするクリップと並べて、Monitor ビューにグレーディングされた Photoshop イメージを表示します。
- 「Shot Matcher」をクリックします。
