Premiere Pro のタイトル機能で、テキストおよびオブジェクトを変更し、テキストおよびオブジェクトの重ね順、配置および分布に変更を適用したり、オブジェクトを変形したりします。
タイトル内のオブジェクトの積み重ね順序の変更
オブジェクトとは、タイトルパネルに作成した図形またはテキストボックスです。重なり合うオブジェクトを作成した場合は、タイトルパネルで積み重ね順序を制御することができます。
-
移動するオブジェクトを選択します。
-
タイトル/アレンジを選択し、次のいずれかの操作を行います。
前面へ移動
選択したオブジェクトを積み重ね順序の一番上に移動します。
前面へ移動
選択したオブジェクトを、すぐ前のオブジェクトの前面に移動します。
最背面へ
選択したオブジェクトを積み重ね順序の一番下に移動します。
背面へ
選択したオブジェクトを、その下に重なっているオブジェクトの背面に移動します。
注意:テキストまたは図形が何重にも重なっている場合、そこから目的の要素だけを選択するのが難しいことがあります。このような場合は、タイトル/選択コマンドを使用すると、重なっている要素間で目的の要素を簡単に選択できます。
タイトル内のオブジェクトの整列と分布
タイトルアクションパネルには、描画エリアのオブジェクトを整列させるボタンがあります。 整列、中央揃えおよび分布は、横方向にも縦方向にも実行することができます。
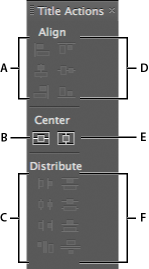
A. 水平方向の整列ボタン B. 垂直方向中央ボタン C. 水平方向の分布ボタン D. 垂直方向の整列ボタン E. 水平方向中央ボタン F. 垂直方向の分布ボタン
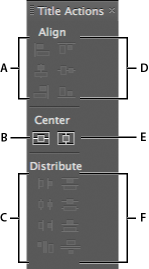
タイトル内のオブジェクトの中央への配置
-
タイトルウィンドウで、1 つ以上のオブジェクトを選択します。
-
タイトルアクションパネルで、実行する中央揃えの種類に対応するボタンをクリックします。注意:
タイトル/位置コマンドを使用し、目的のオプションを選択してオブジェクトを中央に配置できます。また、タイトル/位置/画面下部を選択して、選択したオブジェクトをタイトルセーフマージンの下端に沿って配置することもできます。オブジェクトを描画エリアの水平方向と垂直方向の中央に配置するには、水平方向中央ボタンと垂直方向中央ボタンを両方ともクリックします。
タイトル内のオブジェクトの整列
整列オプションを実行すると、選択したオブジェクトを、新しい整列位置に最も近いオブジェクトに合わせて整列させます。例えば、右揃えの場合、選択したすべてのオブジェクトを、その中で一番右にあるオブジェクトに合わせて整列させます。
-
タイトルパネルで、2 つ以上のオブジェクトを選択します。
-
タイトルアクションパネルで、実行する整列の種類に対応するボタンをクリックします。
タイトル内のオブジェクトの分布
分布オプションを実行すると、選択したオブジェクトを、両端のオブジェクト間で等間隔に並べます。例えば、縦方向の分布オプションの場合、選択したオブジェクトは、その中で一番上と一番下のオブジェクト間に分布されます。
サイズの異なるオブジェクトを分布した場合、オブジェクト間のスペースは等間隔になりません。例えば、中央揃えでオブジェクトの分布を実行すると、オブジェクトの中心点間の距離は等間隔になりますが、サイズが異なる各オブジェクトの間隔はそれぞれ異なります。選択したオブジェクトを等間隔に整列するには、「水平方向均等」または「垂直方向均等」オプションを使用します。
-
タイトルウィンドウで、3 つ以上のオブジェクトを選択します。
-
タイトルアクションパネルで、実行する分布の種類に対応するボタンをクリックします。
タイトル内のオブジェクトの変形
オブジェクトの位置、回転、スケールおよび不透明度(これらを総称して変形プロパティとと呼ばれる属性)を調整できます。オブジェクトを変形するには、描画エリアをドラッグしたり、タイトルメニューからコマンドを選択したり、タイトルプロパティパネルのコントロールを使用したりします。
オブジェクトの不透明度の調整
-
1 つ以上のオブジェクトを選択します。
-
次のいずれかの操作をおこないます。
タイトルプロパティパネルの「変形」セクションで、「不透明度」の値を調整します。
タイトル/変形/不透明度を選択し、「不透明度」に新しい値を入力し、「OK」をクリックします。
注意:不透明度プロパティの設定では、タイトル内の個々のオブジェクトの不透明度が調整されます。シーケンス内のタイトル全体の不透明度を設定するには、ビデオクリップの場合と同様に、エフェクトを使用します。
オブジェクトの位置の調整
-
1 つのオブジェクトを選択するか、Shift キーを押しながらクリックして複数のオブジェクトを選択します。
-
次のいずれかの操作を行います。
描画エリアで、選択したオブジェクトを新しい位置へドラッグします。
タイトル/変形/位置を選択して、「X 座標」と「Y 座標」に新しい値を入力し、「OK」をクリックします。
タイトルプロパティパネルの「変形」セクションで、「X 座標」と「Y 座標」の値を入力します。
矢印キーを使用してオブジェクトを 1 ピクセル単位で移動します。また、Shift キーを押しながら矢印キーを押すと、5 ピクセル単位で移動できます。
タイトル/位置を選択すると、選択したオブジェクトの中央揃えまたはタイトルセーフマージンの下端への整列のオプションを選択することができます。
オブジェクトの拡大または縮小
-
1 つのオブジェクトを選択するか、Shift キーを押しながら複数のオブジェクトを選択します。
幅を調整するには、描画エリアでオブジェクトの左または右のハンドルをドラッグします。
高さを調整するには、描画エリアでオブジェクトの上部または下部のハンドルをドラッグします。
オブジェクトの比率を制限するには、Shift キーを押しながらコーナーハンドルまたはサイドハンドルをドラッグします。
縦横比を調整して制限するには、Shift キーを押しながらオブジェクトのコーナーハンドルをドラッグします。
中心点を固定したまま拡大または縮小するには、Alt キー(Windows)または Option キー(Mac OS)を押しながらオブジェクトのコーナーハンドルをドラッグします。
スケールの値を比率(%)で設定するには、タイトル/変形/スケールを選択し、値を指定して、「OK」をクリックします。
スケールの値をピクセル単位で設定するには、タイトルプロパティパネルで「幅」と「高さ」の値を指定します。
注意:横書き文字ツールまたは縦書き文字ツールで作成したテキストオブジェクトのハンドルをドラッグすると、そのフォントサイズが変更されます。縦横比が固定されていない場合は、テキストの「縦横比」の値も変更されます。
オブジェクトの回転角度の変更
-
オブジェクトを選択するか、複数のオブジェクトを選択する場合は、Shift キーを押しながらクリックします。
-
次のいずれかの操作を行います。
描画エリアで、いずれかのオブジェクトのコーナーポイントの少し外側にカーソルを合わせます。カーソルが回転アイコン
 に変わったら、目的の方向へドラッグして角度を調整します。
Shift キーを押しながらドラッグすると、回転角度を
45 度単位に制限することができます。
に変わったら、目的の方向へドラッグして角度を調整します。
Shift キーを押しながらドラッグすると、回転角度を
45 度単位に制限することができます。回転ツール
 を選択して、オブジェクトを目的の方向へドラッグします。
を選択して、オブジェクトを目的の方向へドラッグします。
タイトル/変形/回転を選択し、「回転」に新しい値を入力して「OK」をクリックします。
タイトルプロパティパネルで「回転」の値を入力するか、「回転」カテゴリの見出しを展開して角度コントロールをドラッグします。
1 つまたは複数のオブジェクトをゆがめる
-
目的のオブジェクトを選択するか、複数のオブジェクトを選択する場合は、Shift キーを押しながらクリックします。
-
タイトルプロパティパネルの「プロパティ」セクションで、「ゆがみ」の隣の三角形をクリックし、「X」オプションと「Y」オプションを表示します。「X」の値を調整するとテキストが x 軸方向にゆがみ、「Y」の値を調整すると y 軸方向にゆがみます。
注意:ゆがみは、グラフィックオブジェクト全体の横(X)または縦(Y)の縦横比に影響します。また、テキストオブジェクトの各文字には個別に影響します。