- Adobe Premiere Pro ユーザーガイド
- ベータ版のリリース
- はじめに
- ハードウェアおよびオペレーティングシステムの要件
- プロジェクトの作成
- ワークスペースとワークフロー
- Frame.io
- メディアの読み込み
- 読み込み
- Avid または Final Cut からの読み込み
- ファイル形式
- タイムコードの操作
- 編集
- ビデオの編集
- シーケンス
- シーケンスの作成と変更
- ソースモニターでのインポイントとアウトポイントの設定
- シーケンスにクリップを追加
- クリップの並べ替えと移動
- シーケンス内でのクリップの検索、選択およびグループ化
- シーケンスからクリップを削除
- シーケンス設定の変更
- ソースモニターに読み込まれたシーケンスからの編集
- シーケンスの簡易化
- シーケンスのレンダリングとプレビュー
- マーカーの操作
- クリップにマーカーを追加
- エフェクトコントロールパネルでのマーカーの作成
- デフォルトのマーカーカラーの設定
- マーカーの検索、移動および削除
- 色によるマーカーの表示または非表示
- マーカーコメントの表示
- シーケンスマーカーのコピーとペースト
- After Effects とのマーカーの共有
- ソースのパッチ適用とトラックのターゲティング
- シーン編集の検出
- クリップのカットとトリミング
- ビデオ
- オーディオ
- Premiere Pro のオーディオの概要
- ソースモニターでのオーディオクリップの編集
- オーディオトラックミキサー
- ボリュームレベルの調整
- エッセンシャルサウンドパネルを使用したオーディオの編集、修復および向上
- スピーチを強調
- スピーチを強調に関する FAQ
- オーディオカテゴリのタグ付け
- 自動ダッキングオーディオ
- リミックスオーディオ
- オーディオクリップミキサーを使用したクリップボリュームおよびパンのモニタリング
- オーディオバランスとパンについて
- 高度なオーディオ - サブミックス、ダウンミキシング、およびルーティング
- オーディオエフェクトおよびトランジション
- オーディオトランジションの操作
- オーディオへのエフェクトの適用
- ラウドネスレーダーエフェクトを使用したオーディオの測定
- オーディオミックスの録音
- タイムラインでのオーディオの編集
- Premiere Pro でのオーディオチャンネルのマッピング
- Premiere Pro で Adobe Stock オーディオを使用する
- Premiere Pro のオーディオの概要
- 文字起こしベースの編集
- 高度な編集
- ベストプラクティス
- ビデオエフェクトとトランジション
- タイトル、グラフィック、キャプション
- プロパティパネル
- エッセンシャルグラフィックスパネル(24.x 以前)
- モーショングラフィックステンプレート
- ベストプラクティス:グラフィックワークフローの高速化
- レガシータイトルの廃止に関する FAQ
- レガシータイトルからソースグラフィックへのアップグレード
- フォントと絵文字
- アニメーションとキーフレーム
- 合成
- カラー補正とグレーディング
- メディアの書き出し
- 共同編集
- 長編とエピソードのワークフロー
- 他のアドビアプリケーションの操作
- アセットの整理と管理
- パフォーマンスの向上とトラブルシューティング
- 拡張機能とプラグイン
- ビデオとオーディオのストリーミング
- アセットとオフラインメディアの監視
- アセットのモニタリング
- オフラインメディア
- アセットのモニタリング
Premiere Pro のソースモニターとプログラムモニターでは、ビデオクリップを表示したり、ビデオシーケンスを編集したりできます。カスタマイズ可能なコントロールと、モニターの表示モードについて学習します。
ソースモニターは、個々のクリップの再生と編集に使用します。ソースモニターで、シーケンスに追加するクリップを準備します。インポイントとアウトポイントを設定し、クリップで使用するソーストラック(オーディオまたはビデオ)を指定します。また、クリップマーカーを設定して、タイムラインパネルのシーケンスにクリップを追加することもできます。
プログラムモニターには、編集したシーケンスが再生されます。つまり、タイムラインパネル内のアクティブなシーケンスが表示されます。また、シーケンスマーカーを設定したり、シーケンスのインポイントとアウトポイントを指定して、シーケンス中のフレームの追加位置やフレームの削除位置を定義できます。
各モニターには、タイムルーラーとコントロールがあります。これらを使用して、再生を制御したり、ソースクリップまたはシーケンスの任意のポイントやフレームに移動したりします。インポイントとアウトポイントを設定し、インポイントとアウトポイントに移動して、マーカーを設定します。デフォルトでは、ソースモニターではインサートボタンと上書きボタンを使用でき、プログラムモニターにはリフトボタンと抽出ボタンを使用できます。各モニターには、ビデオの 1 つのフレームから静止画を作成するためのフレームを書き出しボタンもあります。
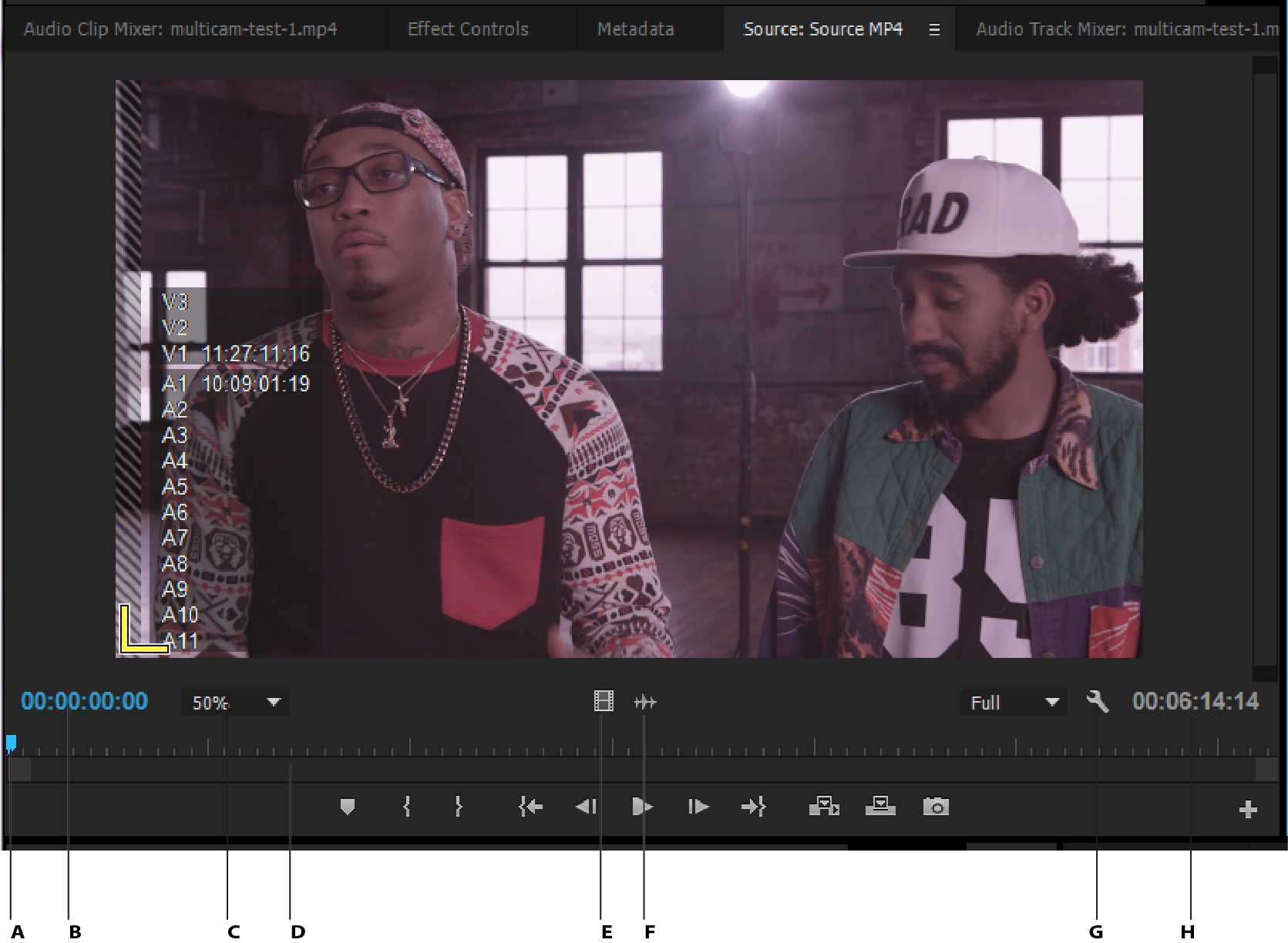
A. 再生ヘッド B. タイムコード C. ズームレベルを選択 D. ズームスクロールバー E. ビデオのみドラッグ F. オーディオのみドラッグ G. 設定ボタン H. イン/アウトデュレーション
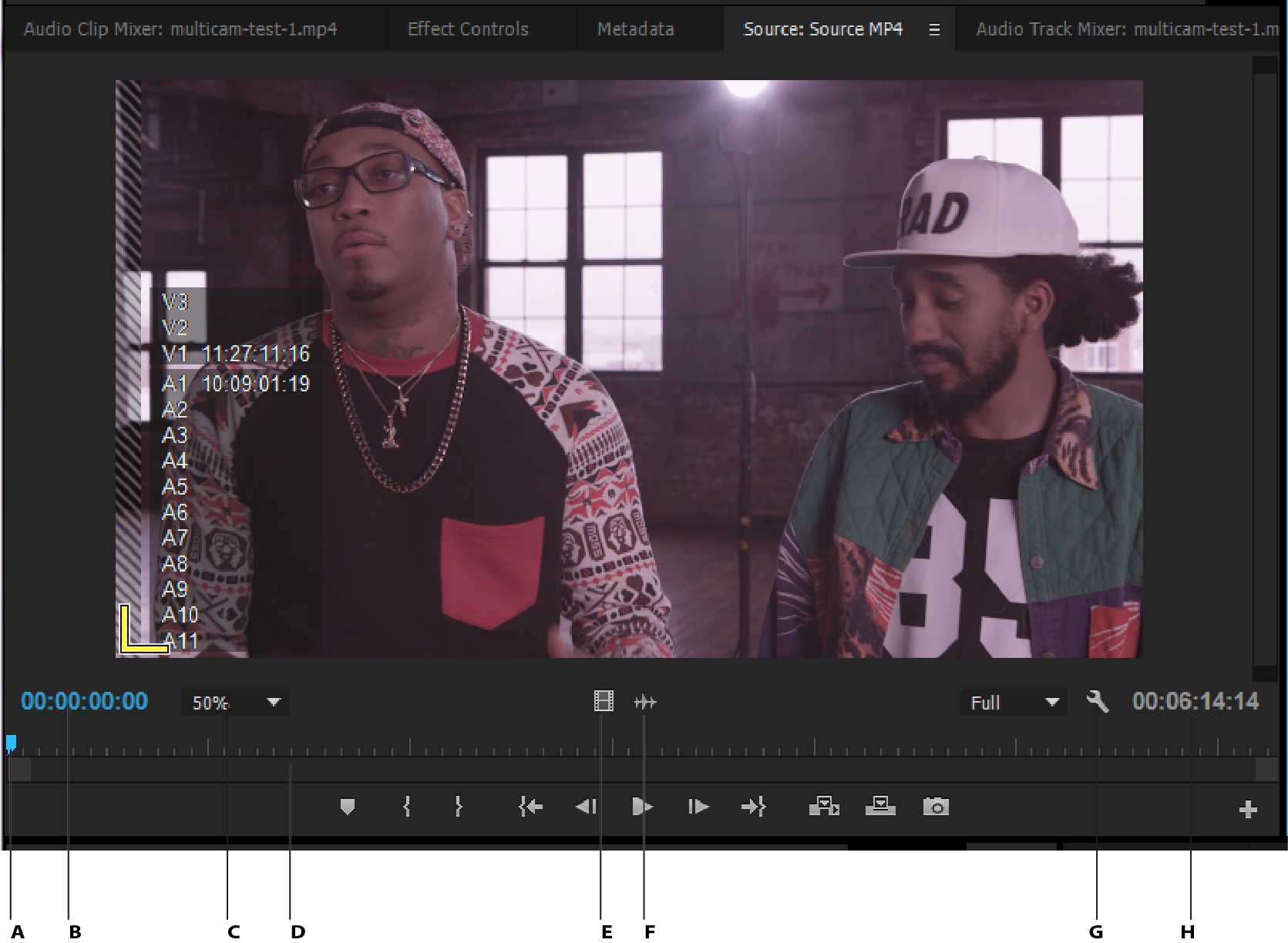

A. タイムコード B. ズームレベルを選択 C. 再生ヘッド D. 再生時の解像度 E. 設定ボタン F. ボタンエディター

モニターパネルボタンバーのカスタマイズ
デフォルトでは、最もよく使用するボタンはソースモニターとプログラムモニターの最下部に表示されています。この他のボタンを追加することもできます。ボタンエディターを開くには、モニターの右下にある「+」をクリックします。ボタンをボタンエディターからドラッグしてボタンバーに追加します。最大 2 行分のボタンを追加できます。ボタンのグループの区切りとなるスペースもボタンバーにドラッグできます。ボタンを非表示にするには、ボタンをドラッグしてボタンバーの外に出します。すべてのボタンをオフにするには、パネルメニューで「トランスポートコントロールを表示」の選択を解除します。
ボタンにマウスカーソルを合わせると、そのボタンのキーボードショートカットが表示されます。
ソースモニターおよびプログラムモニターの画質の設定
一部の形式は、高圧縮率または高データレートであることにより、フルモーション再生で表示することができません。解像度を低くするとモーション再生速度が速くなりますが、表示画質が低下します。この現象は、AVCHD およびその他の H.264 コーデックベースのメディアを表示しているときに顕著に現れます。「フル解像度」より低い設定では、これらの形式のエラー訂正はオフになっていて、再生時にちらつきが発生します。ただし、これらのちらつきは書き出したメディアには現れません。
個別の再生解像度と一時停止解像度により、モニタリング時の制御性が高まります。高解像度のフッテージでは、再生がスムーズになるように再生解像度を低い値(1/4 など)に設定して、一時停止解像度をフルに設定することができます。これらの設定により、再生を一時停止したときに、フォーカスやエッジの詳細の品質をすばやく確認できます。スクラブするとモニターが一時停止解像度ではなく、再生解像度になります。
シーケンスによっては、一部の解像度を使用できないものもあります。DV などの標準定義シーケンスでは、「フル画質」と「1/2」のみを使用できます。フレームサイズが 1080 以下の多くの HD シーケンスの場合は、「フル画質」、「1/2」、「1/4」を使用できます。RED など、フレームサイズが 1080 を超えるシーケンスの場合は、より小さな解像度を使用できます。
シーケンスの解像度を下回る解像度でプレビューを レンダリングした場合、再生解像度はプレビュー解像度の 数分の 1 になります。例えば、プレビューファイルが シーケンスフレームサイズの 1/2(1/2 の解像度)でレンダリングされるように設定し、 再生解像度を 1/2 の解像度に設定できます。この場合、レンダリングされるプレビューは、 元の解像度の 1/4 で再生されます(元のメディアの解像度が シーケンスの解像度と同じであると仮定した場合)。
再生解像度にキーボードショートカットを割り当てることができます。
-
次のいずれかの操作をおこないます。
- ソースモニターまたはプログラムモニターの画像を右クリックします。
- ソースモニターまたはプログラムモニターのパネルメニューアイコンをクリックします。
- ソースモニターまたはプログラムモニターの設定ボタンをクリックします。
-
次のいずれかの操作をおこないます。
- 再生時の解像度を設定する場合は、「再生時の解像度」を選択します。
- 一時停止時の解像度を設定する場合は、「一時停止時の解像度」を選択します。
-
メニューで目的の解像度を選択します。
ズームレベルの変更
ソースモニターおよびプログラムモニターでは、表示領域に収まるようにビデオのサイズが変更されます。それぞれの表示のズームレベルを上げて、ビデオの細部を参照することができます。また、ズームレベルを下げて、(例えばモーションエフェクトを調整しやすくするために)画像周囲のペーストボード領域を広げることもできます。
-
ソースモニターまたはプログラムモニターのズームレベルを、現在の時間表示の右側にあるズームレベルを選択メニューから選択します。
ソースモニターには、ソースメディアの画像のサイズに倍率の値をかけたサイズの画像が表示されます。プログラムモニターには、シーケンス設定で指定されている画像のサイズに倍率の値をかけたサイズの画像が表示されます。全体表示を選択すると、モニターの表示領域に収まるようにビデオのサイズが変更されます。
-
モニターの表示領域を変更するには、モニターのスクロールバーを 使用して、ビデオ画像の可視領域を変更します。現在の モニターサイズで画像全体を表示できない場合は、 スクロールバーが表示されます。
コマ落ちインジケーター
ソースモニターとプログラムモニターの両方で、再生中にコマ落ちが発生しているかどうかを示す、停止ライトに似たアイコンを表示できます。このライトは、最初は緑色ですが、コマ落ちが発生すると黄色に変わり、再生のたびにリセットされます。ツールヒントにコマ落ちの回数が表示されます。
ソースモニターまたはプログラムモニターでコマ落ちインジケーターを有効にするには、パネルメニューまたは設定メニューで「コマ落ちインジケーターを表示」を有効にします。
「高品質再生」設定
ビデオの再生パフォーマンスを最適化するために、再生時の画質は、モニターの再生時の解像度(「フル画質」、「1/2」、「1/4」)に関係なく、一時停止時の画質よりも低くなります。画質に差があるので、ユーザーが再生と一時停止を切り替えたときに、画質の若干の変化に気づくことがあります。デフォルトの設定では、再生と一時停止の両方がフル画質の解像度に設定されているときでも、再生時のフレームが一時停止時と比べて若干ぼやけて見える場合があります。「高品質再生」をオンにすると、再生フレームの画質が一時停止時のフレームの画質と同じになり(両方が同じ解像度に設定されている場合)、再生を開始および停止したときの画質の変化が目につかなくなります。ただし、「高品質再生」をオンにすると、再生パフォーマンスが低下し、コマ落ちなどが発生する可能性があります。
表示モードの選択
標準ビデオ、ビデオのアルファチャンネルまたはいずれかの測定ツールを表示できます。
ソースモニターまたはプログラムモニターで、レンチのアイコンをクリックし、表示モード設定を選択します。
コンポジットビデオ
通常のビデオを表示します。これがビデオクリップまたはシーケンスのデフォルトビューです。
アルファ
透明度をグレースケールの画像として表示します。フッテージにアルファチャンネルが含まれている場合、この設定では、画像がグレースケールのアルファマットとして表示され、暗い部分が透明になります。
マルチカメラ
すべてのカメラのフッテージを同時に表示します。カメラを切り替えて、最終的にシーケンスで使用するフッテージを選択できます。
VR ビデオ
ビデオクリップに VR プロパティが関連付けられている場合、このオプションが有効になります。VR ビデオ表示を使用すると、正距円筒図法形式のビデオで様々な視聴体験(例えば、Oculus Rift などの VR ヘッドセットの使用、デスクトップでの YouTube や Facebook の使用)をシミュレートできます。VR ビデオについて詳しくは、VR ワークフローのサポートを参照してください。
比較表示
プログラムモニター画面の分割は、2 つのショット間のカラーのマッチングや適用したエフェクトの強度の調整などのタスクに役立ちます。
波形モニターとベクトルスコープ表示を使用するには、Lumetri スコープウィンドウを右クリックし、波形またはベクトルスコープのいずれかのオプションを選択します。詳しくは、Lumetri スコープを表示を参照してください。
ソースモニターとプログラムモニターの連動
連動機能は、ソースクリップをシーケンスを比較できる便利な機能です。また、フッテージの一部の外観が別の部分と一致するようなタスクに適しています。「ソースとプログラムモニタの連動」ボタンは、カラー補正、マルチカメラ編集、編集の比較などのワークフローで威力を発揮します。
「ソースとプログラムモニタの連動」ボタンは、ソースモニターとプログラムモニターを連動させます。ボタンをクリックすると、連動機能のオンとオフを切り替えることができます。この機能が有効になっていると、再生ヘッドは互いにロックされ、連動して動きます。オフにすると、モニターは互いに独立して機能します。
ソースモニターとプログラムモニターを連動されるは、次の手順を実行します。
- ソースモニターまたはプログラムモニターで「+」をクリックし、
 をボタンエディターからボタンバーにドラッグします。
をボタンエディターからボタンバーにドラッグします。 - ソースモニターまたはプログラムモニターの右下にある設定ボタン
 をクリックして、「ソースとプログラムの連動」を選択します。
をクリックして、「ソースとプログラムの連動」を選択します。
プログラムモニターの定規とガイドの使用
プログラムモニターのガイドは、テキスト、グラフィックオブジェクトおよび静止画クリップを整列させるのに役立ちます。また、再利用のためのガイドをテンプレートとして保存したり、他の人と共有することができます。
- ガイドを表示するには、表示/ガイドを表示を選択します。非表示にするには、表示/ガイドを表示を再度選択します。
- ガイドをロックするには、表示/ガイドをロックを選択します。
測定単位の変更
ガイドを使用する前に、プログラムモニターで定規を表示する必要があります(表示/定規を表示)。定規を右クリックすると、測定のオプションとしてピクセルとパーセントを切り替えることができます。


ガイドの追加
-
定規が表示されていない場合は、プログラムモニターを選択し、表示/定規を表示を選択します。
-
次のいずれかの方法でガイドを追加します。
- 表示/ガイドを追加を選択するか、定規を右クリックして「ガイドを追加」を選択します。ダイアログボックスでガイドの方向と色を選択し、位置を入力して、「OK」をクリックします。
- 水平定規からドラッグして水平ガイドを作成します。
- 垂直定規からドラッグして垂直ガイドを作成します。
-
(オプション)すべてのガイドを追加した後に、誤って移動しないようにロックできます。すべてのガイドをロックするには、表示/ガイドをロックを選択します。
ガイドはすべてのプロジェクトおよびセッションで維持されます。
ガイドの削除
-
ガイドがロックされている場合は、表示/ガイドをロックを選択します。
-
次のいずれかの操作をおこないます。
- 特定のガイドを移動するには、プログラムモニターからドラッグします。
- すべてのガイドを一括で削除するには、表示/ガイドを消去を選択します。
ガイドへのオブジェクトのスナップ
-
プログラムモニターで表示/スナップを選択します。
-
目的の位置までオブジェクトをドラッグします。ポインターをガイドから 2 ピクセル以内に移動すると、オブジェクトがガイドにスナップされます。
カスタムガイドの保存、書き出しおよび読み込み
ガイドは、ガイドテンプレートとして保存することができ、それを Premiere Pro から書き出したり、Premiere Pro に読み込んだりできます。
ガイドの保存
-
表示/ガイドテンプレート/ガイドをテンプレートとして保存を選択します。
-
テンプレートの名前を入力して「OK」をクリックします。
ガイドテンプレートが .guides ファイルとして保存されます。このファイルはユーザープロファイルに保存されます。テンプレートには、表示/ガイドテンプレートメニューからアクセスできます。
-
(オプション)保存したガイドテンプレートを名前変更または削除することもできます。
ガイドテンプレートの名前を変更するには:表示/ガイドテンプレート/ガイドを管理をクリックします。目的のガイドテンプレートをクリックし、新しい名前を入力します。
ガイドテンプレートを削除するには:表示/ガイドテンプレート/ガイドを管理をクリックします。目的のガイドテンプレートをクリックし、「削除」をクリックします。複数のガイドテンプレートを選択するには、ガイドテンプレートの右側にあるグレーのボックスを Ctrl キーを押しながらクリック(Win)または Command キーを押しながらクリック(Mac)し、「削除」をクリックします。すべてのガイドテンプレートを選択するには、グレーのボックスをクリックし、Ctrl + A キー(Win)または Command + A キー(Mac)を押します。
ガイドの読み込みと書き出し
アクションセーフおよびタイトルセーフの編集の構造に関する特定の設定をおこなっている場合は、チームメンバーとガイドを共有できます。
-
表示/ガイドテンプレート/ガイドを管理を選択します。
-
ガイドを読み込むには:「読み込み」をクリックして保存済みのガイドファイルに移動し、Premiere Pro に読み込みます。
ガイドを書き出すには:ガイドテンプレートを選択し、「書き出し」をクリックしてファイルをシステムに保存します。複数のガイドをテンプレートには、Ctrlキーを押しながらクリック(Windows)またはCommandキー(Mac OS)を押しながらガイドを灰色のボックスの「テンプレートを削除」をクリックし、右側に選択します。すべてのガイドテンプレートを選択するには、グレーのボックスをクリックし、Ctrl + A キー(Win)または Command + A キー(Mac)を押します。
プログラムモニターでのクリップへの編集の比較
プログラムモニターで比較表示を有効にすると、クリップへの変更を比較できます。
比較表示を有効にするには、プログラムモニターの下部にある比較表示アイコンをクリックします。


プログラムモニターの比較表示では、次のワークフローが有効になります。
- ショットの比較(リファレンスフレームと現在のフレームの異なるショットを分割ビューで横に並べて比較します)。カラーマッチングのためにこのワークフローを使用することもできます(詳細については、ショットのカラーマッチングを参照してください)。
- フレームの比較(同じフレームのエフェクトの適用「前」と「後」の結果を分割ビューで横に並べて表示して比較します)。
ショットの比較とフレームの比較のモードを切り替えるには、ショットまたはフレームの比較 ![]() アイコンをクリックします。
アイコンをクリックします。
クリップへの変更を横並び、水平方向または垂直方向に表示するには、以下の表示オプションを選択します。


初期設定では、横並びで表示され、リファレンスフレーム(または変更前のフレーム)が左に、現在のフレーム(または変更後のフレーム)が右に配置されます。ただし、プログラムモニターの左側にある「サイドを入れ替え ![]() 」アイコンをクリックすると、それらの位置を入れ替えることができます。
」アイコンをクリックすると、それらの位置を入れ替えることができます。
垂直方向または水平方向の分割モードを使用している場合は、画像上の青いスプリッターをドラッグすると、2 つのショットのオニオンスキニング比較をおこなうことができます。


ショットの比較
ショットの比較モードでは、異なるショットを比較できます。このワークフローは、カラーマッチに特に役立ちます。
現在のフレームを選択するには:クリップを選択してフレーム上に再生ヘッドを置き、現在のフレームとして表示します。
リファレンスフレームを選択するには:デフォルトでは、リファレンスフレームはシーケンス全体の最初のフレームです。ただし、リファレンスフレームのナビゲーションアイコンをクリックして、前または次の編集ポイントに移動できます。スクラブ可能なタイムコードを使用して、別のリファレンスフレームにスクラブすることもできます。選択すると、Premiere Pro は、別のフレームを選択するまで編集セッション全体でそのリファレンスフレームを記憶します。


フレームの比較
このモードでは、エフェクトの前/後でフレームを比較できます。


ソースモニターでのクリップの表示または消去
プロジェクトパネルにリストされているソースクリップや、シーケンス内のクリップを表示して編集するには、ソースモニターでクリップを開きます。開いているクリップは、ソースメニューにリストされます。このメニューは、「ソースモニター」タブから表示できます。
-
クリップを開くには、次のいずれかの操作をおこないます。
- プロジェクトパネルまたはタイムラインパネルでクリップをダブルクリックします。または、クリップをプロジェクトパネルからソースモニターにドラッグします。ソースモニターにクリップが表示され、ソースメニューにクリップ名が追加されます。
- プロジェクトパネルで複数のクリップまたはビン全体を選択して、ソースモニターにドラッグします。または、プロジェクトパネルで複数のクリップを選択して、それらをダブルクリックします。クリップは、選択した順にソースメニューに追加され、最後に選択したクリップがソースモニターに表示されます。
- 表示するクリップの名前をソースメニューから選択します(ソースメニューを表示するには、「ソース」タブの現在のクリップ名の右側にある下向きの三角形をクリックします)。
ソースメニューから表示するクリップを選択 ソースメニューから表示するクリップを選択 - ソースメニューには、マスタークリップの場合はその名前が表示され、シーケンスから開いたクリップの場合は、シーケンス名、クリップ名およびシーケンスでの開始時間が表示されます。
-
ソースモニターからクリップを消去するには、ソースメニューから「閉じる」を選択するか、「すべてを閉じる」を選択してすべてのクリップを消去します。
注意:「ソースモニター」タブの閉じるボタン
 をクリックして、すべてのクリップとソースモニター自体を閉じることもできます。
をクリックして、すべてのクリップとソースモニター自体を閉じることもできます。
ソースモニターのソースメニューでのクリップのナビゲート
ソースモニターに読み込まれた複数のクリップをナビゲートするキーボードショートカットを設定できます。キーボードショートカットを使用すれば、ソースモニターポップアップメニューでのクリップ間の切り替え、最初のクリップまたは最後のクリップへの移動、1 つまたはすべてのクリップを閉じる操作をすばやく実行できます。
-
編集/キーボードショートカット(Windows)または Premiere Pro/キーボードショートカット(Mac OS)を選択します。
キーボードショートカットダイアログボックスが表示されます。
-
ダイアログボックスで、パネルの横の三角形をクリックし、さらにソースモニターパネルの横の三角形をクリックして、そのパネルのキーボードショートカットを表示します。
-
次のうち任意のコマンドに対してキーボードショートカットを設定します。
- ソースクリップ : 閉じる
- ソースクリップ : すべて閉じる
- ソースクリップ : 最初
- ソースクリップ : 最後
- ソースクリップ : 次
- ソースクリップ : 前
-
「OK」をクリックします。
ソースモニターとプログラムモニターの再生コントロールの使用
ソースモニターには、クリップ内を移動する(時間位置やフレームを移動する)ためのコントロールがあります。プログラムモニターにも、シーケンス内を移動する同様のコントロールがあります。

A. 現在の時間表示 B. 再生ヘッド C. ズームスクロールバー D. タイムルーラー E. デュレーション表示

タイムルーラー
ソースモニターにはクリップのデュレーションが表示され、プログラムモニターにはシーケンスが表示されます。目盛りはプロジェクト設定ダイアログボックスで指定したビデオ表示形式を使用して、時間を測定します。タイムルーラーを切り替えると、他の形式でタイムコードを表示できます。各ルーラーには、対応するモニターのマーカーのアイコンと、インポイントとアウトポイントのアイコンも表示されます。再生ヘッド、マーカー、インポイントとアウトポイントは、タイムルーラーでそれぞれのアイコンをドラッグすることで調整できます。
タイムルーラーの数字は、デフォルトでは非表示になっています。タイムルーラーの数字を表示するには、ソースモニターまたはプログラムモニターのパネルメニューで「ルーラー上のタイムコードを表示」を選択してください。
再生ヘッド
各モニターの時間スケールに表示される現在のフレームの位置を示します。
再生ヘッドは、以前は「現在の時間インジケーター(CTI)」と呼ばれていました。
現在の時間表示
現在のフレームのタイムコードが表示されます。現在の時間は、各モニターの左下に表示されます。ソースモニターには、開いているクリップの現在の時間が表示され、プログラムモニターには、シーケンスの現在の時間が表示されます。別の時間へ移動するには、時間表示をクリックして新しい時間を入力するか、時間表示にポインターを合わせて左または右へドラッグします。タイムコード全体表示とフレーム数表示を切り替えるには、プログラムモニターかタイムラインパネルで現在の時間を Ctrl キーを押しながらクリック(Windows)または Command キーを押しながらクリック(Mac OS)します。
デュレーション表示
開いているクリップまたはシーケンスのデュレーションが表示されます。デュレーションは、クリップまたはシーケンスに設定されているインポイントとアウトポイント間の時間差です。インポイントが設定されていない場合は、クリップの開始時間またはシーケンスの開始時間がインポイントとして使用されます。アウトポイントが設定されていない場合は、クリップの終了時間(ソースモニターの場合)またはシーケンス内の最後のクリップの終了時間(プログラムモニターの場合)がアウトポイントとして使用され、これに基づいてデュレーションが計算されます。
ズームスクロールバー
ズームスクロールバーは、各モニターのタイムルーラーの可視領域に対応しています。ハンドル(両端の白い部分)をドラッグすると、バーの幅を変更し、下のタイムルーラーのスケールを変更することができます。バーをドラッグして最大幅まで広げると、タイムルーラーのデュレーション全体が表示されます。バーを縮めると、表示がズームインされてルーラーのデュレーションの表示が詳細なものになります。バーの拡大と縮小は、再生ヘッドを中心としておこなわれます。マウスカーソルをバーに合わせると、マウスホイールを使用してバーを縮小および拡張できます。バーの外側の領域でマウスホイールをスクロールして同じ拡大や縮小操作をおこなうこともできます。バーのハンドル以外の部分をドラッグすると、スケールを変更せずに、タイムルーラーの可視部分をスクロールできます。バーをドラッグするときは再生ヘッドは移動しませんが、バーを動かしてタイムルーラー内でクリックすると、再生ヘッドをバーと同じ領域に移動することができます。ズームスクロールバーは、タイムラインの中にもあります。
プログラムモニターのタイムルーラーやズームスクロールバーを変更しても、タイムラインパネルのタイムルーラーや表示エリアには影響しません。
ソースモニターとプログラムモニターのコントロールの表示
コントロールを表示するかどうかをソースモニターとプログラムモニターのパネルメニューで設定できます。例えば、再生時の J、K、L というキーボードショートカットを知っている場合は、トランスポートコントロールを非表示にすると、メディアを表示する領域が広くなります。
パネルメニューのオプションを選択または選択を解除することによって、以下のコントロールの表示と非表示を切り替えられます。
- トランスポートコントロール
- マーカー
- タイムルーラーの数字
- コマ落ちインジケーター
コントロールの表示と非表示を切り替えるための同様のコマンドの多くは、各モニターの設定ボタンからもアクセスできます。
モニターでのセーフエリアの表示

A. アクションセーフエリア B. タイトルセーフエリア

セーフエリアガイドは、操作用の補助ガイドであり、プレビューや書き出したファイルには含まれません。
-
ソースモニターまたはプログラムモニターの設定ボタンをクリックし、「セーフマージン」を選択します。「セーフマージン」は、ソースモニターまたはプログラムモニターのパネルメニューから選択することもできます。
注意:標準のアクションセーフエリアとタイトルセーフエリアは、それぞれ 10 %と 20 %になっています。セーフエリアのサイズは、プロジェクト設定ダイアログボックスで変更できます。(詳しくは、プロジェクト設定ダイアログボックスを参照してください)。
ソースモニターおよびプログラムモニターでのフィールドの選択
最初のフィールド、2 番目のフィールドまたは両方のフィールドにインターレースフッテージが表示されるようにソースモニターとプログラムモニターを設定できます。ソースモニターでプログレッシブクリップを開くと、ソースモニターの設定は無効になります。アクティブなシーケンスでプログレッシブシーケンスプリセットを使用すると、プログラムモニターの設定は無効になります。
-
ソースモニターまたはプログラムモニターで、パネルメニューボタン
 をクリックします。
をクリックします。 -
必要に応じて、「1 番目のフィールドを表示」、「2 番目のフィールドを表示」または「両方のフィールドを表示」を選択します。
プログラムモニターでのクリップの移動
プログラムモニターで選択したオブジェクトは、1 フレームずつ、または大きいフレームオフセット単位で移動できます。このコマンドは、「移動」と呼ばれます。プログラムモニターで、オブジェクトを前後および上下に移動できます。この移動機能は、キーボードショートカットのみで利用できます。詳しくは、Premiere Pro のキーボードショートカットを参照してください。
この移動コントロールを機能させるには、プログラムモニターで画像、テキスト、シェイプまたはグラフィックレイヤーを選択します。固定レイヤーを含むグラフィックレイヤーは、移動コントロールを使用してレイヤーが移動されると、それに応じて移動します。取り消し操作をおこなうと、移動が 1 回分ずつ削除されます。

