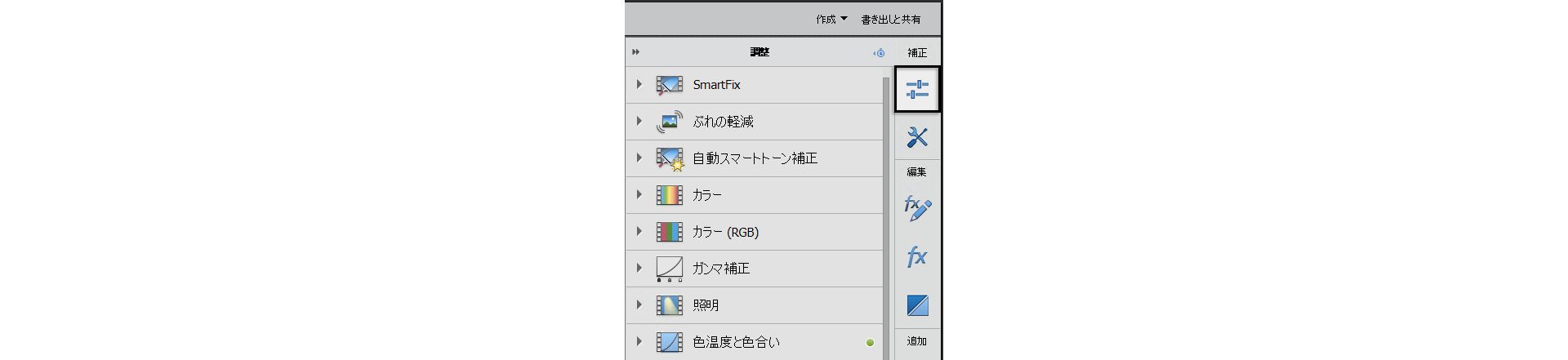「メディアを追加」をクリックして、編集するビデオクリップを読み込みます。ビデオクリップが既にタイムラインに存在している場合は、この手順を無視してください。
ガイドモードには、組み込みのガイド付き編集のセットが用意されています。ガイド付き編集では、特定の編集作業を実行するための一連の手順を順番にガイドします。この機能によって、Adobe Premiere Elements の操作方法を簡単に学習し、ビデオクリップを使用して、本格的な編集を加えたムービーを作成できます。
他のガイド付き編集について詳しくは、ガイドモードを参照してください。
調整レイヤーの追加


このガイド付き編集は、複数のクリップに同じ調整またはエフェクトを適用するためのチュートリアルです。
このガイド付き編集は、エキスパートモードでのみ実行できます。
このガイド付き編集を使用して調整レイヤーを追加するには、以下の手順に従います。
-
注意:
このガイド付き編集を効率的に活用するには、2 つ以上のビデオクリップを追加します。
-
ガイド/調整レイヤーを追加をクリックします。
ガイド付き編集のメッセージが表示されます。情報ウィンドウの展開/折りたたみを切り替えることができます。「次へ」をクリックして、ガイド付き編集の次の手順に進みます。
-
「プロジェクトのアセット」をクリックします。
-
パネルオプション/新規項目/調整レイヤーを選択して、プロジェクトのアセットに新規の調整レイヤーを追加します。
-
調整レイヤーを、タイムラインの「ビデオ 2」トラックにドラッグします。
-
調整を適用するメディア全体を対象とするように、トリミングハンドルをドラッグします。
複数のビデオクリップに調整を適用 複数のビデオクリップに調整を適用 -
調整パネルを開きます。
-
適用する調整を選択します。
これで、同じ調整が複数のビデオクリップに適用されました。