- Photoshop ユーザーガイド
- Photoshop の概要
- Photoshop とその他の Adobe 製品およびサービス
- Photoshop iPad 版(中国本土ではご利用いただけません)
- Photoshop iPad 版 | よくある質問
- ワークスペースについて
- システム要件 | Photoshop iPad 版
- ドキュメントの作成、表示、書き出し
- 写真の追加
- レイヤーの操作
- ブラシを使用した描画とペイント
- 範囲の選択とマスクの追加
- 合成を修正する
- 調整レイヤーを使用する
- トーンカーブで合成の色調を調整する
- 変形操作を適用する
- 合成画像の切り抜きと回転
- カンバスの回転、パン、ズーム、リセット
- テキストレイヤーを使用する
- Photoshop と Lightroom の連携
- Photoshop iPad 版で環境にないフォントを取得する
- Photoshop iPad 版での日本語テキスト
- アプリの設定を管理する
- タッチショートカットとジェスチャー
- ショートカットキー
- 画像サイズを編集する
- Photoshop iPad 版での制作過程をライブストリームで配信
- 修復ブラシで不具合を修正する
- Capture でブラシを作成して Photoshop iPad 版で使用する
- Camera Raw ファイルの操作
- スマートオブジェクトの作成と操作
- 覆い焼きと焼き込みを使用した画像の露出調整
- Photoshop iPad 版の自動調整コマンド
- Photoshop iPad 版で画像内の領域を指先で操作する
- スポンジツールを使用した画像の彩度の調整
- iPad のコンテンツに応じた塗りつぶし
- Photoshop web 版(中国本土ではご利用いただけません)
- Photoshop(Beta)(中国本土ではご利用いただけません)
- 生成 AI(中国本土ではご利用いただけません)
- コンテンツ認証(中国本土ではご利用いただけません)
- クラウドドキュメント(中国本土ではご利用いただけません)
- ワークスペース
- ワークスペースの基本
- 環境設定
- Photoshop のもっと知るパネルで簡単に知る
- ドキュメントの作成
- ファイルの配置
- 初期設定のショートカットキー
- ショートカットキーのカスタマイズ
- ツールギャラリー
- パフォーマンス環境設定
- ツールの使用
- プリセット
- グリッドとガイド
- タッチジェスチャー
- Photoshop での Touch Bar の使用
- タッチ機能とカスタマイズ可能なワークスペース
- テクノロジープレビュー
- メタデータと注釈
- 他のアプリケーションへの Photoshop 画像の配置
- 定規
- プリントしないエクストラの表示または非表示
- 画像のコラムの指定
- 取り消しおよびヒストリー
- パネルとメニュー
- スナップを使用した要素の配置
- ものさしツールを使用した配置
- Web、画面、アプリデザイン
- 画像とカラーの基本
- 画像のサイズを変更する方法
- ラスター画像とベクトル画像の操作
- 画像サイズと解像度
- カメラやスキャナーからの画像の取り込み
- 画像を作成、開く、読み込み
- 画像の表示
- 無効な JPEG マーカーエラー | 画像を開く
- 複数の画像の表示
- カラーピッカーとスウォッチのカスタマイズ
- ハイダイナミックレンジ(HDR)画像
- 画像のカラーの適用
- カラーモードの変換
- カラーモード
- 画像の一部の消去
- 描画モード
- カラーの選択
- インデックスカラーのカラーテーブルのカスタマイズ
- 画像情報
- ゆがみフィルターが使用できない
- カラーについて
- チャンネルを使用したカラーおよびモノクロの補正
- カラーパネルとスウォッチパネルでのカラーの選択
- サンプル
- カラーモードまたは画像モード
- 色かぶり
- アクションへの条件付きモード変更の追加
- HTML CSS と SVG からスウォッチを追加
- ビット数と環境設定
- レイヤー
- レイヤーの基本
- 非破壊編集
- レイヤーとグループの作成および管理
- レイヤーの選択、グループ化、リンク
- 画像をフレームに配置する
- レイヤーの不透明度と描画
- レイヤーのマスク
- スマートフィルターの適用
- レイヤーカンプ
- レイヤーの移動、重なり順の変更およびロック
- ベクトルマスクによるレイヤーのマスク
- レイヤーとグループの管理
- レイヤー効果とレイヤースタイル
- レイヤーマスクの編集
- アセットを抽出
- クリッピングマスクを使用したレイヤーの表示
- レイヤーからの画像アセットの生成
- スマートオブジェクトの操作
- 描画モード
- 複数の画像のグループ写真への合成
- レイヤーを自動合成を使用して画像を結合
- レイヤーの整列と分布
- レイヤーから CSS をコピー
- レイヤーまたはレイヤーマスクの境界線からの選択範囲の読み込み
- ノックアウトして他のレイヤーからコンテンツを表示
- 選択範囲
- 画像補正
- オブジェクトのカラーの置換
- 遠近法ワープ
- カメラの振動によるぶれの軽減
- 修復ブラシの使用例
- カラールックアップテーブルの書き出し
- 画像のシャープとぼかしの調整
- カラー補正について
- 「明るさ・コントラスト」補正の適用
- シャドウとハイライトのディテールの調整
- レベル補正
- 色相と彩度の調整
- 自然な彩度の調整
- 画像領域内のカラーの彩度の調整
- 色調のクイック補正
- 画像への特殊なカラー効果の適用
- カラーバランスの補正による画像の向上
- ハイダイナミックレンジ(HDR)画像
- ヒストグラムとピクセル値の表示
- 画像のカラーの適用
- 写真の切り抜きと角度補正
- カラー画像の白黒画像への変換
- 調整レイヤーと塗りつぶしレイヤー
- トーンカーブの補正
- 描画モード
- 出力用画像のターゲット指定
- レベル補正およびトーンカーブスポイトツールを使用したカラーと色調の補正
- HDR の露光量とトーンの調整
- 画像領域の覆い焼きまたは焼き込み
- 特定色域の色調の補正
- Adobe Camera Raw
- Camera Raw の必要システム構成
- Adobe Camera Raw の新機能
- Camera Raw の紹介
- パノラマの作成
- サポート対象レンズ
- Camera Raw の周辺光量補正、粒状、かすみの除去の効果
- 初期設定のショートカットキー
- Camera Raw の自動的な遠近法の補正
- Camera Raw の円形フィルター
- Camera Raw 設定の管理
- Camera Raw での画像のオープン、処理および保存
- Camera Raw の強化されたスポット除去ツールで画像を修復
- 画像の回転、切り抜きおよび調整
- Camera Raw でのカラーレンダリングの調整
- Camera Raw のプロセスバージョン
- Camera Raw での部分補正
- 画像の修復および復元
- 画像の補正と変形
- 描画とペイント
- 対称パターンのペイント
- 長方形の描画とストロークオプションの変更
- 描画の概要
- シェイプの描画と編集
- ペイントツール
- ブラシの作成と修正
- 描画モード
- パスへのカラーの追加
- パスの編集
- 混合ブラシによるペイント
- ブラシプリセット
- グラデーション
- グラデーション補間
- 選択範囲、レイヤーおよびパスの塗りつぶしおよび境界線の描画
- ペンツールによる描画
- パターンの作成
- パターンメーカーを使用したパターンの生成
- パスの管理
- パターンライブラリとプリセットの管理
- グラフィックタブレットによる描画またはペイント
- テクスチャブラシの作成
- ブラシへの動的な要素の追加
- グラデーション
- アートヒストリーブラシによる、スタイル化されたストロークのペイント
- パターンによるペイント
- 複数のデバイスでのプリセットの同期
- プリセット、アクションおよび設定の移行
- テキスト
- フィルターと効果
- 保存と書き出し
- カラーマネジメント
- Web、画面、アプリデザイン
- ビデオとアニメーション
- プリント
- 自動化
- トラブルシューティング
カラープロファイルについて
正確で一貫したカラーマネジメントを行うには、使用するすべてのカラーデバイスについて、ICC 準拠の正確なプロファイルを使用する必要があります。例えば、スキャナーのプロファイルが正しくないと、適切にスキャンされた画像でも、スキャナーと画像を表示するプログラムの色域が違うだけで、別のプログラムでは正しく表示されないことがあります。このような表示上の問題が原因で、既に最適に設定されている画像に対して不必要な「修正」を加え、結果的に画像の正確な色が損なわれる場合も考えられます。正しいプロファイルを使用すると、画像の読み込み先のプログラムでデバイスとの色域の違いを補正し、スキャンされた実際の色を見ることができます。
カラーマネジメントシステムは次の種類のプロファイルを使用します。
モニタープロファイル モニターが現在どのように色を再現するかを定義します。モニター上で色を正確に表示できれば、デザインの段階で重要な色を決定できるので、最初にこのプロファイルを作成してください。モニターに表示される色が、ドキュメント内の実際の色と異なっている場合は、正確な色を維持できていません。
入力デバイスプロファイル 入力デバイスが取り込むまたはスキャンできる色を定義します。デジタルカメラでプロファイルを選択することができる場合は、Adobe RGB を選択することをお勧めします。それ以外の場合は、sRGB(ほとんどのデジタルカメラにおける初期設定)を使用します。また、上級ユーザーによっては、光源別に異なるプロファイルを使用することも検討するかもしれません。スキャナーのプロファイルの場合、写真家によっては、スキャナーでスキャンしたフィルムの種類や製造元別に異なるプロファイルを作成することもあります。
出力デバイスプロファイル デスクトッププリンターや印刷機器などの出力デバイスのカラースペースを定義します。カラーマネジメントシステムは出力デバイスプロファイルを使用して、ドキュメント内の色を出力デバイスのカラースペースの色域内の色に適切にマッピングします。また、出力デバイスプロファイルは、用紙とインクのタイプのような特定の印刷条件を考慮に入れて作成する必要があります。例えば、光沢紙はマットコート紙とは異なる範囲の色を表示できます。 ほとんどのプリンタードライバーにはカラープロファイルが内蔵されています。カスタムプロファイルを購入する前に、これらの内蔵のプロファイルを試してみることをお勧めします。
ドキュメントプロファイル ドキュメントの特定の RGB または CMYK カラースペースを定義します。ドキュメントにプロファイルを割り当てる(プロファイルのタグを付ける)ことによって、アプリケーションはドキュメント内の色の外観を定義することができます。例えば、R=127、G=12、B=107 という数値のセットだけでは、様々なデバイス間で異なった色が再現されます。しかし、Adobe RGB カラースペースのタグを付けると、これらの数値は実際の色(光の波長)を指定します。この例では、紫の特定の色を指定しています。 カラーマネジメントがオンの場合、アドビアプリケーションはカラー設定ダイアログボックス内の「作業用スペース」オプションに基づいて、プロファイルを新規のドキュメントに自動的に割り当てます。プロファイルが埋め込まれていないドキュメントは、タグなしドキュメントとも呼ばれ、作成時のカラー値の情報だけを持っています。タグなしドキュメントで作業するとき、アドビアプリケーションは色の表示および編集に現在の作業用スペースプロファイルを使用します。
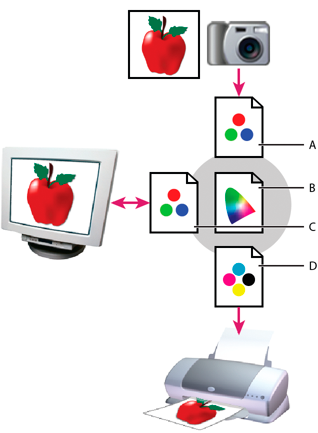
A. プロファイルに、入力デバイスとドキュメントのカラースペースが定義されます。 B. プロファイルの定義を使用して、カラーマネジメントシステムはドキュメントの実際の色を識別します。 C. モニタープロファイルは、ドキュメントの数値をモニターのカラースペースに変換する方法をカラーマネジメントシステムに伝えます。 D. 出力デバイスプロファイルに基づいて、カラーマネジメントシステムは、実際の色が印刷されるように、ドキュメントの数値を出力デバイスのカラー値に変換します。
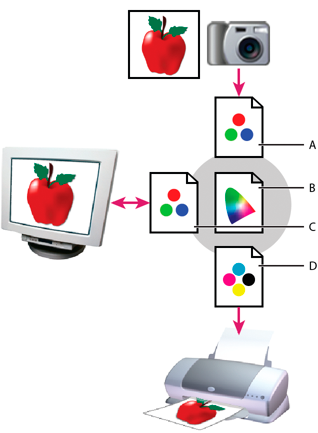
モニターのキャリブレーションと特性の指定について
プロファイル作成ソフトウェアでは、モニターのキャリブレーションと特性の指定の両方を実行できます。モニターのキャリブレーションとは、あらかじめ定義された規格に準拠するようにモニターを調整することです。例えば、グラフィックアートにとって標準の白色点の色温度(5,000 K)を使用して色を表示するようにモニターを調整します。モニターの特性の指定とは、単に、モニターが現状でどのように色を再現しているかを示すプロファイルを作成することです。
モニターのキャリブレーションには、次のようなビデオ設定の調整も含まれます。
明るさとコントラスト それぞれ、表示密度の全体的なレベルと範囲を表します。これらのパラメーターは、テレビの場合と同じように動作します。モニターのキャリブレーションユーティリティを使用すると、キャリブレーションに最適な明るさとコントラストの範囲を設定することができます。
ガンマ 中間調値の明度を表します。ブラックからホワイトまでの変化は、モニター上に直線的には表現されません。明度の値をグラフにすると、直線ではなく曲線になります。「ガンマ」は、ブラックとホワイトの間に描かれる曲線の形を決定する値です。
RGB 色度座標 CRT モニターの光源を表します。各蛍光体にはそれぞれ異なるカラー特性があります。
白色点 モニターが再現できる最も明るいホワイトの明度を指定します。
モニターのキャリブレーションおよびプロファイルの作成
モニターのキャリブレーションを行うときは、モニターの仕様に準拠するように調整します。モニターのキャリブレーションが完了したら、プロファイル作成ユーティリティでカラープロファイルを保存することができます。プロファイルには、モニターでのカラー処理、つまり、モニターに表示できる色と表示できない色の種類と、色が正確に表示されるように画像内のカラー値を変換する方法が記述されます。
- モニターの電源は 30 分以上入れたままにしてください。これによって、ウォームアップが十分行われて画面の表示が安定します。
- モニターがフルカラー表示に設定されていることを確認してください。数百万色または 24 ビット以上の表示が理想的です。
- モニターのデスクトップにはカラフルな背景パターンを使用せず、中間色のグレーだけを表示するようにデスクトップを設定してください。ドキュメントの周りに凝ったパターンや鮮やかな色を使用すると、カラーを正確に見分けられなくなるからです。
- モニターのキャリブレーションを行いプロファイルを作成するには、次のいずれかの操作を行います。
- Windows では、モニターのキャリブレーションユーティリティをインストールし、使用します。
- Mac OS では、システム環境設定/ディスプレイの「カラー」タブにある「補正」ユーティリティを使用します。
- 最良の結果を得るには、サードパーティ製のソフトウェアおよび計測機器を使用します。一般に、計測機器は人間の目よりはるかに正確にモニターに表示された色を測定することができるので、ソフトウェアと共に比色計のような計測機器を使用すると、より正確なプロファイルを作成することができます。
注意:モニターは時間の経過とともに変化し精度が低下するので、月に 1 回は再調整し、プロファイルを保存してください。モニターを標準の状態に戻すことが困難または不可能な場合は、モニターが老朽化し、退色している可能性があります。
多くのプロファイルソフトウェアでは、新しいプロファイルが初期設定のモニタープロファイルとして自動的に割り当てられます。モニタープロファイルを手動で割り当てる方法については、オペレーティングシステムのヘルプシステムを参照してください。
カラープロファイルのインストール
多くの場合、カラープロファイルは、デバイスをシステムに追加するときにインストールされます。これらのプロファイル( 汎用プロファイルまたはキャンドプロファイルとも呼ばれる)の精度は製造元によって異なります。また、印刷・出力会社からデバイスプロファイルを入手するか、Web からプロファイルをダウンロードするか、業務用のプロファイル作成デバイスを使用してカスタムプロファイルを作成することができます。
- Windows の場合は、プロファイルを右クリックし、「プロファイルのインストール」を選択します。あるいは、WINDOWS¥system32¥spool¥drivers¥color フォルダーにプロファイルをコピーします。
- Mac OS の場合は、/ライブラリ/ColorSync/Profiles または /ユーザー/[ユーザー名]/ライブラリ/ColorSync/Profiles フォルダーにコピーします。
カラープロファイルをインストールした後、アドビアプリケーションを必ず再起動します。
カラープロファイルの埋め込み
カラープロファイルを Illustrator、InDesign または Photoshop で作成したドキュメントに埋め込むには、ICC プロファイルをサポートしている形式でドキュメントを保存したり書き出したりする必要があります。
- Adobe PDF、PSD(Photoshop)、AI(Illustrator)、INDD(InDesign)、JPEG、Photoshop EPS、ビッグドキュメント形式または TIFF のいずれかのファイル形式でドキュメントを保存するか書き出します。
- ICC プロファイルを埋め込むためのオプションを選択します。このオプションの正確な名前および設定場所はアプリケーション間で異なります。詳しくは、Adobe のヘルプを参照してください。
カラープロファイルの埋め込み(Acrobat)
カラープロファイルをオブジェクトや PDF ファイル全体に埋め込むことができます。色を置換ダイアログボックスの「変換後のカラースペース」領域で指定したとおり、適切なプロファイルが PDF の選択したカラースペースに添付されます。詳しくは、Acrobat ヘルプのカラー変換のトピックを参照してください。
ドキュメントのカラープロファイルの変更について
ドキュメントのカラープロファイルの変更が必要になる状況はほとんどありません。これは、カラー設定ダイアログボックスで選択した設定に基づいて、アプリケーションによってカラープロファイルが自動的に割り当てられるためです。カラープロファイルを手動で変更する必要があるのは、ドキュメントの出力先を変更するときや、ドキュメントに対して実行しなくなったポリシーの処理を修正するときだけです。プロファイルの変更は上級ユーザーだけにお勧めします。
次のような方法でドキュメントのカラープロファイルを変更することができます。
- 新しいプロファイルを割り当てます。ドキュメント内のカラー値はそのまま保持されますが、新しいプロファイルによって、モニターに表示される色の外観が大きく変化する場合があります。
- ドキュメントのカラーマネジメントが行われないようにプロファイルを削除します。
- (Acrobat、Photoshop および InDesign)ドキュメント内の色を異なるプロファイルのカラースペースに変換します。カラー値はオリジナルの色の外観を保持するためにシフトされます。
カラープロファイルの割り当てまたは削除(Illustrator、Photoshop)
編集/プロファイルを割り当てを選択します。
次のいずれかのオプションを選択し、「OK」をクリックします。
このドキュメントのカラーマネジメントを行わない ドキュメントから既存のプロファイルを削除します。このオプションは、ドキュメントのカラーマネジメントを行わない場合にだけ選択してください。ドキュメントからプロファイルを削除した後は、アプリケーションの作業用スペースプロファイルによって色の外観が定義されます。
作業用 [カラーモデル:作業用スペース] 作業用スペースプロファイルをドキュメントに割り当てます。
プロファイル 異なるプロファイルを選択できます。アプリケーションはドキュメントに新しいプロファイルを割り当てますが、色は新しいプロファイルのカラースペースで変換されません。これによって、モニターに表示される色の外観が大きく変化する場合があります。
カラープロファイルの割り当てまたは削除(InDesign)
- 編集/プロファイルの指定を選択します。
- RGB プロファイルと CMYK プロファイルについて、次のいずれかのオプションを選択します。
破棄(現在の作業用スペースを使用) ドキュメントから既存のプロファイルを削除します。このオプションは、ドキュメントのカラーマネジメントを行わない場合にだけ選択してください。ドキュメントからプロファイルを削除した後は、色の外観はアプリケーションの作業用スペースプロファイルによって定義されるので、ドキュメントにプロファイルを埋め込むことができなくなります。
現在の作業用スペース [作業用スペース] を割り当てる 作業用スペースプロファイルをドキュメントに割り当てます。
プロファイルの指定 異なるプロファイルを選択できます。アプリケーションはドキュメントに新しいプロファイルを割り当てますが、色は新しいプロファイルのカラースペースで変換されません。これによって、モニターに表示される色の外観が大きく変化する場合があります。
- ドキュメントに含まれているグラフィックの種類に対して、それぞれマッチング方法を選択します。グラフィックの種類ごとに、それぞれ 4 つのマッチング方法のいずれかを選択できます。また、「カラー設定のマッチング方法を使用」を選択すると、カラー設定ダイアログボックスで現在指定されているマッチング方法が使用されます。マッチング方法について詳しくは、Illustrator ヘルプを検索してください。
グラフィックの種類ごとに次のようなマッチング方法があります。
べた塗りのマッチング方法 InDesign で作成できるベクトルオブジェクト(色のべた部分)用のマッチング方法を指定します。
デフォルト画像のマッチング方法 InDesign で配置されたビットマップ画像用の初期設定のマッチング方法を設定します。画像ごとにこの設定を指定しなおすことができます。
描画後のマッチング方法 ページ上の透明度の相互作用の結果として生じる色の校正用または最終的なカラースペース用のマッチング方法を指定します。このオプションは、ドキュメントに透明部分が含まれている場合に使用します。
- ドキュメントに割り当てられた新しいプロファイルの効果をプレビューするには、「プレビュー」を選択し、「OK」をクリックします。
ドキュメントのカラーを別のプロファイルに変換(Photoshop)
- 編集/プロファイル変換を選択します。
- 「変換後のカラースペース」で、ドキュメント内の色の変換先のカラープロファイルを選択します。ドキュメントは変換され、新しいプロファイルのタグが付けられます。
- 「変換オプション」で、(使用可能な場合)カラーマネジメントエンジン、マッチング方法および黒点とディザのオプションを選択します(詳しくは、カラー変換のオプションを参照してください)。
- 変換時にドキュメントのレイヤーすべてを単一レイヤーに統合するには、「画像を統合」を選択します。
- ドキュメントにおける変換の効果をプレビューするには、「プレビュー」を選択します。
ドキュメントのカラーをマルチチャンネル、デバイスリンク、または抽象のカラープロファイルに変換(Photoshop)
- 編集/プロファイル変換を選択します。
- 「詳細」をクリックします。「変換後のカラースペース」では、次の追加 ICC プロファイルを選択できます。
マルチチャンネル 4 つ以上のカラーチャンネルをサポートするプロファイルです。印刷で 4 色以上のインキを使用する場合に便利です。
デバイスリンク デバイスカラースペースを、プロセス内で中間のカラースペースを使用することなく別のデバイスカラースペースに変換するプロファイルです。デバイス値の間に特定のマッピングが必要とされる場合(100 %黒など)に便利です。
抽象 独自の画像効果を可能にするプロファイルです。抽象プロファイルでは入力値と出力値の両方に LAB/XYZ 値を設定できるため、カスタム LUT を生成して自在な特殊効果を実現できます。
注意:グレー、RGB、LAB および CMYK カラープロファイルは、詳細設定ビューではカテゴリ別にグループ化して表示され、基本ビューではまとめてプロファイルメニューに表示されます。
- ドキュメントにおける変換の効果をプレビューするには、「プレビュー」を選択します。
ドキュメントのカラーを別のプロファイルに変換(Acrobat)
PDF のカラーは、ツール/印刷工程/色を置換を使用して変換します。詳しくは、Acrobat ヘルプのカラー変換のトピックを参照してください。