空を置き換えにアクセス
編集/空を置き換えを選択します。
空をすばやく置き換えて、思いどおりの雰囲気を作成します。
従来は、空を置き換えるには、シームレスな外観を実現するために複数のステップと丁寧な微調整が必要でした。今回、Adobe Sensei にマスクと合成を行わせることで、時間を節約し、思いどおりの外観を得ることができるようになりました。


2020 年 10 月に導入され(v22.0)、2021 年 8 月に更新(v22.5)
新しい「空を置き換え」機能を使用して、写真編集ワークフローのステップ数を減らすことができます。
作業をはじめるには、次の 3 つのシンプルな手順に従います。
空を置き換えにアクセス
編集/空を置き換えを選択します。
新しい空を選択
設定を調整して完璧な画像を作成
元の画像の空の領域が自動的に選択されてマスクされ、選択したオプションに基づいて新しい空を表示できます。シームレスに見えるように、スライダーを調整して空を修正し、前景と背景のカラーをブレンドします。
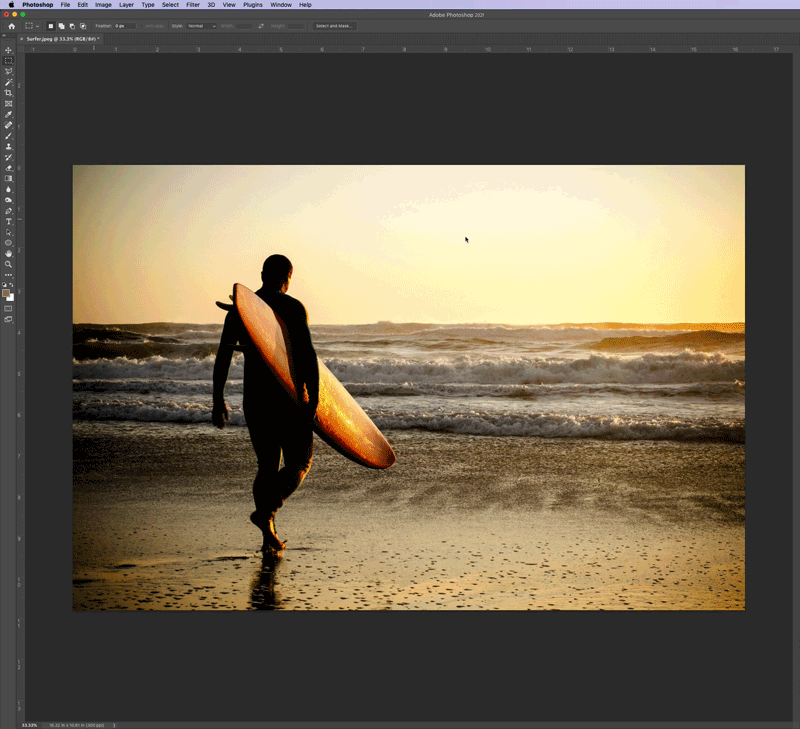
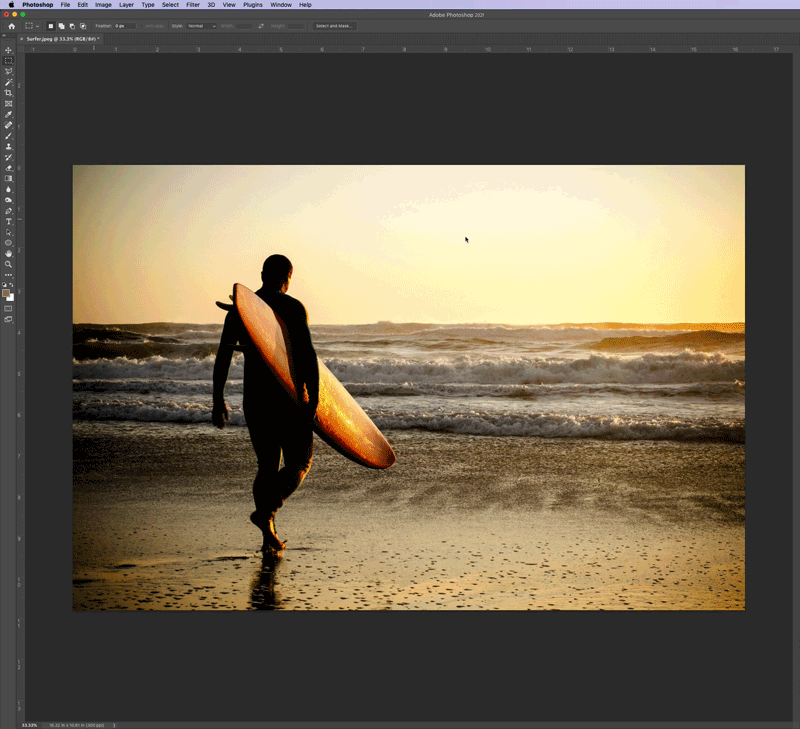
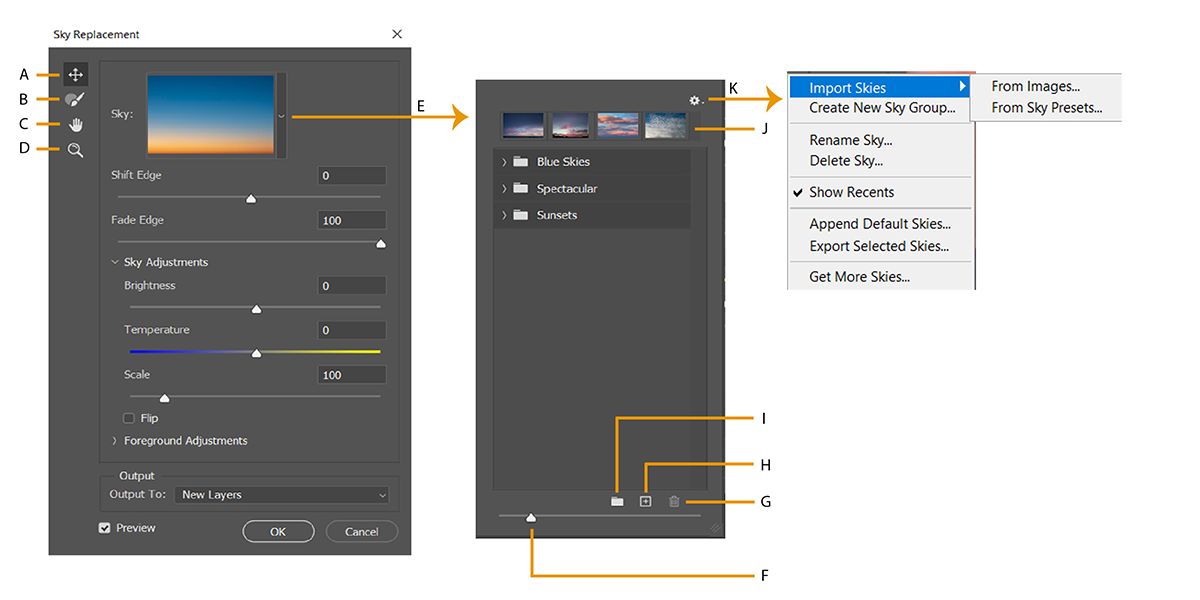
A. 空の移動ツール B. 空ブラシ C. 手のひらツール D. ズームツール E. 空のプリセットを管理 F. プレビューズームをプリセット G. 空を削除 H. 画像から空を読み込む I. 新しい空グループを作成 J. 最近使用した空 K. 空のプリセットメニュー
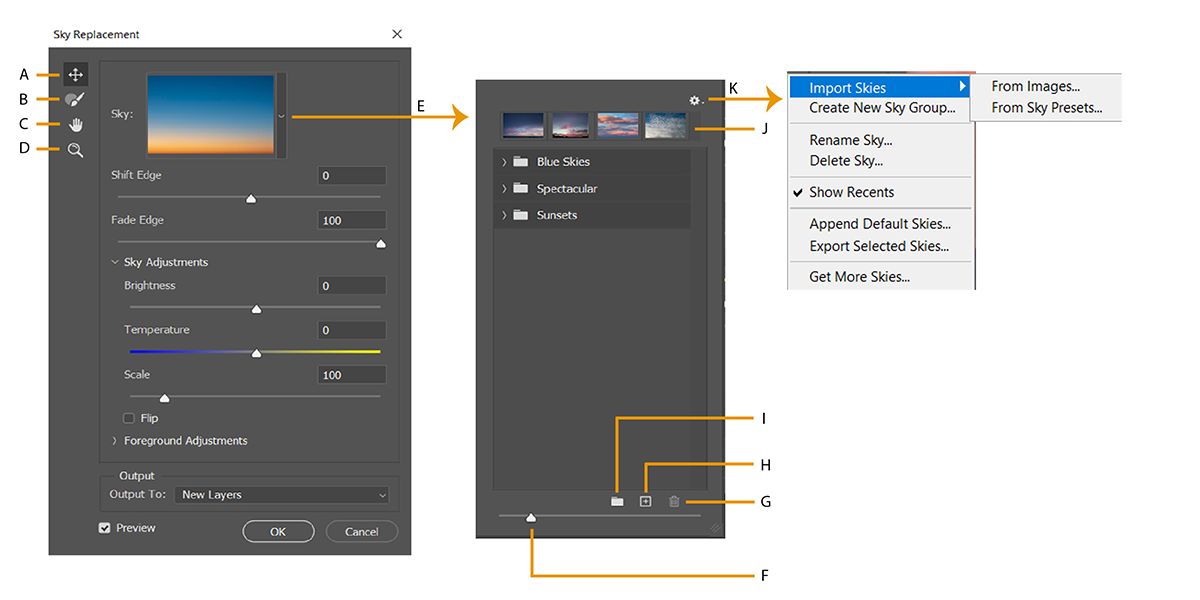
「空を置き換え」ダイアログで、次のオプションを設定できます。


2022 年 4 月リリースの Photoshop 23.3 では、「空を置き換え」でのオブジェクトのエッジに沿った画質が向上しました。細い線のオブジェクトの前景と背景のコントラストが保持され、明るい空を暗い空に置き換えたときのハロー効果も減少しています。高解像度の画像に対して空マスクがさらに強化されました。乗算描画モードを使用して調整された新しいレイヤーグループを利用することで、空のコンポジット全体が改善されています。
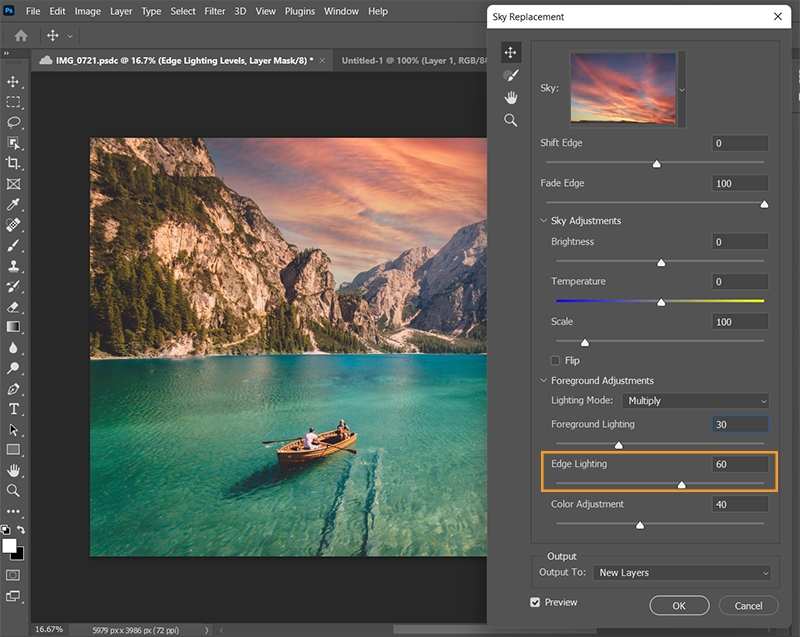
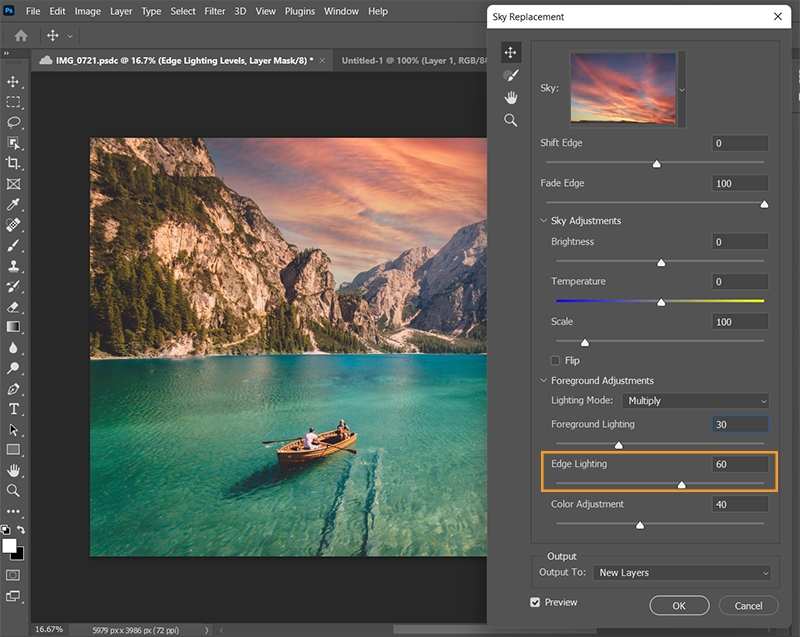
空の画像内のオブジェクトのエッジに適用される照明の調整を制御するには、空を置き換えダイアログで新しいエッジ照明スライダーを選択します。値を大きくすると、コントラストが高くなり、エッジに沿ったハロー効果が減少します。
新しいレイヤーグループのエッジ照明グループが、空を置き換え後のレイヤースタックに追加されます。残りのすべてのレイヤーは同じ状態を維持します。


「空のプリセット」フライアウトメニューで、次のオプションを設定できます。
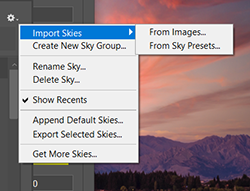
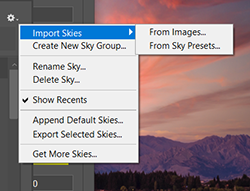
2021 年 8 月リリース(v22.5)では、空プリセットフライアウトメニューの新しいメニュー項目を使用して、Adobe Discover Web サイトにアクセスして、無料で多数の空の画像を表示してダウンロードできるようになりました。


新しい空ファイルにアクセスするには、次の操作を行います。
編集/空を置き換えに移動します。
空の展開矢印をクリックして、空プリセットを管理パネルを表示します。
空プリセットを菅理パネルで歯車アイコンをクリックして、空プリセットフライアウトメニューを表示します。
「他の空を取得…」を選択します。
現在 Web サイトからログアウトしている場合、Photoshop から Web サイトに移動すると、自動的にログインします。
ダウンロードする空のパックを選択します。それぞれの空のパックは、画像例のアニメーションと共に表示されます。
ダウンロードした .sky ファイルは、次のいずれかの操作をおこなって、「空を置き換え」で新しい空のプリセットとして読み込むことができます。
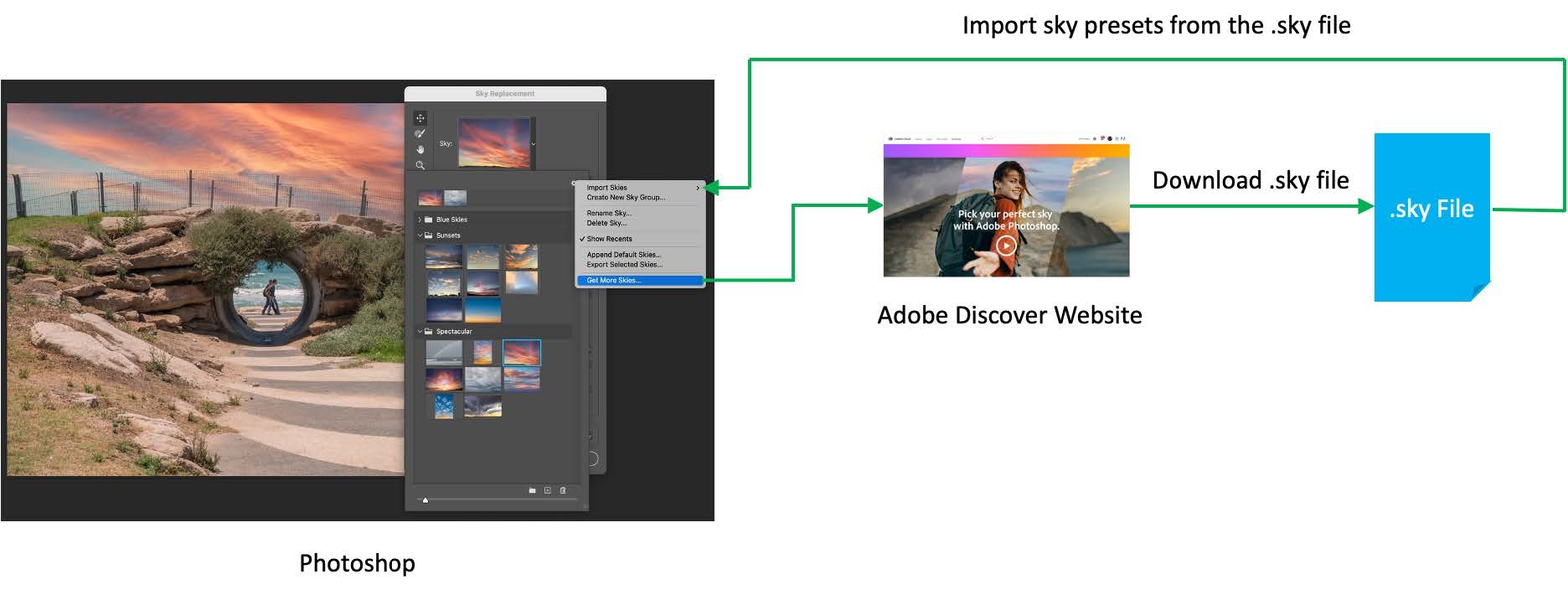
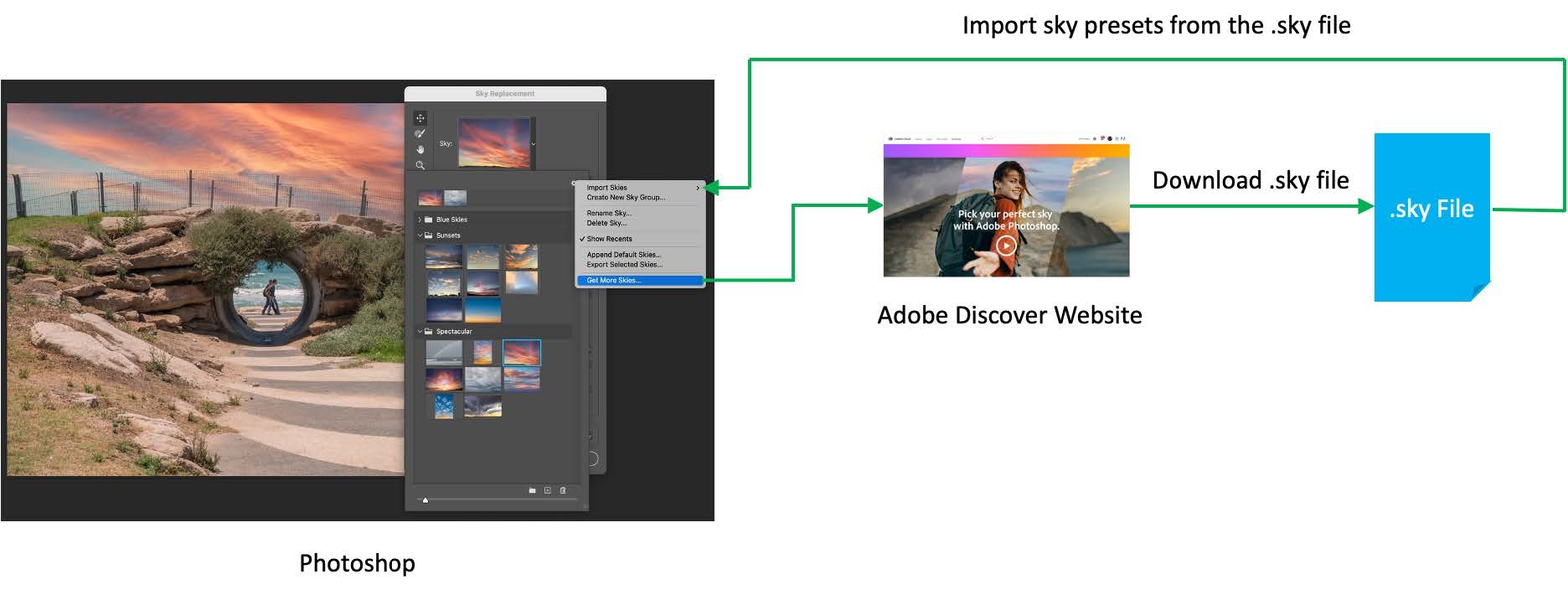
解決しない場合
|

