既存の Photoshop ドキュメントを開くか、新しいドキュメントを作成して、パターンプレビューを有効にします。
Photoshop の従来の 3D 機能が 2024年7月をもって削除されました。ただし Photoshop (Beta) アプリでは、Adobe Substance 3D Viewer (Beta) アプリを使用して、3D オブジェクトを 2D Photoshop デザインに シームレスに追加できます。詳細については、こちらをクリックしてください。
パターンプレビューを活用して、完全な繰り返しのパターンを素早く作成できます。
以前は、テキスタイルデザインやグラフィック背景のパターン作成には、正方形の画像を使用する必要がありました。パターンプレビューでは、正方形は必須ではなくなりました。デザインがパターンとしてどのように精彩を放つかをリアルタイムで視覚的に確認できます。
パターンプレビューを有効にして作業を開始
パターンプレビューを有効にするには、表示/パターンプレビューを選択します。
パターンプレビューを有効にすると、カンバス境界の外側にあるワークスペース領域で、カンバス上のコンテンツが繰り返されることがわかります。例えば、新しい空白のドキュメントの場合、外側のワークスペース領域は背景レイヤーの色を繰り返します。
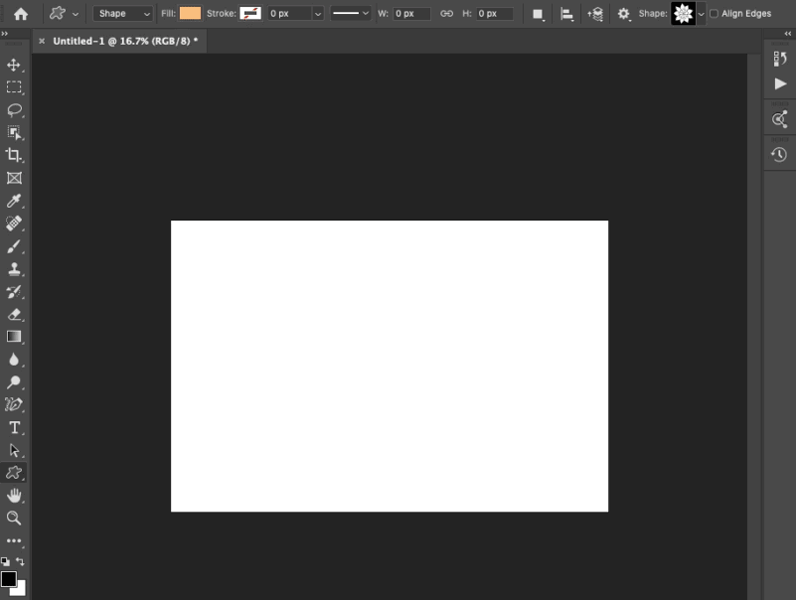
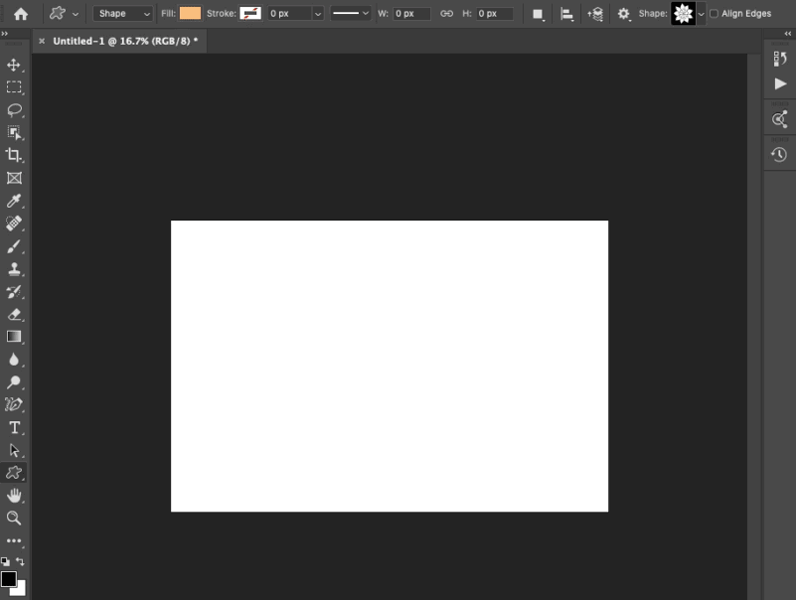
新規パターンの作成
次の 5 つの簡単な手順に従って、パターンプレビューを使用した作成を開始します。
-
-
シェイプ、ペイントストローク、タイプなどの要素をカンバスに追加するか、ライブラリパネルから直接アセットをドラッグします。
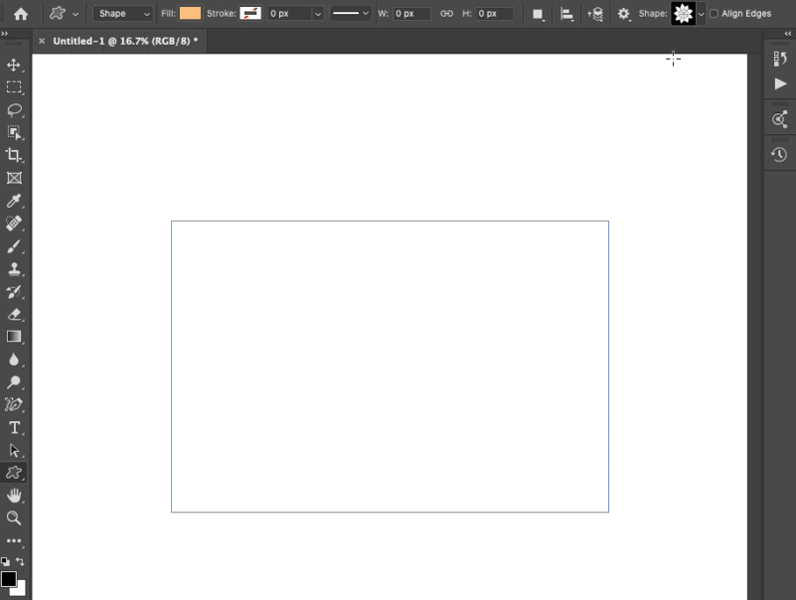
カンバスにシェイプを追加してパターンを作成 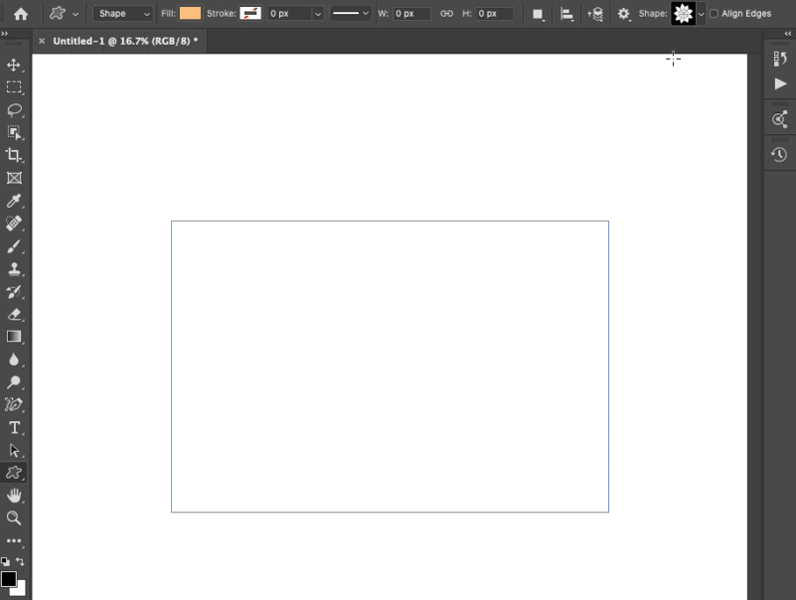
カンバスにシェイプを追加してパターンを作成 -
グラフィックのサイズ変更、回転、再配置を行います。
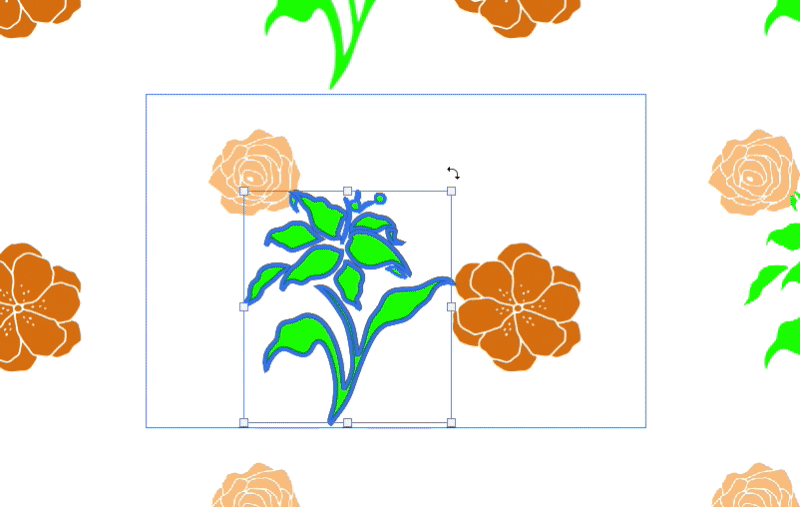
サイズ変更、回転、再配置 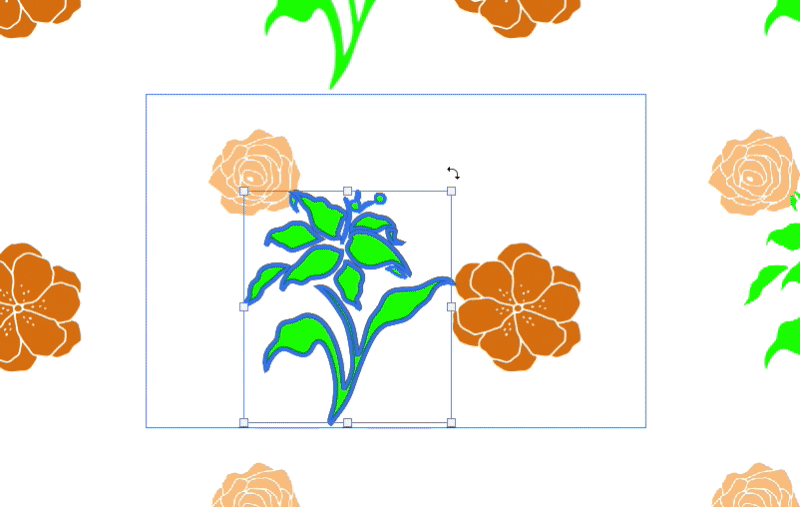
サイズ変更、回転、再配置 -
必要に応じてズームアウトし、パターンが規則的に繰り返し表示されることを確認します。
ズームアウトしてパターンを確認 ズームアウトしてパターンを確認 -
正しく表示されたら、パターンパネルの下部にある「+」をクリックするか、編集/パターンを定義...
を選択して、新しいパターンプリセットを簡単に作成できます。パターンパネルにパターンを追加 パターンパネルにパターンを追加
ヒントとコツ
スマートオブジェクトを使用
パターンプレビューとラスターレイヤーを使用して作業する場合は、レイヤーをスマートオブジェクトに変換すると、パターン要素の変形、回転、拡大・縮小時に最適な結果が得られます。
レイヤースタイル
様々なクリエイティブな効果を得るには、レイヤースタイルをスマートオブジェクトレイヤー、またはスマートオブジェクト内に含まれるレイヤーのいずれかに追加して試してみます。
パフォーマンスのヒント
パターンプレビューは、プレビューを表示する際にシステムのグラフィックカード(GPU)を使用します。次のシナリオでは、パフォーマンスが低下する場合があります。
- 複雑なブラシを使用したブラシストロークでパターンを作成する
- 大きなドキュメントでパターンプレビューを使用する
- 大幅にズームアウトしてパターンを操作する
制限
パターンプレビューの操作中は、次の点に注意してください。
- アートボードドキュメントではパターンプレビューが無効になっています。
- パターンプレビューは GPU を使用してプレビューを表示しますが、GPU が無効の場合でも機能します。
- 切り抜きツール、カンバスサイズなど、ドキュメントの寸法やドキュメントの境界を変更する特定のツールやコマンドでは、パターンプレビューがオフになります。
- 一部のフィルターや機能(対称、ゆがみ、Vanishing Point、3D など)は、パターンにうまく変換されない結果を生成する場合があります。


