オブジェクト選択ツールへのアクセス
ツールバーでオブジェクト選択ツールを選択します。
Photoshop では、オブジェクト選択ツール、被写体を選択ツール、クイック選択ツール、自動選択ツールを使用して選択できます。
この記事のトピック:
選択範囲を使用して、さらに編集して画像や合成を調整できる領域を定義します。Photoshop の様々な選択ツールを簡単に使用して、素早く選択を行うことができます。


このオブジェクト選択ツールを使用すると、画像内のオブジェクトまたは領域を選択するプロセスが簡単になります - 人物、車、ペット、空、水、建物、山などを簡単に選択できます。 オブジェクトまたは領域の周囲に長方形やなげなわを描画するか、オブジェクト選択ツールを使用して画像内のオブジェクトまたは領域を自動的に検出して選択できます。オブジェクト選択ツールで作成される選択範囲がより正確になり、選択範囲のエッジのディテールが保持されるため、完璧な選択範囲を得る時間が短縮されます。
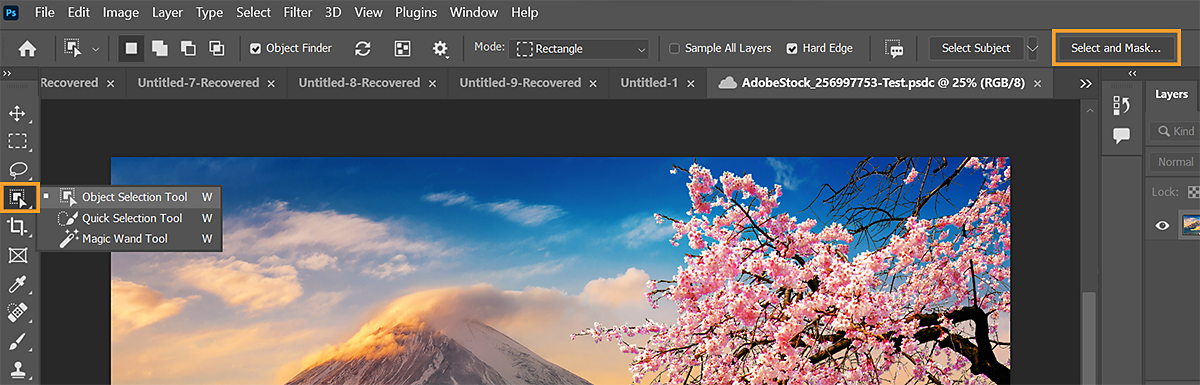
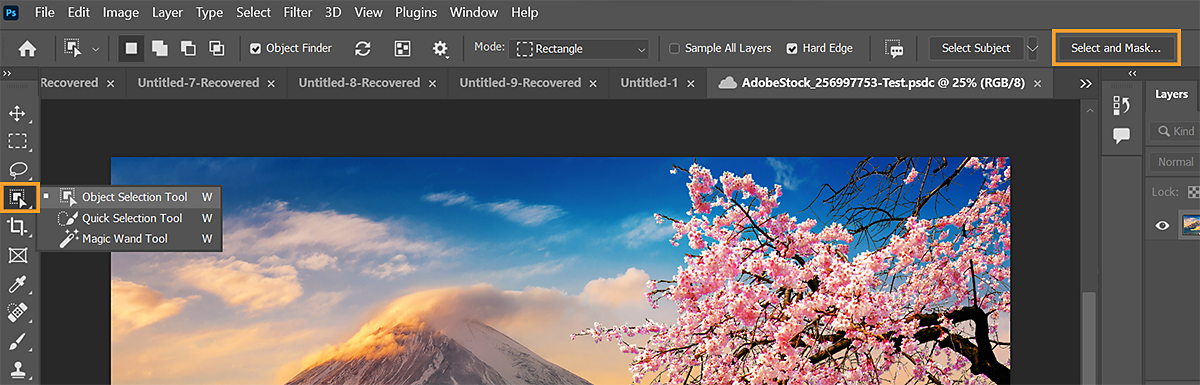
オブジェクト選択()ツールには、次の場所からアクセスできます。
Photoshop でオブジェクト選択ツールを使用する方法については、以下の短いビデオをご覧ください。
詳細な手順を確認するには、記事全文をお読みください。
オブジェクト選択ツールを使用して画像内のオブジェクトまたは領域を選択するには、次の手順に従います。
オブジェクト選択ツールへのアクセス
ツールバーでオブジェクト選択ツールを選択します。
ツールバーにオブジェクト選択ツールが表示されない場合は、ツールバーにツールが表示されないを参照してください。
オブジェクト選択ツールを使用した選択範囲の作成
オブジェクト選択オプションバーで、オブジェクトファインダーが有効になっていることを確認します。有効にすると、「オブジェクトファインダー」オプションの横に回転する更新アイコンが表示されます。画像内の目的のオブジェクトまたは領域にカーソルを合わせて選択します。デフォルトでは、オブジェクトファインダーはオンになっています。
自動選択を使用しない場合は、オプションバーのオブジェクトファインダーをオフにし、選択モード(長方形またはなげなわ)を選択し、それに沿ってドラッグして選択します。
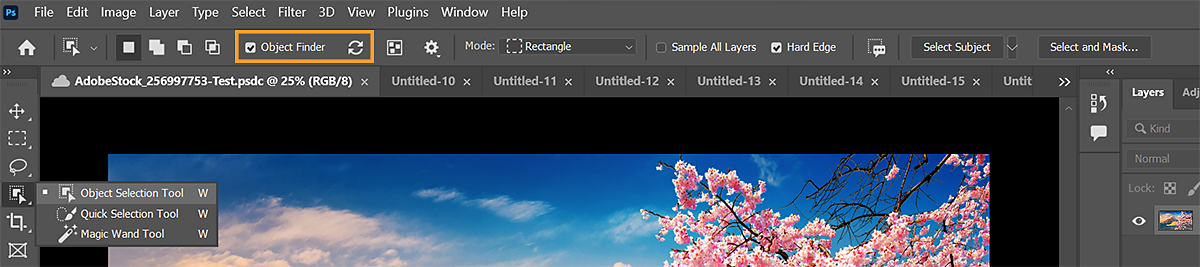
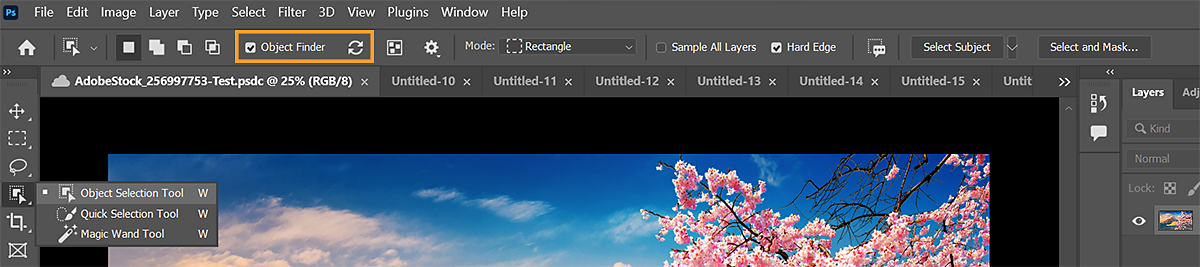
選択範囲から一部削除するか選択範囲に追加する
オプションバーの選択範囲オプションから、新規選択ボタン、選択範囲に追加ボタン、現在の選択範囲から一部削除、現在の選択範囲との共通範囲ボタンのいずれかを指定します。何も選択しない場合、新規選択ボタンが初期設定です。最初の選択範囲を作成すると、オプションは自動的に選択範囲に追加ボタンに変わります。
選択範囲に追加する:Shift キーを押したままにするか、オプションバーで「選択範囲に追加」を選択し、欠落している領域にカーソルを合わせるか、領域の周囲に新しい長方形または自由選択図形を描画します。選択範囲に追加するすべての欠落している領域について、このプロセスを繰り返します。
選択範囲から削除:選択範囲から削除するオプションは 2 つあります。
オブジェクト選択オプション
全レイヤーを対象:現在選択されているレイヤーのみではなく、すべてのレイヤーに基づいて選択範囲を作成します。
ハードエッジ:選択境界のハードエッジを有効にします。
「選択とマスク」ワークスペースで選択範囲の境界線をさらに微調整する
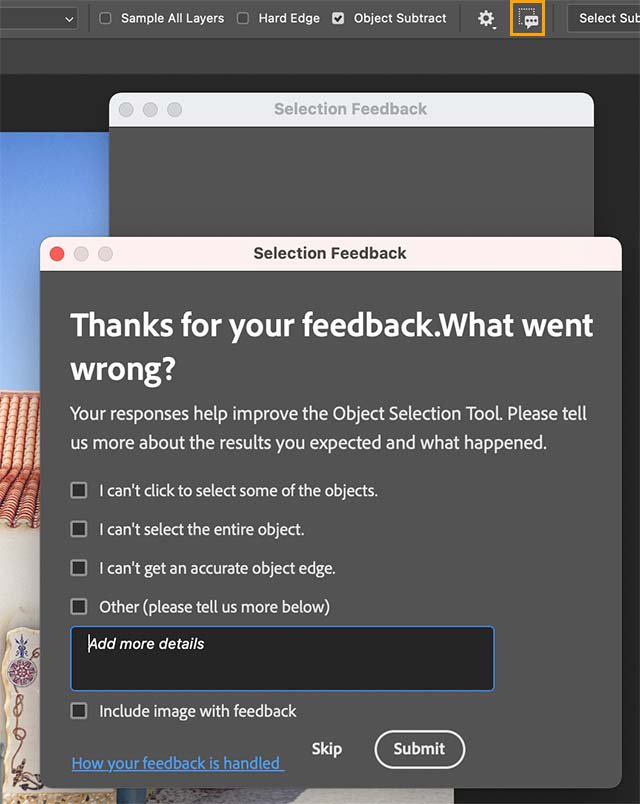
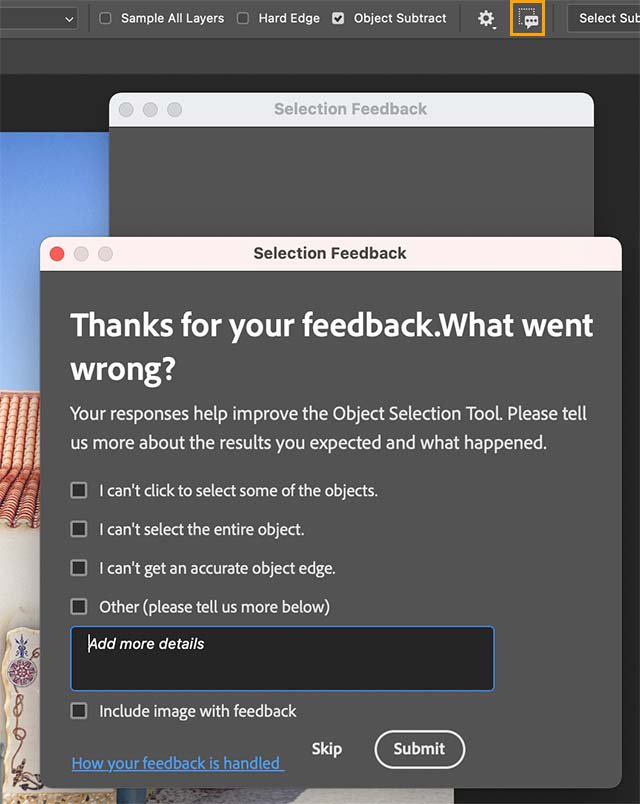
選択範囲の境界線をさらに調整したり、異なる背景またはマスクとして選択を表示したりするには、オプションバーで「選択とマスク」をクリックします。
また、選択のフィードバックダイアログで、オブジェクト選択ツールを使用して行った選択に関する詳細を共有して、改善に役立てるようにしてください。
強力なオブジェクト選択ツールを使用して、空、水、自然の地面、植物、建物などの要素をワンクリックで選択します。
選択範囲を選択とマスクワークスペースで調整するか、向上した自動検出機能を使用して、その他の特定の調整を実行します。
左側パネルの既存のオブジェクト検出/選択ツールにあるオブジェクト選択ツールを使用し、選択とマスクワークスペースを使用して、より適切な選択を素早く行います。


たとえば、空をワンクリックで選択する場合は、次の手順に従います。
Windows でオブジェクト選択ツールを使用しているときにクラッシュや他の不安定な状態が発生し、かつ、NVIDIA グラフィックカードを使用している場合は、Nvidia Windows ディスプレイドライバーを更新することが必要な場合があります。Windows Update を実行しても最新の更新ドライバーが入手できるとは限りません。ご使用のカードの製造元 web サイトに直接移動し、ドライバーアップデートをチェックする必要があります。
デスクトップとノート PC とでは、ドライバーの名称が異なることがあります。一部ビデオカードでは、ドライバーの他にもソフトウェアのアップデートが必要な場合があります。アップデートの説明をよく読み、手順に不明な点がある場合は、直接ビデオアダプターメーカーにお問い合わせください。
Windows 10 用のグラフィックドライバーを手動で更新または再インストールする方法については、「Windows 10 でドライバーを更新する」を参照してください。
Photoshop 24.0 で導入(2022年10月リリース)
新しい環境設定を使用すると、オブジェクト選択ツール、被写体を選択、空の置換の安定性が向上します(NVIDIA GPU を使用する Windows ユーザーの場合)。
Photoshop デスクトップ版(Windows 版)の一部のユーザーは、NVidia Windows ディスプレイドライバーが原因で、パフォーマンスの低下、クラッシュ、または予期しない選択を経験していました。このような問題に直面していた Windows ユーザー向けに、アプリケーションのパフォーマンスを向上させるための変更を行いました。また、選択範囲の安定性を向上させる環境設定も導入しました。


ワンクリックで選択範囲を削除および塗りつぶし機能を使用して、画像から不要なオブジェクトを削除したり、複雑な背景を持つ画像をレタッチしたりします。
オブジェクト選択ツールを使用して選択範囲を作成し、次のキーボードショートカットを使用して削除します。
ただし、なげなわツールまたはその他の Photoshop ツールを使用している場合は、マウスを右クリックしてコンテキストメニューにアクセスし、「選択範囲を削除および塗りつぶし」を選択して、画像から不要なオブジェクトを削除します。
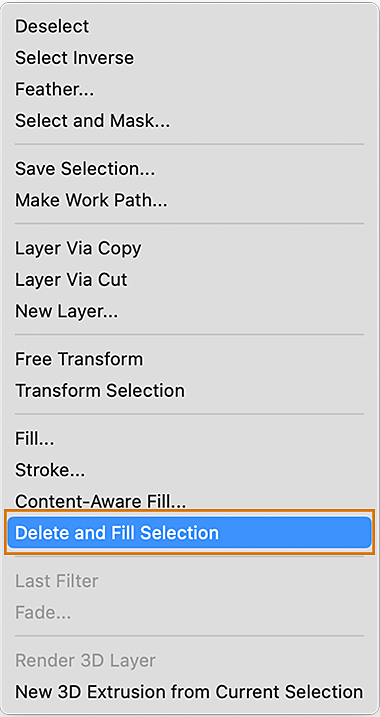
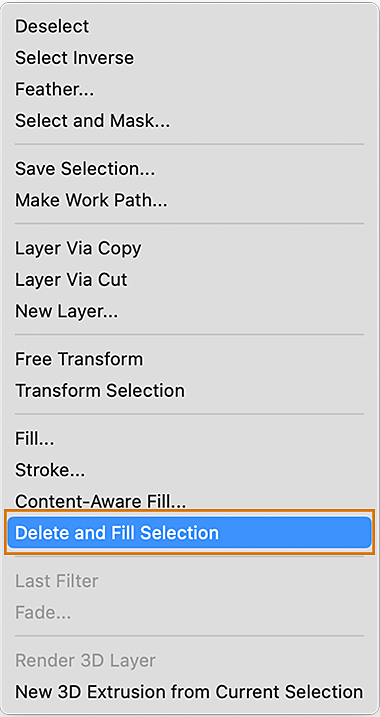
Photoshop 23.4(2022年6月)リリースでは、オブジェクト選択ツールが強化され、人物画像の髪の毛をより適切に選択できるようになりました。オブジェクト選択ツールでは、人物画像を認識し、髪の毛を微調整して、「被写体を選択」と同じ品質のマスクを作成できるようになりました。
人物画像を開き、ツールバーでオブジェクト選択ツールを選択します。人物画像をクリックするか、人物の周囲に自由選択図形または選択範囲を作成して、髪の毛のディテールをすべて取り込んだマスクを取得します。


オブジェクト選択ツールを使用して選択を完了したら、オプションバーの「選択とマスク」ワークスペースにある「髪の毛を微調整」オプションを使用して、ペット、動物、毛皮など、人物以外の画像をより自然な印象にし、マスクの仕上がりを向上できます。
Adobe Sensei の機能を活用して、ワンクリックで目的のレイヤー内のすべてのオブジェクトに対してマスクを生成することで、大幅な時間の節約が可能になります。
レイヤー/すべてのオブジェクトをマスクを選択すると、レイヤー内で検出されたすべてのオブジェクトに対して、ワンクリックで簡単にマスクを生成することができます。




Photoshop 21.2(2020年6月リリース)以降、「被写体を選択」はコンテンツに応じた機能になり、人物が画像内に存在することを検出したときに新しいカスタムアルゴリズムが適用されるようになりました。人物画像で選択範囲を作成する場合、髪の毛の周囲の処理が大幅に改善され、髪の毛を細かく選択できるようになりました。コンテンツ認識を一時的にオフにするには、「被写体を選択」を実行しながら、Shift キーを押したままにします。
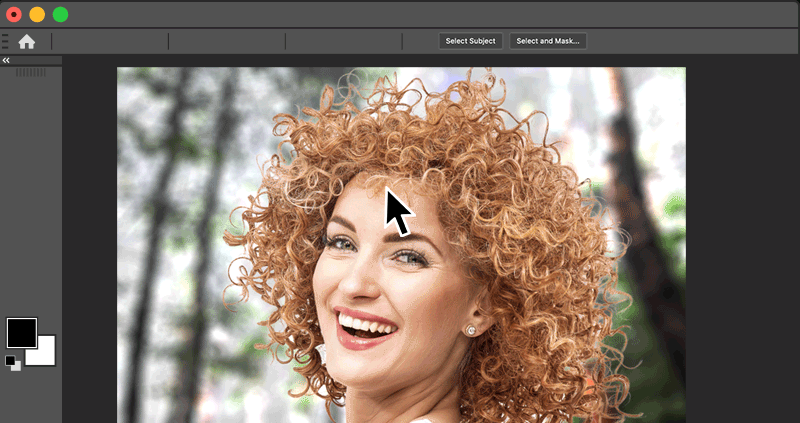
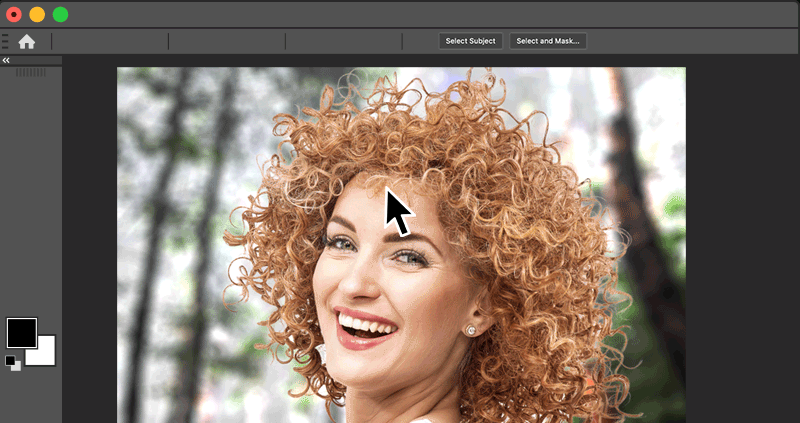
「被写体を選択()」コマンドを使用すると、画像中の主要な被写体をワンクリックで選択できます。「被写体を選択」は、先進の機械学習テクノロジーを活かして、人物、動物、乗り物、おもちゃなど、画像に含まれる様々な題材を認識できるようになっています。
被写体を自動的に選択
「被写体を選択」により、画像中の主要な被写体が自動で選択されます。「被写体を選択」にアクセスするには、次のいずれかの操作を行います。
選択範囲から一部削除するか、選択範囲に追加
必要に応じて任意の選択ツールを使用して、「選択範囲に追加」および「現在の選択範囲から一部削除」オプションを選択して、最初の選択を変更します。詳しくは、選択範囲の手動調整を参照してください。
選択とマスクワークスペースで選択範囲を微調整
選択/選択とマスクを選択して、選択とマスクワークスペースで画像を開きます。ワークスペースのツールとスライダーを使用して、選択範囲をさらに変更します。
詳しくは、選択とマスクワークスペースを参照してください。
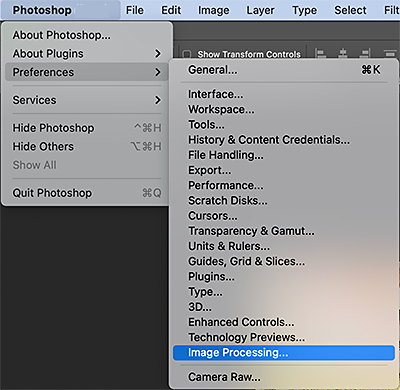
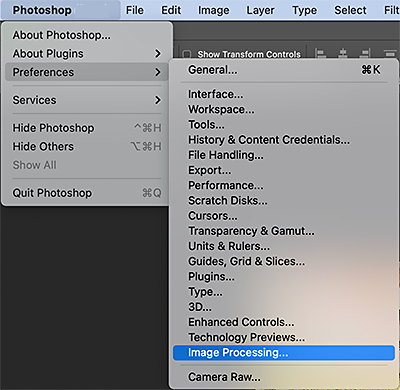




選択とマスクワークスペース内から選択することもできます。
オブジェクト選択ツールは、複数のオブジェクトを含む画像内のいずれかのオブジェクトまたはオブジェクトの一部だけを選択する必要がある場合に便利です。「被写体を選択」コマンドは、画像内のすべてのメインの被写体を選択するように設計されています。
「被写体を選択」コマンドについて詳しくは、下の記事で説明されている次のトピックを参照してください。
クイック選択ツール ![]() を使用すると、調整可能な丸いブラシ先端によって選択範囲を素早く「ペイント」できます。マウスをドラッグすると、選択範囲が外向きに拡大し、画像内で定義された境界線を自動的に見つけて、それに従うようになります。
を使用すると、調整可能な丸いブラシ先端によって選択範囲を素早く「ペイント」できます。マウスをドラッグすると、選択範囲が外向きに拡大し、画像内で定義された境界線を自動的に見つけて、それに従うようになります。
クイック選択ツール ![]() を選択します(このツールが表示されていない場合は、自動選択ツール
を選択します(このツールが表示されていない場合は、自動選択ツール ![]() を押し続けます)。
を押し続けます)。
オプションバーの選択範囲オプションから、 新規選択ボタン、選択範囲に追加ボタン、現在の選択範囲から一部削除ボタンのいずれかを指定します。
何も選択しない場合、新規選択ボタンが初期設定です。最初の選択範囲を作成すると、オプションは自動的に選択範囲に追加ボタンに変わります。
選択範囲を作成するときに、右角括弧(])キーを押すと、クイック選択ツールのブラシ先端サイズが大きくなり、左角括弧([)キーを押すと、サイズが小さくなります。
クイック選択オプションを選択します。
全レイヤーを対象:現在選択されているレイヤーのみではなく、すべてのレイヤーに基づいて選択範囲を作成します。
エッジを強調:選択範囲の境界線における粗さとブロック歪みを軽減します。「エッジを強調」は、選択範囲が画像の境界線に向けて自動的にフローし、選択とマスクワークスペースで手動で適用できる境界線調整の一部が自動的に適用されます。
選択したい画像の一部の内部をペイントします。ペイントするにつれて、選択範囲が大きくなります。更新に時間がかかる場合は、ドラッグし続けて、選択範囲に対する処理が完了するまで待ちます。シェイプのエッジの近くをペイントすると、シェイプのエッジの輪郭に従うように選択範囲が拡張されます。


ドラッグを停止して近くの領域をクリックまたはドラッグすると、新しい領域を含めるように選択範囲が拡大されます。
選択範囲の境界線をさらに調整するには、「選択とマスク」をクリックします。
自動選択ツールを使用すると、輪郭をトレースしなくても、画像内で同じようなカラーが付いている範囲(赤い花など)を選択できます。クリックする元のカラーに対応して、選択したカラー範囲または許容値を指定できます。
モノクロ 2 階調モードの画像や、32 bit / チャンネルの画像では自動選択ツールを使用できません。

A. 新規選択 B. 選択範囲に追加 C. 現在の選択範囲から一部削除 D. 現在の選択範囲との共通範囲

オプションバーで、次のいずれかを選択します。
許容値:選択したピクセルのカラー範囲を決定します。ピクセル単位で 0 ~ 255 の値を入力します。許容値が低いと、クリックしたピクセルに非常に近いカラーが選択されます。許容値が高いと、選択されるカラーの範囲が大きくなります。
アンチエイリアス:滑らかなエッジの選択範囲を作成します。
連続:同じカラーを使用している隣接領域だけが選択されます。指定しなければ、画像全体で同じカラーを使用するピクセルがすべて選択されます。
全レイヤーを対象:表示されているすべてのレイヤーのデータを使用してカラーが選択されます。オプションのチェックを外すと、自動選択ツールは、アクティブなレイヤーのカラーだけを選択します。
選択範囲の境界線をさらに調整したり、選択範囲の背景を変えて表示したり、選択範囲をマスクとして表示したりするには、「選択とマスク」をクリックします。