テキスト/環境にないフォントを管理を選択します。
- Photoshop iPad 版 | よくある質問
- ワークスペースについて
- システム要件 | Photoshop iPad 版
- ドキュメントの作成、表示、書き出し
- 写真の追加
- レイヤーの操作
- ブラシを使用した描画とペイント
- 範囲の選択とマスクの追加
- 合成を修正する
- 調整レイヤーを使用する
- トーンカーブで合成の色調を調整する
- 変形操作を適用する
- 合成画像の切り抜きと回転
- カンバスの回転、パン、ズーム、リセット
- テキストレイヤーを使用する
- Photoshop と Lightroom の連携
- Photoshop iPad 版で環境にないフォントを取得する
- Photoshop iPad 版での日本語テキスト
- アプリの設定を管理する
- タッチショートカットとジェスチャー
- ショートカットキー
- 画像サイズを編集する
- Photoshop iPad 版での制作過程をライブストリームで配信
- 修復ブラシで不具合を修正する
- Capture でブラシを作成して Photoshop iPad 版で使用する
- Camera Raw ファイルの操作
- スマートオブジェクトの作成と操作
- 覆い焼きと焼き込みを使用した画像の露出調整
- Photoshop iPad 版の自動調整コマンド
- Photoshop iPad 版で画像内の領域を指先で操作する
- スポンジツールを使用した画像の彩度の調整
- iPad のコンテンツに応じた塗りつぶし
- ワークスペースの基本
- 環境設定
- Photoshop のもっと知るパネルで簡単に知る
- ドキュメントの作成
- ファイルの配置
- 初期設定のショートカットキー
- ショートカットキーのカスタマイズ
- ツールギャラリー
- パフォーマンス環境設定
- ツールの使用
- プリセット
- グリッドとガイド
- タッチジェスチャー
- Photoshop での Touch Bar の使用
- タッチ機能とカスタマイズ可能なワークスペース
- テクノロジープレビュー
- メタデータと注釈
- 他のアプリケーションへの Photoshop 画像の配置
- 定規
- プリントしないエクストラの表示または非表示
- 画像のコラムの指定
- 取り消しおよびヒストリー
- パネルとメニュー
- スナップを使用した要素の配置
- ものさしツールを使用した配置
- 画像のサイズを変更する方法
- ラスター画像とベクトル画像の操作
- 画像サイズと解像度
- カメラやスキャナーからの画像の取り込み
- 画像を作成、開く、読み込み
- 画像の表示
- 無効な JPEG マーカーエラー | 画像を開く
- 複数の画像の表示
- カラーピッカーとスウォッチのカスタマイズ
- ハイダイナミックレンジ(HDR)画像
- 画像のカラーの適用
- カラーモードの変換
- カラーモード
- 画像の一部の消去
- 描画モード
- カラーの選択
- インデックスカラーのカラーテーブルのカスタマイズ
- 画像情報
- ゆがみフィルターが使用できない
- カラーについて
- チャンネルを使用したカラーおよびモノクロの補正
- カラーパネルとスウォッチパネルでのカラーの選択
- サンプル
- カラーモードまたは画像モード
- 色かぶり
- アクションへの条件付きモード変更の追加
- HTML CSS と SVG からスウォッチを追加
- ビット数と環境設定
- レイヤーの基本
- 非破壊編集
- レイヤーとグループの作成および管理
- レイヤーの選択、グループ化、リンク
- 画像をフレームに配置する
- レイヤーの不透明度と描画
- レイヤーのマスク
- スマートフィルターの適用
- レイヤーカンプ
- レイヤーの移動、重なり順の変更およびロック
- ベクトルマスクによるレイヤーのマスク
- レイヤーとグループの管理
- レイヤー効果とレイヤースタイル
- レイヤーマスクの編集
- アセットを抽出
- クリッピングマスクを使用したレイヤーの表示
- レイヤーからの画像アセットの生成
- スマートオブジェクトの操作
- 描画モード
- 複数の画像のグループ写真への合成
- レイヤーを自動合成を使用して画像を結合
- レイヤーの整列と分布
- レイヤーから CSS をコピー
- レイヤーまたはレイヤーマスクの境界線からの選択範囲の読み込み
- ノックアウトして他のレイヤーからコンテンツを表示
- オブジェクトのカラーの置換
- 遠近法ワープ
- カメラの振動によるぶれの軽減
- 修復ブラシの使用例
- カラールックアップテーブルの書き出し
- 画像のシャープとぼかしの調整
- カラー補正について
- 「明るさ・コントラスト」補正の適用
- シャドウとハイライトのディテールの調整
- レベル補正
- 色相と彩度の調整
- 自然な彩度の調整
- 画像領域内のカラーの彩度の調整
- 色調のクイック補正
- 画像への特殊なカラー効果の適用
- カラーバランスの補正による画像の向上
- ハイダイナミックレンジ(HDR)画像
- ヒストグラムとピクセル値の表示
- 画像のカラーの適用
- 写真の切り抜きと角度補正
- カラー画像の白黒画像への変換
- 調整レイヤーと塗りつぶしレイヤー
- トーンカーブの補正
- 描画モード
- 出力用画像のターゲット指定
- レベル補正およびトーンカーブスポイトツールを使用したカラーと色調の補正
- HDR の露光量とトーンの調整
- 画像領域の覆い焼きまたは焼き込み
- 特定色域の色調の補正
- Camera Raw の必要システム構成
- Adobe Camera Raw の新機能
- Camera Raw の紹介
- パノラマの作成
- サポート対象レンズ
- Camera Raw の周辺光量補正、粒状、かすみの除去の効果
- 初期設定のショートカットキー
- Camera Raw の自動的な遠近法の補正
- Camera Raw の円形フィルター
- Camera Raw 設定の管理
- Camera Raw での画像のオープン、処理および保存
- Camera Raw の強化されたスポット除去ツールで画像を修復
- 画像の回転、切り抜きおよび調整
- Camera Raw でのカラーレンダリングの調整
- Camera Raw のプロセスバージョン
- Camera Raw での部分補正
- 対称パターンのペイント
- 長方形の描画とストロークオプションの変更
- 描画の概要
- シェイプの描画と編集
- ペイントツール
- ブラシの作成と修正
- 描画モード
- パスへのカラーの追加
- パスの編集
- 混合ブラシによるペイント
- ブラシプリセット
- グラデーション
- グラデーション補間
- 選択範囲、レイヤーおよびパスの塗りつぶしおよび境界線の描画
- ペンツールによる描画
- パターンの作成
- パターンメーカーを使用したパターンの生成
- パスの管理
- パターンライブラリとプリセットの管理
- グラフィックタブレットによる描画またはペイント
- テクスチャブラシの作成
- ブラシへの動的な要素の追加
- グラデーション
- アートヒストリーブラシによる、スタイル化されたストロークのペイント
- パターンによるペイント
- 複数のデバイスでのプリセットの同期
- プリセット、アクションおよび設定の移行
- Photoshop ユーザーガイド
- Photoshop の概要
- Photoshop とその他の Adobe 製品およびサービス
- Photoshop モバイル版(中国本土ではご利用いただけません)
-
Photoshop iPad 版(中国本土ではご利用いただけません)
- Photoshop iPad 版 | よくある質問
- ワークスペースについて
- システム要件 | Photoshop iPad 版
- ドキュメントの作成、表示、書き出し
- 写真の追加
- レイヤーの操作
- ブラシを使用した描画とペイント
- 範囲の選択とマスクの追加
- 合成を修正する
- 調整レイヤーを使用する
- トーンカーブで合成の色調を調整する
- 変形操作を適用する
- 合成画像の切り抜きと回転
- カンバスの回転、パン、ズーム、リセット
- テキストレイヤーを使用する
- Photoshop と Lightroom の連携
- Photoshop iPad 版で環境にないフォントを取得する
- Photoshop iPad 版での日本語テキスト
- アプリの設定を管理する
- タッチショートカットとジェスチャー
- ショートカットキー
- 画像サイズを編集する
- Photoshop iPad 版での制作過程をライブストリームで配信
- 修復ブラシで不具合を修正する
- Capture でブラシを作成して Photoshop iPad 版で使用する
- Camera Raw ファイルの操作
- スマートオブジェクトの作成と操作
- 覆い焼きと焼き込みを使用した画像の露出調整
- Photoshop iPad 版の自動調整コマンド
- Photoshop iPad 版で画像内の領域を指先で操作する
- スポンジツールを使用した画像の彩度の調整
- iPad のコンテンツに応じた塗りつぶし
- Photoshop web 版(中国本土ではご利用いただけません)
- Photoshop(Beta)(中国本土ではご利用いただけません)
- 生成 AI(中国本土ではご利用いただけません)
- コンテンツ認証(中国本土ではご利用いただけません)
- クラウドドキュメント(中国本土ではご利用いただけません)
-
ワークスペース
- ワークスペースの基本
- 環境設定
- Photoshop のもっと知るパネルで簡単に知る
- ドキュメントの作成
- ファイルの配置
- 初期設定のショートカットキー
- ショートカットキーのカスタマイズ
- ツールギャラリー
- パフォーマンス環境設定
- ツールの使用
- プリセット
- グリッドとガイド
- タッチジェスチャー
- Photoshop での Touch Bar の使用
- タッチ機能とカスタマイズ可能なワークスペース
- テクノロジープレビュー
- メタデータと注釈
- 他のアプリケーションへの Photoshop 画像の配置
- 定規
- プリントしないエクストラの表示または非表示
- 画像のコラムの指定
- 取り消しおよびヒストリー
- パネルとメニュー
- スナップを使用した要素の配置
- ものさしツールを使用した配置
- Web、画面、アプリデザイン
-
画像とカラーの基本
- 画像のサイズを変更する方法
- ラスター画像とベクトル画像の操作
- 画像サイズと解像度
- カメラやスキャナーからの画像の取り込み
- 画像を作成、開く、読み込み
- 画像の表示
- 無効な JPEG マーカーエラー | 画像を開く
- 複数の画像の表示
- カラーピッカーとスウォッチのカスタマイズ
- ハイダイナミックレンジ(HDR)画像
- 画像のカラーの適用
- カラーモードの変換
- カラーモード
- 画像の一部の消去
- 描画モード
- カラーの選択
- インデックスカラーのカラーテーブルのカスタマイズ
- 画像情報
- ゆがみフィルターが使用できない
- カラーについて
- チャンネルを使用したカラーおよびモノクロの補正
- カラーパネルとスウォッチパネルでのカラーの選択
- サンプル
- カラーモードまたは画像モード
- 色かぶり
- アクションへの条件付きモード変更の追加
- HTML CSS と SVG からスウォッチを追加
- ビット数と環境設定
-
レイヤー
- レイヤーの基本
- 非破壊編集
- レイヤーとグループの作成および管理
- レイヤーの選択、グループ化、リンク
- 画像をフレームに配置する
- レイヤーの不透明度と描画
- レイヤーのマスク
- スマートフィルターの適用
- レイヤーカンプ
- レイヤーの移動、重なり順の変更およびロック
- ベクトルマスクによるレイヤーのマスク
- レイヤーとグループの管理
- レイヤー効果とレイヤースタイル
- レイヤーマスクの編集
- アセットを抽出
- クリッピングマスクを使用したレイヤーの表示
- レイヤーからの画像アセットの生成
- スマートオブジェクトの操作
- 描画モード
- 複数の画像のグループ写真への合成
- レイヤーを自動合成を使用して画像を結合
- レイヤーの整列と分布
- レイヤーから CSS をコピー
- レイヤーまたはレイヤーマスクの境界線からの選択範囲の読み込み
- ノックアウトして他のレイヤーからコンテンツを表示
- 選択範囲
-
画像補正
- オブジェクトのカラーの置換
- 遠近法ワープ
- カメラの振動によるぶれの軽減
- 修復ブラシの使用例
- カラールックアップテーブルの書き出し
- 画像のシャープとぼかしの調整
- カラー補正について
- 「明るさ・コントラスト」補正の適用
- シャドウとハイライトのディテールの調整
- レベル補正
- 色相と彩度の調整
- 自然な彩度の調整
- 画像領域内のカラーの彩度の調整
- 色調のクイック補正
- 画像への特殊なカラー効果の適用
- カラーバランスの補正による画像の向上
- ハイダイナミックレンジ(HDR)画像
- ヒストグラムとピクセル値の表示
- 画像のカラーの適用
- 写真の切り抜きと角度補正
- カラー画像の白黒画像への変換
- 調整レイヤーと塗りつぶしレイヤー
- トーンカーブの補正
- 描画モード
- 出力用画像のターゲット指定
- レベル補正およびトーンカーブスポイトツールを使用したカラーと色調の補正
- HDR の露光量とトーンの調整
- 画像領域の覆い焼きまたは焼き込み
- 特定色域の色調の補正
-
Adobe Camera Raw
- Camera Raw の必要システム構成
- Adobe Camera Raw の新機能
- Camera Raw の紹介
- パノラマの作成
- サポート対象レンズ
- Camera Raw の周辺光量補正、粒状、かすみの除去の効果
- 初期設定のショートカットキー
- Camera Raw の自動的な遠近法の補正
- Camera Raw の円形フィルター
- Camera Raw 設定の管理
- Camera Raw での画像のオープン、処理および保存
- Camera Raw の強化されたスポット除去ツールで画像を修復
- 画像の回転、切り抜きおよび調整
- Camera Raw でのカラーレンダリングの調整
- Camera Raw のプロセスバージョン
- Camera Raw での部分補正
- 画像の修復および復元
- 画像の補正と変形
-
描画とペイント
- 対称パターンのペイント
- 長方形の描画とストロークオプションの変更
- 描画の概要
- シェイプの描画と編集
- ペイントツール
- ブラシの作成と修正
- 描画モード
- パスへのカラーの追加
- パスの編集
- 混合ブラシによるペイント
- ブラシプリセット
- グラデーション
- グラデーション補間
- 選択範囲、レイヤーおよびパスの塗りつぶしおよび境界線の描画
- ペンツールによる描画
- パターンの作成
- パターンメーカーを使用したパターンの生成
- パスの管理
- パターンライブラリとプリセットの管理
- グラフィックタブレットによる描画またはペイント
- テクスチャブラシの作成
- ブラシへの動的な要素の追加
- グラデーション
- アートヒストリーブラシによる、スタイル化されたストロークのペイント
- パターンによるペイント
- 複数のデバイスでのプリセットの同期
- プリセット、アクションおよび設定の移行
- フィルターと効果
- 保存と書き出し
- カラーマネジメント
- Web、画面、アプリデザイン
- ビデオとアニメーション
- プリント
- 自動化
- トラブルシューティング
Adobe Fonts の詳細と Photoshop での使用方法について説明します。
フォントについて
フォント
フォントは、文字、数字、記号などのセットで、例えば、小塚ゴシック Pro R などのように、太さ、幅、スタイルといった属性を持っています。
書体
書体(フォントファミリーまたはタイプフェイスとも呼びます)は、小塚ゴシックなど、共通の体裁を持つフォントの集まりで、一緒に使用するように設計されています。書体には、キーボードに表示されている文字以外にも多くの字形が含まれています。フォントの種類によって、合字、分数、スワッシュ字形、飾り文字、上付き序数、タイトル用字形、デザインのバリエーション、上付き文字、下付き文字、オールドスタイル数字、ライニング数字などが含まれます。
字形
字形とは、文字の特定の形を表します。例えば、あるフォントでは、大文字の「A」はスワッシュ字形や小文字のように、いくつかの形式で利用することができます。
テキストスタイル
フォントスタイルは、フォントファミリーに含まれるフォントのバリエーションです。欧文フォントでは、Roman または Plain(フォントファミリーごとに名称は異なります)は、フォントファミリーの中で基本となるフォントで、「regular」、「bold」、「semibold」、「italic」、「bold italic」などのフォントスタイルがあります。あるフォントが必要なスタイルを備えていない場合は、太字、斜体、上付き文字、下付き文字、オールキャップス、スモールキャップスのスタイルをシミュレートする擬似スタイルを適用できます。
Photoshop や他の Adobe Creative Cloud アプリケーションでフォントを使用できるようにするには、コンピューターでのフォントのアクティベートを参照してください。
「その他のフォント」タブで、クラウドから 25,000 を超える Adobe Fonts にアクセスして使用できます。ポインターを合わせてカンバス上でプレビューし、言語、フォントクラス、タグの追加フィルターを使用して、より効率的に検索できます。
「その他のフォント」タブのフォントを選択すると、フォントがシステムにダウンロードされます。クラウドから新しいフォントを追加すると、そのフォントはすべての Photoshop デバイスおよび Creative Cloud デスクトップアプリに追加され、Adobe エコシステム全体で継続的に編集できるようになります。
プロパティパネル、文字パネル、コンテキストタスクバー、またはオプションバーのフォントドロップダウンに移動して検索します。
「その他のフォント」の改善された検索機能を使用して目的のフォント名を入力することで、Adobe Fonts リポジトリを名前で簡単に絞り込むことができます。


フォントをフィルタリングするためのオプションの表示内容を増やしたり減らしたりする
フォントブラウザーでフォントをフィルタリングするクラスおよびタグのリストを展開したり、折りたたんだりするには、 アイコンを選択します。
Photoshop の新しい絵文字フォント
EmojiOne フォントはバンドルされたフォントセットの一部ではなくなり、Noto Color Emoji SVG に置き換えられました。
EmojiOne を使用するテキストレイヤーを含む従来のドキュメントを開くと、EmojiOne が自動的にアクティブ化され、Adobe Fonts サーバーからダウンロードされます。
Photoshop では、Google がリリースした Noto Emoji フォントはサポートされていません:https://github.com/googlefonts/noto-emoji
字形パネルを使用した絵文字の入力
字形パネルを介してテキストレイヤーに絵文字字形を追加するには:
- テキストツールを選択します。カンバスの任意の場所をクリックするか、ドラッグして新しいテキストレイヤーを作成するか、既存のテキストレイヤーを選択してテキスト編集モードに切り替えます。
- フォントメニュー(オプションバー、文字パネル、またはプロパティパネル)で Noto Color Emoji SVG を選択します。字形パネルが自動的に開きます。
- 任意の字形をダブルクリックして、テキストレイヤーに挿入します。パネルを下にスクロールすると、選択したフォントで使用可能なすべての絵文字を表示できます。最近使用した字形は、字形パネルにリストされます。
また、「フォントの設定」カテゴリメニューで「字形の合成/分解」を選択すると、すべての複合字形を表示できます。


文字ビューアを使用した絵文字の入力(MacOS のみ)
MacOS マシンでは、文字ビューアを使用して次の操作を行い、絵文字字形をテキストレイヤーに追加できます。
- メニューバーのキーボードメニューから「絵文字と記号を表示」を選択して、文字ビューアを開きます。
- リストから「スマイリーと人」、「動物と自然」などのカテゴリを選択します。
- 字形をダブルクリックするだけで絵文字を入力できます。




絵文字キーボードを使用した絵文字の入力(Windows のみ)
Windows マシンでは、次の操作を行って、絵文字キーボードを介して絵文字字形をテキストレイヤーに追加できます。
- Windows 10 以降で絵文字キーボードを開くには、Windows キー + .(ピリオド)を押します。
- 絵文字を入力するには、ビューアで字形をシングルクリックするか、字形が選択されているときに Enter キーを押します。


既知の問題と制限
- Noto Color Emoji SVG フォントはワープしたりシェイプに変換したりできますが、カラーは失われます。
- Apple Color Emoji は、ワープ、フレームへの変換、またはシェイプへの変換を行うと表示されなくなります。作業用パスへの変換は機能しません。
- Apple Color Emoji を Noto Color Emoji SVG に変換すると、字形が変わります。
- 絵文字だけでなく、SVG フォントの色も変更できません。
- Apple Color Emoji 字形のカラーは変更できません。
- 絵文字を操作する場合、プレースホルダーテキストを自動的に配置するデフォルト機能がフォントの選択と干渉することがあります。プレースホルダーテキストをオフにするには、環境設定/テキストを選択します。「新規テキストレイヤーにサンプルテキストを割り付け」をオフにします。
フォントの自動アクティベーション
コンピューターにインストールされていないフォントを含むドキュメントを開いた場合、インターネット接続中に Photoshop で、環境にないフォントが Adobe Fonts から自動的に取得され、アクティベートされます。


テキストレイヤーを含むドキュメントを開くと、レイヤーパネルの一部のテキストレイヤーに青い同期アイコンが表示され、Adobe Fonts から環境にないフォントが自動的にアクティベートされることが示されます。ダウンロードが終了すると、同期アイコンは通常のテキストレイヤーアイコンに置き換わります。アクティベートされたフォントは、ドキュメント内だけでなく、コンピューター上の他のアプリケーションでも使用できるようになります。
フォントのアクティベーションの進行中に、環境にないフォントを含むテキストレイヤーを編集しようとした場合、環境にないフォントをデフォルトのフォントに置き換えて編集を続行するかどうかを確認するダイアログが表示されます。このダイアログで、次のいずれかを選択できます。
- 置換:選択して環境にないフォントをデフォルトのフォントに置き換えます。欧文テキストの場合、デフォルトのフォントは Myriad Pro Regular です。
- キャンセル:選択してテキスト編集モードを終了し、環境にない Adobe Fonts のアクティベーションを再開します。
Adobe Fonts 以外の環境にないフォントの管理
ドキュメント内に環境にないフォントが含まれており、そのフォントが Adobe Fonts では使用できない場合、レイヤーパネルのテキストレイヤー上に、黄色い環境にないフォントアイコンが表示されます。


Adobe Fonts では使用できない環境にないフォントが含まれたテキストレイヤーを変形しようとすると、Photoshop に警告ダイアログが表示され、変形後にレイヤーがピクセレートされたり、ぼやけたりする場合があることを通知します。このダイアログで、次の操作を選択できます。
- 変形:選択して変形操作を続行します。レイヤーがピクセレートされたり、ぼやけたりする場合があります。
- キャンセル:選択してキャンセルし、環境にないフォントを置き換えます。以下の手順を参照してください。
Adobe Fonts では使用できない環境にないフォントが含まれたテキストレイヤーを編集しようとすると、Photoshop にダイアログが表示され、環境にないフォントをデフォルトのフォントに置き換えるか、ドキュメント全体の環境にないフォントを管理するかどうかを確認するメッセージが表示されます。このダイアログで、次のいずれかを選択できます。
- 管理:選択して環境にないフォントを管理ダイアログを開きます。以下の手順を参照してください。
- 置換:選択して環境にないフォントをデフォルトのフォントに置き換えます。欧文テキストの場合、デフォルトのフォントは Myriad Pro Regular です。
- キャンセル:選択してテキスト編集モードを終了します。
環境にないフォントの置き換え
Adobe Fonts 以外の環境にないフォントは、デフォルトのフォントまたはドキュメントで既に使用されているフォントで置き換えることができます。
-
-
環境にないフォントを管理ダイアログでドロップダウンオプションを使用して、環境にないフォントを管理します。
- デフォルトのフォントで置き換えます。欧文テキストの場合、デフォルトのフォントは Myriad Pro Regular です。
- ドキュメントで既に使用されているフォントで置き換えます。
- 置き換えません。
- デフォルトのフォントで置き換えます。欧文テキストの場合、デフォルトのフォントは Myriad Pro Regular です。
-
(オプション)ドキュメント内の環境にないフォントをすべてデフォルトのフォントで置き換えるには、「環境にないフォントをすべてデフォルトのフォントに置換」を選択します。
-
「OK」をクリックします。
マッチフォント
Powered by Adobe Sensei
当て推量で特定フォントを識別する代わりに、Photoshop に難しい作業を任せましょう。インテリジェントな画像処理分析機能により、ローマ/ラテンまたは日本語フォント画像を使用するだけで、Photoshop が機械学習システムを活用してフォントを検出し、コンピューターまたは Adobe Fonts のライセンス付きフォントと照合し、似ているフォントを候補として表示します。
-
長方形選択ツールを選択します。写真内のテキストの周囲を選択します。
-
書式/マッチフォントを選択します。
選択したテキストに類似したフォントの一覧が表示されます。
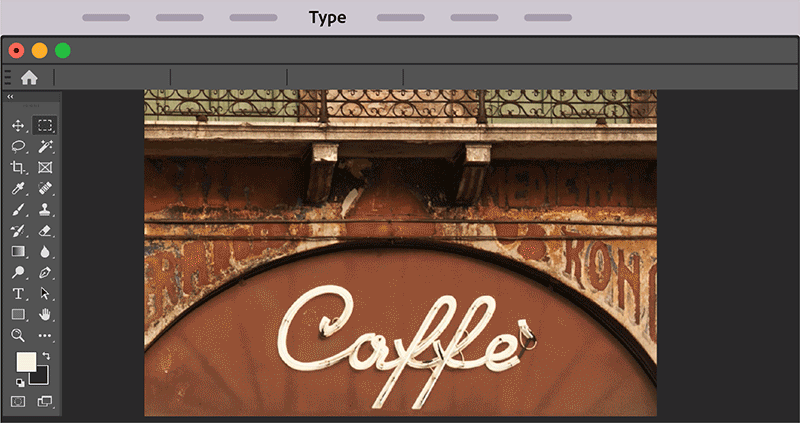
画像内の一致するフォントを検索 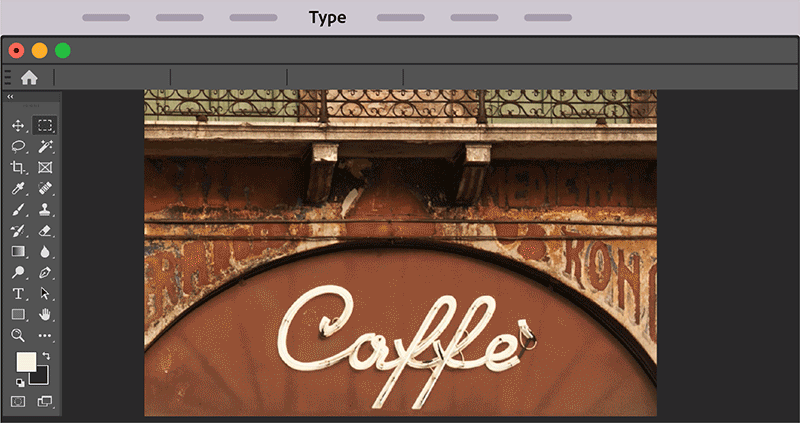
画像内の一致するフォントを検索 -
マッチフォントダイアログで、以下のオプションを使用して結果をフィルタリングします。
- (オプション)テキストオプション - 欧文または日本語を選択します。
- (オプション)「Adobe Fonts からアクティベート可能なフォントを表示」の選択を解除すると、Adobe Fonts のフォントが非表示になり、コンピューター上でローカルに使用可能なフォントのみが表示されます。
-
一致するフォント一覧で、写真のフォントに最も近いフォントをクリックします。
クリックしたフォントが選択されます。一致したフォントを使用して、写真にテキストを追加できます。
次の手順に従います。
- 分析するフォントのテキストが含まれている画像の領域を選択します。
- 書式/マッチフォントを選択します。Photoshop は、Typekit のフォントを含め、画像内のフォントに類似したフォントのリストを表示します。
- 必要に応じて、テキストオプション - 欧文または日本語を選択します。
- 必要に応じて、ご使用のコンピューターでローカルに使用できるフォントだけを表示するように、「Typekit から同期できるフォントを表示する」を選択解除します。
- 表示されたフォントの中から、画像のフォントに最も近いフォントをクリックします。
- 「OK」をクリックします。クリックしたフォントが選択されます。
フォントのマッチングでのテキスト選択におけるベストプラクティス
- テキスト 1 行分が含まれるように選択ボックスを描画します。
- テキストの左端と右端がきっちりと収まるように選択ボックスを切り抜きます。
- マッチフォントは 1 種類の書体およびスタイルのみに対して使用します。マッチフォントの選択範囲に複数の書体やスタイルが混在しないようにしてください。
- 書式/マッチフォントを選択する前に、画像の遠近法を補正または修正します。
フォントのプレビュー
文字パネルまたはアプリケーションのフォントを選択できるその他の領域のフォントファミリーおよびフォントスタイルポップアップメニューで、フォントのサンプルを表示できます。また、次のアイコンでフォントの種類が示されます。
- Adobe Fonts のフォント
 (以前の Typekit
(以前の Typekit  )
) - OpenType

- Type 1

- TrueType

- マルチプルマスター

- OpenType SVG

- OpenType バリアブルフォント

プレビュー機能をオフにする、またはフォント名のポイントサイズを変更するには、テキスト/フォントプレビューのサイズを選択して、オプションを選択します。
お気に入りとしてフォントに「星印を付ける」ことにより、好みのフォントに迅速にアクセスすることができます。


その他のフォント
Adobe Fonts ライブラリから追加のフォントを参照して、分類、タグ、言語でフィルタリングします。カンバス上でライブプレビューするには、これらのフォントの上にマウスを置きます。
補正ブラシ
「自分のフォント」または「その他のフォント」タブに適用したフィルター(Adobe Fonts、フォントクラス、追加のフォントタグ、お気に入り、類似、言語フィルターなど)を削除します。
フォントを検索する際、分類(セリフやサンセリフなど)または視覚的類似性によってフォントをフィルタリングして、検索結果を絞り込むことができます。さらに、コンピューターにインストールされているフォント、または Adobe Fonts から同期されたフォントの中から選択することもできます。
フォントを検索するためのツール
フィルター
セリフ、スクリプト、手書き風などの分類によってフォントリストをフィルタリングします。
Adobe Fonts からフォントを表示
フォントリストで Adobe Fonts から同期されたフォントのみを表示します。
お気に入りのフォントを表示
以前にお気に入りとして指定した星印付きのフォントを表示します。
類似フォントを表示
選択したフォントに視覚的に類似しているフォント(Adobe Fonts のフォントを含む)を表示します。
フォントとフォントスタイルの選択
- 文字パネルまたはオプションバーで、フォントフィルターを選択します。コンピューター上にフォントファミリーのバリエーション(標準、斜体、太字、太字斜体など)が複数インストールされている場合、複数のバリエーションが同じメニュー項目の下にグループ化されます。アイテムを展開して、目的のバリエーションを選択できます。
上下矢印キーを使用して、フォントリストを移動できます。フォントファミリーの上で Cmd/Ctrl と下矢印キーの組み合わせを使用すると、フォントファミリーを展開できます。フォントファミリーまたはフォントファミリー内のバリエーションの上で Cmd/Ctrl と上矢印キーの組み合わせを使用すると、フォントファミリーを折りたたむことができます。


メモ:
- 選択したフォントファミリーに太字または斜体が含まれていない場合は、文字パネルで太字ボタン
 または斜体ボタン
または斜体ボタン  を選択して、擬似的なスタイルを適用します。または、文字パネルメニューから「太字」または「斜体」を選択します。
を選択して、擬似的なスタイルを適用します。または、文字パネルメニューから「太字」または「斜体」を選択します。 - ダイナミックショートカットをお試しください。ダイナミックショートカットとは、「太字」、「斜体」、「オールキャップス」、「スモールキャップス」、「上付き文字」、「下付き文字」、「下線」、「打ち消し線」に対して(編集モードでのみ、文字パネルメニューから)使用できるキーボードショートカットです。
- ワープテキストには太字を適用することはできません。
テキストボックスに名前を入力することによって、フォントファミリーおよびスタイルを検索できます。入力すると、入力したテキストを含むフォント名が表示されます。目的のフォント名またはスタイル名が表示されるまで名前を入力します。
複数レイヤー上のフォントの変更
-
レイヤーパネルで、変更するテキストレイヤーを選択します。
-
文字パネルで、ポップアップメニューから文字の書式を選択します。
字形の保護
字形の保護によって、欧文フォントを選択した後、非欧文テキスト(日本語やキリル文字など)を入力したときに不適切な判読できない文字が表示されることを防止することができます。Photoshop では、初期設定で適切なフォントが自動的に選択され、字形が保護されます。字形の保護を無効にするには、テキスト環境設定で、「見つからない字形の保護を有効にする」の選択を解除します。
OpenType フォント
OpenType フォントは、Windows と Macintosh で同じフォントファイルを使用するため、プラットフォーム間でファイルを移動する際に、フォントの代用などを意識せずに使用することができます。OpenType フォントには、現在の PostScript や TrueType フォントでは実現されていないスワッシュ字形や任意の合字など、多くの機能を組み込むことが可能です。
OpenType フォントでは、フォントリストに ![]() アイコンが表示されます。
アイコンが表示されます。
OpenType フォント使用時は、テキスト内の欧文合字、スモールキャップス、分数、オールドスタイルのライニング数字のような異体字を自動的に置き換えることができます。
OpenType フォントは、Windows と Macintosh で同じフォントファイルを使用するため、プラットフォーム間でファイルを移動する際に、フォントの代用などを意識せずに使用することができます。OpenType フォントには、現在の PostScript や TrueType フォントでは実現されていないスワッシュ字形や任意の合字など、多くの機能を組み込むことが可能です。
OpenType フォントでは、フォントリストに ![]() アイコンが表示されます。
アイコンが表示されます。
OpenType フォント使用時は、テキスト内の欧文合字、スモールキャップス、分数、オールドスタイルのライニング数字のような異体字を自動的に置き換えることができます。

A. 上付き序数表記 B. 任意の合字 C. スワッシュ

OpenType フォントには、より豊富な言語サポートと高度な文字制御を提供するために、拡張文字セットおよびレイアウト機能が含まれていることがあります。中央ヨーロッパ(CE)言語をサポートするアドビの OpenType フォントには、アプリケーションのフォントメニューのフォント名に「Pro」という語が含まれています。中央ヨーロッパ言語をサポートしない OpenType フォントには、「Standard」というラベルが付されており、「Std」という接尾辞が付いています。また、すべての OpenType フォントは、PostScript Type 1 フォントおよび TrueType フォントと一緒にインストールすることができます。
OpenType 機能の適用
-
文字ツールを使用して、OpenType フォントを選択します。テキストを選択しなければ、設定はこれから作成する新しいテキストに適用されます。
-
文字パネルメニューで、OpenType サブメニューから次のいずれかを選択します。
欧文合字
特定の組み合わせの文字(fi、fl、ff、ffi、ffl など)を置き換える書式です。
前後関係に依存する字形
いくつかの筆記体の書体に用意されている代替字形で、文字を美しく連結する場合に使用できます。例えば、Caflisch Script Pro フォントで前後関係に依存する字形を使用した場合、「bloom」という単語の「bl」は連結され、手書きの文字のような印象を与えることができます。
任意の合字
特定の組み合わせの文字(ct、st、ft など)を置き換える書式です。
注意:合字の文字は連結して表示されますが、編集機能は保持されるので、スペルチェックで誤って検出されることはありません。
スワッシュ字形
拡張ストローク(装飾曲線)を備えた字形であるスワッシュ字形に置き換えます。
オールドスタイル数字
通常の数字よりも背の低い数字で、一部の欧文旧スタイルの数字はテキストベースラインより下に表示されます。
デザインのバリエーション
接合処理に優れた代替書式です。
タイトル用字形
タイトルなど、大きなサイズで使用するテキスト用の文字書式(通常はすべて大文字)です。
装飾
好みの記号をテキストファミリーに追加して、タイトルページの装飾、段落マーカー、テキストブロックの区切り、縞模様や境界線として使用することのできる図案です。
上付き序数表記
序数(1st、2nd など)を自動的に上付き文字として書式設定します。スペイン語の上付き文字の segunda および segundo(2a および 2o)のような文字も適切に書式設定されます。
分数
分数を自動的に書式設定します。スラッシュによって区切られた数字(1/2 など)はシリング分数(
 など)に変換されます。注意:
など)に変換されます。注意:Photoshop では、前後関係に依存する字形、合字、字形などの OpenType 機能を、適用する前にプレビューすることはできません。ただし、Adobe Illustrator の字形パネルを使用することによって、OpenType 機能をプレビューして適用することができます。テキストを Adobe Illustrator にコピー&ペーストし、字形パネルを使用して OpenType 機能をプレビューして適用します。次に、テキストを再び Photoshop にペーストすることができます。
OpenType SVG フォント
Photoshop で OpenType SVG フォントがサポートされるようになりました。今後は、EmojiOne フォントおよび Trajan Color Concept が付属します。OpenType SVG フォントでは、1 つの字形に複数のカラーおよびグラデーションを指定できます。Apple カラー絵文字フォントは OpenType SVG フォントではありませんが、Mac OS プラットフォームでは限定的にサポートされます。


絵文字フォントは、OpenType SVG フォントの一例です。絵文字フォントを使用して、スマイリー、旗、道路標識、動物、人物、食品、場所といったカラフルなグラフィカル文字をドキュメントに含めることができます。EmojiOne フォントなどの OpenType SVG 絵文字フォントでは、1 つまたは複数の字形を使用して特定の合成字形を作成できます。例えば、国旗を作成したり、人物を表す特定の字形の皮膚色を変更したりできます。
詳しくは、SVG フォントの操作を参照してください。
OpenType バリアブルフォント
OpenType バリアブルフォントでは、太さ、幅、スラント、オプティカルサイズなどのカスタム属性がサポートされています。Photoshop には、プロパティパネルの便利なスライダーコントロールで太さ、幅、スラントを調節できるバリアブルフォントがいくつか同梱されています。バリアブルフォントを探すには、文字パネルまたはオプションバーのフォントリストで「variable」を検索します。または、名前の横に  アイコンが示されているフォントを探します。
アイコンが示されているフォントを探します。




スライダーコントロールを調節することで、現在の設定に最も近い文字スタイルが自動で選択されます。例えば、標準テキストスタイルのスラントを大きくすると、自動的に一種の斜体に変換されます。