ドキュメント、アートボード、レイヤーを異なる形式やサイズで書き出す方法を説明します。
「クイック書き出し」と「書き出し形式」オプションを使用して、Photoshop ドキュメント、アートボード、レイヤー、レイヤーグループを PNG、JPG および GIF ファイル形式で書き出すことができます。


2021年8月リリースの Photoshop 22.5 では、「書き出し形式」オプションを使用して、Photoshop ドキュメント を SVG として書き出す機能はサポートされなくなりました。低い使用率および制限のため、「SVG として書き出し」機能は廃止されています。詳しくは、Photoshop での「SVG として書き出し」の廃止を参照してください。
「クイック書き出しの環境設定」で指定した設定に基づいて作業内容を素早く書き出すには、「クイック書き出し」オプションを使用します。
「クイック書き出し」オプションにアクセスするには、次のいずれかの操作を行います。
- ファイル/書き出し/[画像形式] としてクイック書き出しに移動します。
- レイヤーパネルに移動します。書き出すレイヤー、レイヤーグループまたはアートボードを選択します。選択を右クリックし、コンテキストメニューから、[画像形式] としてクイック書き出しを選択します。
クイック書き出しの環境設定
形式、場所、メタデータ、カラースペースに関するクイック書き出しの環境設定
初期設定では、クイック書き出しにより、アセットが透明な PNG として生成され、書き出す場所を選択するプロンプトが毎回表示されます。
クイック書き出し設定を変更するには、次のいずれかの操作を行います。
- 編集/環境設定/書き出しを選択します。
- ファイル/書き出し/書き出しの環境設定を選択します。


環境設定ダイアログでは、次のオプションを指定できます。
クイック書き出し形式:書き出す画像ファイル形式を PNG、JPG および GIF から選択します。さらに、形式固有のパラメーターを設定することもできます。たとえば、PNG の場合は、透明を有効化した状態(32 bit)でアセットを書き出すか、ファイルサイズの小さい画像(8 bit)で書き出すかを指定できます。JPG の場合は、書き出しの画質を設定できます。
クイック書き出しの場所:クイック書き出しを使って画像を書き出す場所を選択するには、このオプションを使用します。次のいずれかを選択します。
- 書き出すたびに場所を指定:アセットを書き出すたびに場所の選択を促すメッセージが表示されます。
- 現在のドキュメントと同じ階層のアセットフォルダーにファイルを書き出し:ソースの Photoshop ドキュメントが含まれるフォルダー内にあるアセットという名前のサブフォルダーに、画像アセットを配置します。
メタデータをクイック書き出し:書き出すアセットに著作権情報と連絡先情報のメタデータを含めるには、このオプションを使用します。DPI または PPI などの物理的な解像度は、常に含められます。
カラースペースをクイック書き出し:アセットを sRGB カラースペースに変換するかどうかを選択します。
書き出しの場所:次の「書き出し形式」セクションを参照してください。
レイヤー、レイヤーグループ、アートボードまたは Photoshop ドキュメントを画像として書き出すたびに書き出し設定を微調整するには、「書き出し形式」オプションを使用します。選択された各レイヤー、レイヤーグループ、アートボードは、個別の画像アセットとして書き出されます。
書き出し形式ダイアログを起動するには、次のいずれかの操作を行います。
- ファイル/書き出し/書き出し形式に移動して、現在の Photoshop ドキュメントを書き出します。ドキュメントにアートボードが含まれている場合は、このダイアログによりすべてのアートボードが書き出されます。
- レイヤーパネルに移動します。書き出すレイヤー、レイヤーグループ、またはアートボードを選択します。選択対象を右クリックし、コンテキストメニューから書き出し形式を選択します。
2022年4月リリースの Photoshop 23.3 では、「書き出し形式」ダイアログが UXP(統合拡張プラットフォーム)でサポートされますが、CEP(共通拡張プラットフォーム)ではサポートされません。これは、UXP がより新しい機能をサポートし、デザインが簡素化されたためです。
書き出し形式ダイアログ設定と場所の設定
書き出し形式ダイアログ設定
書き出し形式ダイアログでは、次のオプションを設定できます。
形式:PNG、JPG または GIF を選択します。
形式固有の設定:PNG の場合は、透明を有効化した状態(32 bit)でアセットを書き出すか、ファイルサイズの小さい画像(8 bit)で書き出すかを指定できます。JPEG の場合は、目的の画質スライダー(1~7)を指定します。GIF 画像は、初期設定で透明です。PNG アセットを書き出す場合は、以下に注意してください。
- 「透明部分」を選択すると、32 bit の PNG アセットが生成されます。
- 「ファイルサイズ小」を選択すると、8 bit の PNG アセットが生成されます。
- 上記のオプションを選択しない場合は、24 bit の PNG アセットが生成されます。
サイズ:画像アセットの幅と高さを指定します。幅と高さは、初期設定で相互にロックされています。幅を変更すると、高さも比例して自動的に変更されます。書き出されるアセットのカンバス境界を指定する場合は、カンバスサイズを参照してください。
拡大・縮小:書き出される画像の大きさを選択します。このオプションは、解像度が大きなまたは小さいアセットを書き出すのに便利です。アセット拡大・縮小を変更すると画像サイズに影響します。
再サンプル:再サンプル方法を選択します。再サンプルとは、画像のピクセル数または解像度のいずれかを変更した場合に(一般には画像のサイズ変更中に)画像データの量を変更することを示します。
- バイリニア法:周囲のピクセルのカラー値を平均化してピクセルを追加します。この方法では、結果は中程度の品質になります。
- バイキュービック法:周辺ピクセルの値の調査に基づく、低速ながらより精度の高い方式です。バイキュービック法では、複雑な計算を使用して、バイリニア法やニアレストネイバー法の再サンプル方式よりも階調のグラデーションが滑らかになります。
- バイキュービック滑らか:画像を拡大するための優れた方式です。バイキュービック法の補間に基づいていますが、より滑らかな結果が得られます。
- バイキュービックシャープ:バイキュービック法の補間に基づいて画像のサイズを小さくしつつシャープにする場合に適しています。この方法では、再サンプルされた画像でもディテールが保持されます。「バイキュービックシャープ」で画像の一部がシャープになりすぎる場合は、「バイキュービック法」を使用してみてください。
- バイキュービック自動:画像に適したバイキュービックサンプリング方法を自動的に選択します。
- ニアレストネイバー法:画像内のピクセルを複製します。高速ですが精度の低い方法です。この方法は、アンチエイリアスされないエッジを含む画像で使用されます。エッジが鮮明になり、生成されるファイルは小さくなります。ただしこの方法では、画像を拡大・縮小したり、1 つの選択範囲に対して複数の処理を実行したりすると、修正部分がギザギザになる可能性があります。
- ディテールを保持:この方法では、画像のサイズ変更中は画像のディテールとシャープさの保持が最優先されます。
カンバスサイズ:アセットが特定の幅と高さを占める必要がある場合は、これらの値をカンバスサイズとして指定します。書き出し形式ダイアログのプレビューが更新され、境界内の中央に画像が表示されます。このオプションは、以下のようなシナリオで便利です。
- サイズが様々に異なるが、50x50 px のボックスの中央に合わせる必要があるアイコンを書き出す場合。
- 必要な寸法より小さいバナーまたは大きいバナー画像を書き出す場合。
画像がカンバスサイズより大きい場合は、カンバスに対して設定された幅と高さの値にクリップされます。カンバスサイズが画像よりも大きい場合、画像のコンテンツに応じて新しいスペースが塗りつぶされます。背景レイヤーがある場合、ホワイトカラーで塗りつぶされます。背景レイヤーがなく、形式設定で透明がサポートされている場合、背景レイヤーが透明になります。ファイルでインデックスカラーモードが使用されている場合、カラーテーブルの最終的なスウォッチで塗りつぶされます。「リセット」をクリックすると、画像サイズで設定された値に戻すことができます。
メタデータ:書き出すアセットに制限付きメタデータ(著作権情報および連絡先情報)を含めるかどうかを指定します。DPI または PPI などの物理的な解像度は、常に含められます。
カラースペース:デフォルトで選択される次のオプションを指定します。
- 書き出すアセットを sRGB カラースペースに変換するかどうか。
- 書き出すアセットにカラープロファイルを埋め込むかどうか。
書き出しの場所の設定
書き出しの場所の設定を変更するには、次のいずれかの操作を行います。
- 編集/環境設定/書き出しを選択します。
- ファイル/書き出し/書き出しの環境設定を選択します。
環境設定ダイアログの「書き出しの場所」の下のいずれかのオプションを選択します。
- 現在のドキュメントの場所にアセットを書き出し
- 最後に指定した場所にアセットを書き出し
書き出し形式ダイアログを使用して、選択したレイヤー、アートボードまたはドキュメントを複数のサイズのアセットとして書き出すことができます。
これを行うには、次の手順を実行します。
- 書き出し形式ダイアログの左側のパネルで、相対的なアセットサイズな(例:1.25x)を選択します。
- 指定した相対的なアセットサイズで書き出したアセットの接尾辞を選択します。たとえば、@1,25x にします。接尾辞を使用することで、書き出したアセットを管理しやすくなります。
- 「+」アイコンをクリックして、書き出したアセットにサイズと接尾辞を追加します。
選択した拡大・縮小オプションは、選択したすべてのレイヤーやアートボードに適用されます。
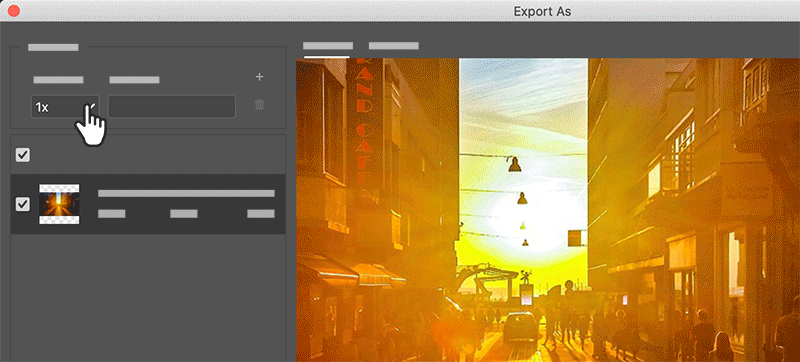
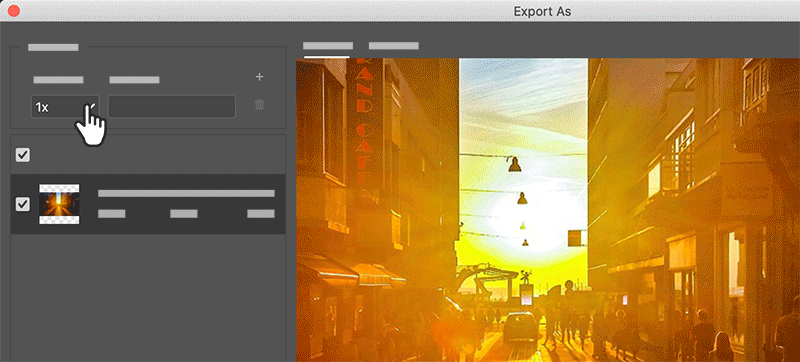
PSD、BMP、JPEG、PDF、Targa、TIFF など、様々な形式を使用して、レイヤーを個々のファイルとして書き出し、保存することができます。レイヤーの名前は保存時に自動的に付けられます。生成される名前を指定するオプションを設定することもできます。
ファイルとしてレイヤーを書き出すには、次の手順に従います。
- ファイル/書き出し/レイヤーをファイルへ書き出しを選択します。
- レイヤーをファイルに書き出しダイアログボックスの「保存先」の下で「参照」をクリックして、書き出すファイルの保存場所を選択します。初期設定では、生成されたファイルはソースファイルと同じフォルダーに保存されます。
- 「ファイルの先頭文字列」テキストボックスに、ファイル名の共通部分を入力します。
- レイヤーパネルで表示可能になっているレイヤーのみを書き出す場合には、「表示されているレイヤーのみ」オプションを選択します。すべてのレイヤーを書き出す必要がない場合には、このオプションを使用してください。書き出したくないレイヤーは、あらかじめレイヤーパネルで非表示にしてください。
- ファイル形式ポップアップメニューからファイル形式を選択します。必要に応じてオプションを設定します。
- 書き出したファイルに作業用スペースプロファイルを埋め込む場合は、「ICC プロファイルを含める」オプションを選択します。これは、カラーマネジメントワークフローにとって重要です。
- 「実行」をクリックします。


アートボードは、別のファイルとして書き出すことができます。次の手順に従います。
- Photoshop で、ファイル/書き出し/アートボードからファイルを選択します。
- アートボードからファイルダイアログで、次の操作を行います。
- 生成したファイルの保存先を選択します。
- ファイル名プレフィックスを指定します。
- アートボードコンテンツのみを書き出すか、重なる領域も含めるかを指定します。
- すべてのアートボードを書き出すか、現在選択されているもののみを書き出すかを指定します。
- アートボードと共に、アートボードの背景を書き出すかどうかも指定します。
- 書き出すファイル形式を選択します。書き出すファイル形式は、BMP、JPEG、PDF、PSD、Targa、TIFF、PNG-8、PNG-24 から選択できます。
- 選択したファイル形式の書き出しオプションを指定します。
- 書き出されたアートボードと共に、アートボードの名前も書き出すかどうかを指定します。この設定の選択時に、カスタムフォント、フォントサイズ、フォントの色、カンバス拡張カラーを指定できます。
- 書き出されたアートボードと共に、アートボードの名前も書き出すかどうかを指定します。この設定の選択時に、カスタムフォント、フォントサイズ、フォントの色、カンバス拡張カラーを指定できます。
- 「実行」をクリックします。Photoshop で、アートボードは選択した形式のファイルとして書き出されます。


アートボードを PDF ドキュメントとして書き出せます。次の手順に従います。
- Photoshop で、ファイル/書き出し/アートボードから PDF を選択します。
- アートボードから PDF ダイアログで、次の操作を行います。
- 生成した PDF ドキュメントの保存先を選択します。
- 生成した PDF ドキュメントのファイル名プレフィックスを指定します。Campaign_insurance などです。
- アートボードの内容だけを書き出すか、アートボードが重なっている領域の内容も書き出すかを指定します。
- すべてのアートボードを書き出すか、現在選択されているもののみを書き出すかを指定します。
- アートボードと共に、アートボードの背景を書き出すかどうかも指定します。
- 現在のドキュメント内のすべてのアートボードに対して、1 つの PDF を生成するか、アートボードごとに 1 つの PDF ドキュメントを生成するかを指定します。複数の PDF ドキュメントを生成することを選択した場合、そのすべてのドキュメントに、以前指定したファイル名プレフィックスが付加されます。
- 書き出した PDF ドキュメントのエンコーディング(ZIP または JPEG)を指定します。JPEG を指定した場合は、品質設定(0~12)も指定します。
- 書き出した PDF ドキュメントに International Color Consortium(ICC)プロファイルを含めるかどうかを指定します。ICC プロファイルは、カラー入力または出力デバイスを特徴付けるデータで構成されています。
- 書き出されたアートボードと共に、アートボードの名前も書き出すかどうかを指定します。この設定の選択時に、カスタムフォント、フォントサイズ、フォントの色、カンバス拡張カラーを指定できます。
- 「実行」をクリックします。Photoshop によって、PDF ドキュメントが生成されます。


Photoshop では、「SVG として書き出し」機能は、常に試験的にサポートされていました。低い使用率および制限のため、Photoshop 22.5 の 8 月リリースをもって、この機能は廃止されました。
Photoshop ドキュメントを SVG として書き出したい場合は、以下の回避策のいずれかを実行します。
- 環境設定/書き出しに移動し、「従来の「書き出し形式」を使用」を有効にします。Photoshop をいったん終了し、再起動します。
- Photoshop では主にピクセルベースの作業を行うため、Illustrator や XD などのベクトルアプリを使用すると、SVG をより効率的に処理できます。Adobe XD または Illustrator で PSD を開き、SVG として書き出し機能を使用します。XD または Illustrator からのファイルの書き出しについて詳しくは、次を参照してください。


Photoshop での SVG 書き出しの制限
- テキストが正常にレンダリングされない場合があります。正確にレンダリングされるようにするために、SVG に書き出す前に、テキストレイヤーをシェイプに変換してください。
- レイヤーマスクとクリッピングマスクは、正常にレンダリングされません。SVG 書き出しのために代わりにベクトルマスクを使用することを検討してください。
- 背景レイヤーは、SVG に透明として書き出されます。レイヤーパネルで背景レイヤーを複製して、書き出された SVG 画像で表示されるようにしてください。
Photoshop ドキュメントを書き出すのに最適なカラースペースを教えてください。
Web 用の画像を作成する場合は、sRGB をおすすめします。このプロファイルは web 上での画像の表示に使用される標準的なモニターのカラースペースを定義しているからです。一般コンシューマー向けデジタルカメラからの画像で作業する場合も、sRGB がおすすめです。これらのカメラのほとんどが初期設定のカラースペースとして sRGB を使用するためです。
カラースペースと設定について詳しくは、カラー設定を参照してください。
スライスの書き出しとは何ですか。
スライスによって画像は小さな画像に分割され、HTML テーブルまたは CSS レイヤーを使用して web ページ上で再合成されます。画像を分割することによって、異なる URL リンクを割り当ててページナビゲーションを作成したり、画像の各部分を異なる設定で最適化したりすることができます。スライスされた画像は、「Web 用に保存(従来)」オプションを使用して、書き出しおよび最適化します。Photoshop では、各スライスは独立したファイルとして保存され、スライスされた画像を表示するために必要な HTML または CSS コードが生成されます。
詳しくは、web ページのスライスを参照してください。
「Web 用に保存」を使用して、Photoshop ドキュメントを書き出すことはできますか。
はい。現在も、「Web 用に保存(従来)」オプションを使用して、アセットを書き出すことはできます。従来の書き出しオプションを使用してドキュメントを書き出すには、ファイル/書き出し/Web 用に保存(従来)を選択します。
エラー:Adobe web 用に保存
Photoshop を macOS 10.15.x で使用している場合に、ファイル/書き出し/Web 用に保存を選択すると、次のエラーが表示されます:「Adobe web 用に保存エラー:この操作を完了できませんでした。不明なエラーが発生しました。」
この回避策について詳しくは、Photoshop と macOS Catalina(10.15)を参照してください。
エラー:ビデオのレンダリングが開始するが完了しない
ファイル/書き出し/ビデオをレンダリング...を選択した場合、プロセスが完了しません。
この回避策について詳しくは、Photoshop と macOS Catalina(10.15)を参照してください。
エラー:Photoshop の起動時に「ジェネレーターに問題があります」が表示される
エラー:「ジェネレーターに問題があります。Photoshop を終了して再試行してください。問題が解消されない場合は、サードパーティのプラグインを削除するか Photoshop を再インストールしてください。」のメッセージが、Photoshop の起動時や、ジェネレーター関連の機能を使用する際に表示される場合があります。
この回避策について詳しくは、エラー:Photoshop の起動時に「ジェネレーターに問題があります」が表示されるを参照してください。
エラー:レイヤーが空です
空のレイヤーまたは画像をレンダリングできないレイヤーは、書き出し形式ダイアログで表示できません。これらのレイヤーは、クリッピングマスク、調整レイヤー、またはピクセルのないレイヤーの可能性があります。
エラー:画像はドキュメントの範囲外にあります
カンバスを裁ち落としたため、書き出し操作で画像をレンダリングできません。カンバス内に収まるように画像を移動します。
解決しない場合アドビコミュニティは、アドビ製品についてユーザー同士で助け合ったり、学ぶことができる場所です。アドビ認定の Community Expert や、他の詳しいユーザーに質問してみましょう。 |


- Photoshop ユーザーガイド
- Photoshop の概要
- Photoshop とその他の Adobe 製品およびサービス
- Photoshop iPad 版(中国本土ではご利用いただけません)
- Photoshop iPad 版 | よくある質問
- ワークスペースについて
- システム要件 | Photoshop iPad 版
- ドキュメントの作成、表示、書き出し
- 写真の追加
- レイヤーの操作
- ブラシを使用した描画とペイント
- 範囲の選択とマスクの追加
- 合成を修正する
- 調整レイヤーを使用する
- トーンカーブで合成の色調を調整する
- 変形操作を適用する
- 合成画像の切り抜きと回転
- カンバスの回転、パン、ズーム、リセット
- テキストレイヤーを使用する
- Photoshop と Lightroom の連携
- Photoshop iPad 版で環境にないフォントを取得する
- Photoshop iPad 版での日本語テキスト
- アプリの設定を管理する
- タッチショートカットとジェスチャー
- ショートカットキー
- 画像サイズを編集する
- Photoshop iPad 版での制作過程をライブストリームで配信
- 修復ブラシで不具合を修正する
- Capture でブラシを作成して Photoshop iPad 版で使用する
- Camera Raw ファイルの操作
- スマートオブジェクトの作成と操作
- 覆い焼きと焼き込みを使用した画像の露出調整
- Photoshop iPad 版の自動調整コマンド
- Photoshop iPad 版で画像内の領域を指先で操作する
- スポンジツールを使用した画像の彩度の調整
- iPad のコンテンツに応じた塗りつぶし
- Photoshop web 版(中国本土ではご利用いただけません)
- Photoshop(Beta)(中国本土ではご利用いただけません)
- 生成 AI(中国本土ではご利用いただけません)
- コンテンツ認証(中国本土ではご利用いただけません)
- クラウドドキュメント(中国本土ではご利用いただけません)
- ワークスペース
- ワークスペースの基本
- 環境設定
- Photoshop のもっと知るパネルで簡単に知る
- ドキュメントの作成
- ファイルの配置
- 初期設定のショートカットキー
- ショートカットキーのカスタマイズ
- ツールギャラリー
- パフォーマンス環境設定
- ツールの使用
- プリセット
- グリッドとガイド
- タッチジェスチャー
- Photoshop での Touch Bar の使用
- タッチ機能とカスタマイズ可能なワークスペース
- テクノロジープレビュー
- メタデータと注釈
- 他のアプリケーションへの Photoshop 画像の配置
- 定規
- プリントしないエクストラの表示または非表示
- 画像のコラムの指定
- 取り消しおよびヒストリー
- パネルとメニュー
- スナップを使用した要素の配置
- ものさしツールを使用した配置
- Web、画面、アプリデザイン
- 画像とカラーの基本
- 画像のサイズを変更する方法
- ラスター画像とベクトル画像の操作
- 画像サイズと解像度
- カメラやスキャナーからの画像の取り込み
- 画像を作成、開く、読み込み
- 画像の表示
- 無効な JPEG マーカーエラー | 画像を開く
- 複数の画像の表示
- カラーピッカーとスウォッチのカスタマイズ
- ハイダイナミックレンジ(HDR)画像
- 画像のカラーの適用
- カラーモードの変換
- カラーモード
- 画像の一部の消去
- 描画モード
- カラーの選択
- インデックスカラーのカラーテーブルのカスタマイズ
- 画像情報
- ゆがみフィルターが使用できない
- カラーについて
- チャンネルを使用したカラーおよびモノクロの補正
- カラーパネルとスウォッチパネルでのカラーの選択
- サンプル
- カラーモードまたは画像モード
- 色かぶり
- アクションへの条件付きモード変更の追加
- HTML CSS と SVG からスウォッチを追加
- ビット数と環境設定
- レイヤー
- レイヤーの基本
- 非破壊編集
- レイヤーとグループの作成および管理
- レイヤーの選択、グループ化、リンク
- 画像をフレームに配置する
- レイヤーの不透明度と描画
- レイヤーのマスク
- スマートフィルターの適用
- レイヤーカンプ
- レイヤーの移動、重なり順の変更およびロック
- ベクトルマスクによるレイヤーのマスク
- レイヤーとグループの管理
- レイヤー効果とレイヤースタイル
- レイヤーマスクの編集
- アセットを抽出
- クリッピングマスクを使用したレイヤーの表示
- レイヤーからの画像アセットの生成
- スマートオブジェクトの操作
- 描画モード
- 複数の画像のグループ写真への合成
- レイヤーを自動合成を使用して画像を結合
- レイヤーの整列と分布
- レイヤーから CSS をコピー
- レイヤーまたはレイヤーマスクの境界線からの選択範囲の読み込み
- ノックアウトして他のレイヤーからコンテンツを表示
- 選択範囲
- 画像補正
- オブジェクトのカラーの置換
- 遠近法ワープ
- カメラの振動によるぶれの軽減
- 修復ブラシの使用例
- カラールックアップテーブルの書き出し
- 画像のシャープとぼかしの調整
- カラー補正について
- 「明るさ・コントラスト」補正の適用
- シャドウとハイライトのディテールの調整
- レベル補正
- 色相と彩度の調整
- 自然な彩度の調整
- 画像領域内のカラーの彩度の調整
- 色調のクイック補正
- 画像への特殊なカラー効果の適用
- カラーバランスの補正による画像の向上
- ハイダイナミックレンジ(HDR)画像
- ヒストグラムとピクセル値の表示
- 画像のカラーの適用
- 写真の切り抜きと角度補正
- カラー画像の白黒画像への変換
- 調整レイヤーと塗りつぶしレイヤー
- トーンカーブの補正
- 描画モード
- 出力用画像のターゲット指定
- レベル補正およびトーンカーブスポイトツールを使用したカラーと色調の補正
- HDR の露光量とトーンの調整
- 画像領域の覆い焼きまたは焼き込み
- 特定色域の色調の補正
- Adobe Camera Raw
- Camera Raw の必要システム構成
- Adobe Camera Raw の新機能
- Camera Raw の紹介
- パノラマの作成
- サポート対象レンズ
- Camera Raw の周辺光量補正、粒状、かすみの除去の効果
- 初期設定のショートカットキー
- Camera Raw の自動的な遠近法の補正
- Camera Raw の円形フィルター
- Camera Raw 設定の管理
- Camera Raw での画像のオープン、処理および保存
- Camera Raw の強化されたスポット除去ツールで画像を修復
- 画像の回転、切り抜きおよび調整
- Camera Raw でのカラーレンダリングの調整
- Camera Raw のプロセスバージョン
- Camera Raw での部分補正
- 画像の修復および復元
- 画像の補正と変形
- 描画とペイント
- 対称パターンのペイント
- 長方形の描画とストロークオプションの変更
- 描画の概要
- シェイプの描画と編集
- ペイントツール
- ブラシの作成と修正
- 描画モード
- パスへのカラーの追加
- パスの編集
- 混合ブラシによるペイント
- ブラシプリセット
- グラデーション
- グラデーション補間
- 選択範囲、レイヤーおよびパスの塗りつぶしおよび境界線の描画
- ペンツールによる描画
- パターンの作成
- パターンメーカーを使用したパターンの生成
- パスの管理
- パターンライブラリとプリセットの管理
- グラフィックタブレットによる描画またはペイント
- テクスチャブラシの作成
- ブラシへの動的な要素の追加
- グラデーション
- アートヒストリーブラシによる、スタイル化されたストロークのペイント
- パターンによるペイント
- 複数のデバイスでのプリセットの同期
- プリセット、アクションおよび設定の移行
- テキスト
- フィルターと効果
- 保存と書き出し
- カラーマネジメント
- Web、画面、アプリデザイン
- ビデオとアニメーション
- プリント
- 自動化
- トラブルシューティング