オブジェクトを選択
- Photoshop ユーザーガイド
- Photoshop の概要
- Photoshop とその他の Adobe 製品およびサービス
- Photoshop iPad 版(中国本土ではご利用いただけません)
- Photoshop iPad 版 | よくある質問
- ワークスペースについて
- システム要件 | Photoshop iPad 版
- ドキュメントの作成、表示、書き出し
- 写真の追加
- レイヤーの操作
- ブラシを使用した描画とペイント
- 範囲の選択とマスクの追加
- 合成を修正する
- 調整レイヤーを使用する
- トーンカーブで合成の色調を調整する
- 変形操作を適用する
- 合成画像の切り抜きと回転
- カンバスの回転、パン、ズーム、リセット
- テキストレイヤーを使用する
- Photoshop と Lightroom の連携
- Photoshop iPad 版で環境にないフォントを取得する
- Photoshop iPad 版での日本語テキスト
- アプリの設定を管理する
- タッチショートカットとジェスチャー
- ショートカットキー
- 画像サイズを編集する
- Photoshop iPad 版での制作過程をライブストリームで配信
- 修復ブラシで不具合を修正する
- Capture でブラシを作成して Photoshop iPad 版で使用する
- Camera Raw ファイルの操作
- スマートオブジェクトの作成と操作
- 覆い焼きと焼き込みを使用した画像の露出調整
- Photoshop iPad 版の自動調整コマンド
- Photoshop iPad 版で画像内の領域を指先で操作する
- スポンジツールを使用した画像の彩度の調整
- iPad のコンテンツに応じた塗りつぶし
- Photoshop web 版(中国本土ではご利用いただけません)
- Photoshop(Beta)(中国本土ではご利用いただけません)
- 生成 AI(中国本土ではご利用いただけません)
- コンテンツ認証(中国本土ではご利用いただけません)
- クラウドドキュメント(中国本土ではご利用いただけません)
- ワークスペース
- ワークスペースの基本
- 環境設定
- Photoshop のもっと知るパネルで簡単に知る
- ドキュメントの作成
- ファイルの配置
- 初期設定のショートカットキー
- ショートカットキーのカスタマイズ
- ツールギャラリー
- パフォーマンス環境設定
- ツールの使用
- プリセット
- グリッドとガイド
- タッチジェスチャー
- Photoshop での Touch Bar の使用
- タッチ機能とカスタマイズ可能なワークスペース
- テクノロジープレビュー
- メタデータと注釈
- 他のアプリケーションへの Photoshop 画像の配置
- 定規
- プリントしないエクストラの表示または非表示
- 画像のコラムの指定
- 取り消しおよびヒストリー
- パネルとメニュー
- スナップを使用した要素の配置
- ものさしツールを使用した配置
- Web、画面、アプリデザイン
- 画像とカラーの基本
- 画像のサイズを変更する方法
- ラスター画像とベクトル画像の操作
- 画像サイズと解像度
- カメラやスキャナーからの画像の取り込み
- 画像を作成、開く、読み込み
- 画像の表示
- 無効な JPEG マーカーエラー | 画像を開く
- 複数の画像の表示
- カラーピッカーとスウォッチのカスタマイズ
- ハイダイナミックレンジ(HDR)画像
- 画像のカラーの適用
- カラーモードの変換
- カラーモード
- 画像の一部の消去
- 描画モード
- カラーの選択
- インデックスカラーのカラーテーブルのカスタマイズ
- 画像情報
- ゆがみフィルターが使用できない
- カラーについて
- チャンネルを使用したカラーおよびモノクロの補正
- カラーパネルとスウォッチパネルでのカラーの選択
- サンプル
- カラーモードまたは画像モード
- 色かぶり
- アクションへの条件付きモード変更の追加
- HTML CSS と SVG からスウォッチを追加
- ビット数と環境設定
- レイヤー
- レイヤーの基本
- 非破壊編集
- レイヤーとグループの作成および管理
- レイヤーの選択、グループ化、リンク
- 画像をフレームに配置する
- レイヤーの不透明度と描画
- レイヤーのマスク
- スマートフィルターの適用
- レイヤーカンプ
- レイヤーの移動、重なり順の変更およびロック
- ベクトルマスクによるレイヤーのマスク
- レイヤーとグループの管理
- レイヤー効果とレイヤースタイル
- レイヤーマスクの編集
- アセットを抽出
- クリッピングマスクを使用したレイヤーの表示
- レイヤーからの画像アセットの生成
- スマートオブジェクトの操作
- 描画モード
- 複数の画像のグループ写真への合成
- レイヤーを自動合成を使用して画像を結合
- レイヤーの整列と分布
- レイヤーから CSS をコピー
- レイヤーまたはレイヤーマスクの境界線からの選択範囲の読み込み
- ノックアウトして他のレイヤーからコンテンツを表示
- 選択範囲
- 画像補正
- オブジェクトのカラーの置換
- 遠近法ワープ
- カメラの振動によるぶれの軽減
- 修復ブラシの使用例
- カラールックアップテーブルの書き出し
- 画像のシャープとぼかしの調整
- カラー補正について
- 「明るさ・コントラスト」補正の適用
- シャドウとハイライトのディテールの調整
- レベル補正
- 色相と彩度の調整
- 自然な彩度の調整
- 画像領域内のカラーの彩度の調整
- 色調のクイック補正
- 画像への特殊なカラー効果の適用
- カラーバランスの補正による画像の向上
- ハイダイナミックレンジ(HDR)画像
- ヒストグラムとピクセル値の表示
- 画像のカラーの適用
- 写真の切り抜きと角度補正
- カラー画像の白黒画像への変換
- 調整レイヤーと塗りつぶしレイヤー
- トーンカーブの補正
- 描画モード
- 出力用画像のターゲット指定
- レベル補正およびトーンカーブスポイトツールを使用したカラーと色調の補正
- HDR の露光量とトーンの調整
- 画像領域の覆い焼きまたは焼き込み
- 特定色域の色調の補正
- Adobe Camera Raw
- Camera Raw の必要システム構成
- Adobe Camera Raw の新機能
- Camera Raw の紹介
- パノラマの作成
- サポート対象レンズ
- Camera Raw の周辺光量補正、粒状、かすみの除去の効果
- 初期設定のショートカットキー
- Camera Raw の自動的な遠近法の補正
- Camera Raw の円形フィルター
- Camera Raw 設定の管理
- Camera Raw での画像のオープン、処理および保存
- Camera Raw の強化されたスポット除去ツールで画像を修復
- 画像の回転、切り抜きおよび調整
- Camera Raw でのカラーレンダリングの調整
- Camera Raw のプロセスバージョン
- Camera Raw での部分補正
- 画像の修復および復元
- 画像の補正と変形
- 描画とペイント
- 対称パターンのペイント
- 長方形の描画とストロークオプションの変更
- 描画の概要
- シェイプの描画と編集
- ペイントツール
- ブラシの作成と修正
- 描画モード
- パスへのカラーの追加
- パスの編集
- 混合ブラシによるペイント
- ブラシプリセット
- グラデーション
- グラデーション補間
- 選択範囲、レイヤーおよびパスの塗りつぶしおよび境界線の描画
- ペンツールによる描画
- パターンの作成
- パターンメーカーを使用したパターンの生成
- パスの管理
- パターンライブラリとプリセットの管理
- グラフィックタブレットによる描画またはペイント
- テクスチャブラシの作成
- ブラシへの動的な要素の追加
- グラデーション
- アートヒストリーブラシによる、スタイル化されたストロークのペイント
- パターンによるペイント
- 複数のデバイスでのプリセットの同期
- プリセット、アクションおよび設定の移行
- テキスト
- フィルターと効果
- 保存と書き出し
- カラーマネジメント
- Web、画面、アプリデザイン
- ビデオとアニメーション
- プリント
- 自動化
- トラブルシューティング
コンテンツに応じた塗りつぶしワークスペースを使用して、画像の選択部分を、画像の他の部分からサンプリングされたコンテンツでシームレスに塗りつぶす方法について説明します。
記事のトピック:
コンテンツに応じた塗りつぶしワークスペースでは、インタラクティブな編集環境を使用して、画像を最大限に制御できます。コンテンツに応じた塗りつぶしで使用するサンプリング領域を微調整しながらフル解像度のライブプレビューを使用し、設定を調整して素晴らしい結果を得ることができます。
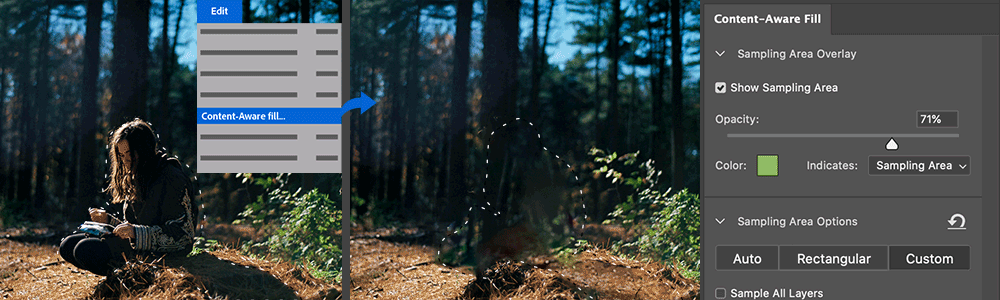
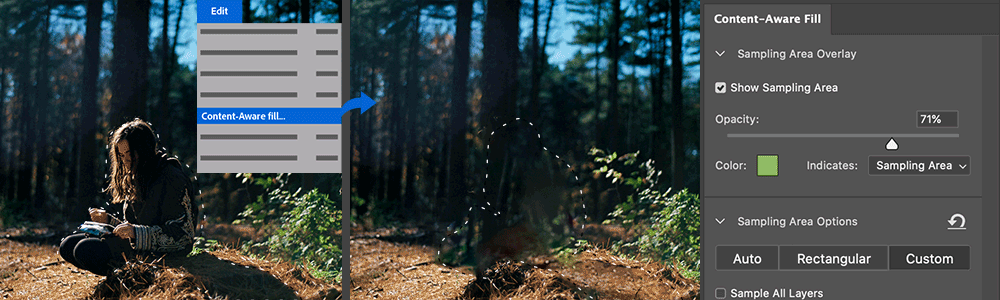
Photoshop でコンテンツに応じた塗りつぶしを使用する方法については、以下の短いビデオをご覧ください。
詳細な手順を確認するには、記事全文をお読みください。
4 つの簡単な手順で、コンテンツに応じた塗りつぶしワークスペースでオブジェクトを削除する方法を説明します。
-
被写体を選択、オブジェクト選択ツール、クイック選択ツールまたは自動選択ツールを使用して、削除するオブジェクトを簡単に選択します。

削除するオブジェクトの選択 
削除するオブジェクトの選択 -
コンテンツに応じた塗りつぶしを開く
- 選択範囲内を右クリックし、「コンテンツに応じた塗りつぶし」を選択します。
- 編集/コンテンツに応じた塗りつぶしを選択します。

右クリックして「コンテンツに応じた塗りつぶし」を選択 
右クリックして「コンテンツに応じた塗りつぶし」を選択 -
選択範囲を調整
左のツールバーからなげなわツールを選択し、上部のオプションバーの拡大ボタンを 1 回以上クリックして、オブジェクトの周囲の選択範囲の境界線を簡単に拡大できます。選択範囲を拡大しすぎた場合は、縮小ボタンまたは「取り消し」を使用して、選択範囲の境界線を縮小します。
-
満足のいく塗りつぶしの結果が得られたら、「OK」をクリックします。
終了したら「OK」をクリック 終了したら「OK」をクリック
Photoshop の革新的な選択範囲の作成とコンテンツに応じた塗りつぶしの機能強化について Julieanne Kost が説明するビデオ「AI Improvements to Photoshop(Photoshop への AI の改善)」をご覧ください。
サンプリングブラシツール
サンプリングブラシツールを使用してドキュメントウィンドウ内をペイントし、選択範囲の塗りつぶしに使用するサンプル画像領域を追加または削除します。
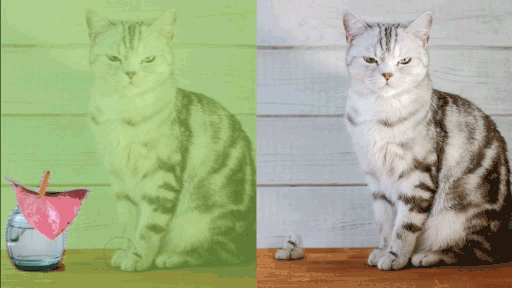
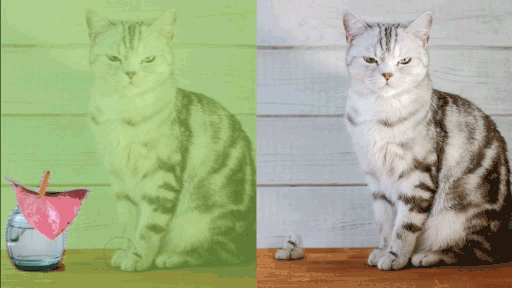
- 初期設定のサンプリング領域に追加するには、ツールオプションバーで加算モードを選択し、サンプリング領域のオーバーレイに含める画像内の領域にブラシをかけます。
- 初期設定のサンプリング領域から削除するには、ツールオプションバーで減算モードを選択し、サンプリング領域のオーバーレイから除外する画像内の領域にブラシをかけます。
- 加算モードと減算モードを切り替えるには、Alt キー(Windows)/Option キー(macOS)キーを押しながら、サンプリングブラシツールでブラシをかけます。
- サンプリングブラシのサイズを増減するには、ツールオプションバーの「サイズ」オプションを使用するか、左右の角括弧キーを使用します。
選択範囲の調整ツール
なげなわツールまたは多角形選択ツールを使用して、ドキュメントウィンドウの元の選択範囲(塗りつぶし領域)を変更または修正します。
詳しくは、なげなわツールによる選択を参照してください。
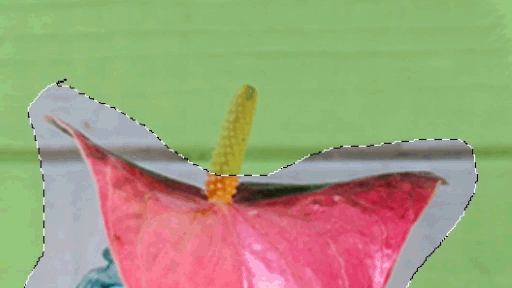
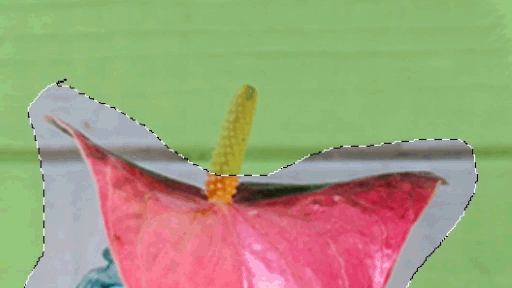
- E キーを押すと、なげなわツールの選択モード(新しい選択範囲、選択範囲に追加、現在の選択範囲から一部削除、現在の選択範囲との共通範囲)が切り替わります。
- なげなわツールまたは多角形選択ツールを選択した状態で、拡大ボタンと縮小ボタンを使用します。ツールオプションバーでこれらのオプションをクリックして、選択範囲を指定したピクセル数で拡大または縮小できます。
- このワークスペースで行ったすべての変更を元の選択範囲にリセットするには、ツールオプションバーでリセット(
 )アイコンをクリックします。
)アイコンをクリックします。
選択範囲を変更すると、サンプリング領域がリセットされますが、前回のブラシストロークは保持されます。塗りつぶしを確定した後、コンテンツに応じた塗りつぶしワークスペースを終了すると、ドキュメント内の選択範囲も更新されます。
ナビゲーションツール
手のひらツール:ドキュメントウィンドウとプレビューパネルで画像の様々な部分に移動します。他のツールの使用中にスペースバーキーを押したまにすると、手のひらツールにすばやく切り替えることができます。
ズームツール:ドキュメントウィンドウまたはプレビューパネルで画像の表示を拡大または縮小します。詳しくは、ズームインまたはズームアウト
を参照してください。
プレビューパネルで表示倍率を変更するには、パネルの下部にあるズームスライダーをドラッグするか、テキストボックスにズームのパーセント値を手動で入力します。
コンテンツに応じた塗りつぶしパネルでは、次の設定を調整できます。
サンプリング領域のオーバーレイ
サンプリング領域を表示
このオプションを選択して、ドキュメントウィンドウに、画像に対するオーバーレイとしてサンプリング領域または除外された領域を表示します。
- 初期設定のサンプリング領域にリセットするには、「サンプリング領域を表示」オプションの横にあるリセット(
 )アイコンをクリックします。
)アイコンをクリックします。
不透明度
ドキュメントウィンドウに表示されるオーバーレイの不透明度を設定します。不透明度を調整するには、スライダーをドラッグするか、テキストボックスにパーセント値を入力します。
カラー
ドキュメントウィンドウに表示されるオーバーレイの色を割り当てます。カラー選択ボックスをクリックし、Adobe カラーピッカーから色を選択します。
表示
サンプリング領域内または除外された領域内のオーバーレイを表示します。ドロップダウンリストから、オプション(サンプリング領域または除外領域)を選択します。
サンプリング領域のオプション
Photoshop でコンテンツを塗りつぶすためのソースピクセルを検索する画像のサンプリング領域を決定します。
自動
このオプションを選択して、周囲の塗りつぶし領域と同様の内容を使用します。
長方形
このオプションを選択して、塗りつぶし領域の周囲の長方形の領域を使用します。
カスタム
このオプションを選択して、サンプリング領域を手動で定義します。サンプリング領域に追加するには、サンプリングブラシツールを使用します。
全レイヤーを対象
このオプションを選択して、ドキュメント内のすべての表示レイヤーからソースピクセルをサンプリングします。
塗りつぶし設定
カラー適用
うまく調和するようにコントラストと明るさを適用できます。この設定は、段階的な色やテクスチャの変化があるコンテンツで塗りつぶす場合に便利です。ドロップダウンリストから、適切なオプション(なし、初期設定、高またはさらに高)を選択します。


回転適用
うまく調和するようにコンテンツを回転できます。この設定は、回転またはカーブしたパターンがあるコンテンツで塗りつぶす場合に便利です。ドロップダウンリストから、適切なオプション(なし、低、高またはすべて)を選択します。


拡大・縮小
このオプションを選択して、うまく調和するようにコンテンツのサイズを変更できます。様々なサイズの繰り返しパターン、または遠近法を使用してコンテンツを塗りつぶすのに役立ちます。


ミラー
このオプションを選択して、より調和するように水平方向に反転できます。水平方向の対称性を持つ画像に便利です。


デフォルトの塗りつぶし設定にリセットするには、塗りつぶし設定メニューの横にあるリセット( )アイコンをクリックします。
)アイコンをクリックします。
出力設定
出力先
現在のレイヤー、新規レイヤー、または複製レイヤーに、コンテンツに応じた塗りつぶしを適用します。
サンプリング領域および塗りつぶし領域を微調整し、塗りつぶし設定を調整すると、プレビューパネルに変更内容のプレビューがフル解像度で描画されます。
Photoshop ではまず、プレビューパネルに変更内容の低解像度の初期プレビューが描画されます。その直後に、フル解像度のプレビューが生成されます。このフル解像度のプレビューが生成されている間、プレビューパネルの右下隅にあるスピナーの横に警告アイコンが表示されることがあります。
- プレビュー画像の表示倍率を変更するには、ズームスライダーをドラッグするか、パネルの下部にあるテキストボックスに値を入力します。ツールパネルで、ズームツールを選択することもできます。
- プレビュー画像の様々な部分を目的の方向にドラッグする場合は、他のツールを使用している間に H キーを押すと、手のひらツールに簡単に切り替えることができます。
コンテンツに応じた塗りつぶしワークスペースを離れずに、画像の複数の部分を塗りつぶすことができます。画像内の選択範囲で塗りつぶしを調整したら、次の操作を行います。
- コンテンツに応じた塗りつぶしパネルの下部にある「適用」をクリックします。これによって、塗りつぶしが確定されますが、ワークスペースは開いたままになります。
- 次に、コンテンツに応じた塗りつぶしワークスペース内でなげなわツールまたは多角形選択ツールを使用して、塗りつぶす選択範囲を新たに作成します。
- 画像で塗りつぶしを調整した後に、塗りつぶしを確定してコンテンツに応じた塗りつぶしワークスペースを閉じるには、コンテンツに応じた塗りつぶしパネルの下部にある「OK」をクリックするか、Enter キー(Win)/Return キー(Mac)を押します。
- 塗りつぶしをキャンセルしてコンテンツに応じた塗りつぶしワークスペースを閉じるには、コンテンツに応じた塗りつぶしパネルの下部にある「キャンセル」をクリックするか、Esc キーを押します。
すべての塗りつぶし設定をリセット
すべてのコンテンツに応じた塗りつぶし設定をリセットするには、コンテンツに応じた塗りつぶしパネルの左下隅にあるリセット( )アイコンをクリックします。
)アイコンをクリックします。

