- Photoshop ユーザーガイド
- Photoshop の概要
- Photoshop とその他の Adobe 製品およびサービス
- Photoshop iPad 版(中国本土ではご利用いただけません)
- Photoshop iPad 版 | よくある質問
- ワークスペースについて
- システム要件 | Photoshop iPad 版
- ドキュメントの作成、表示、書き出し
- 写真の追加
- レイヤーの操作
- ブラシを使用した描画とペイント
- 範囲の選択とマスクの追加
- 合成を修正する
- 調整レイヤーを使用する
- トーンカーブで合成の色調を調整する
- 変形操作を適用する
- 合成画像の切り抜きと回転
- カンバスの回転、パン、ズーム、リセット
- テキストレイヤーを使用する
- Photoshop と Lightroom の連携
- Photoshop iPad 版で環境にないフォントを取得する
- Photoshop iPad 版での日本語テキスト
- アプリの設定を管理する
- タッチショートカットとジェスチャー
- ショートカットキー
- 画像サイズを編集する
- Photoshop iPad 版での制作過程をライブストリームで配信
- 修復ブラシで不具合を修正する
- Capture でブラシを作成して Photoshop iPad 版で使用する
- Camera Raw ファイルの操作
- スマートオブジェクトの作成と操作
- 覆い焼きと焼き込みを使用した画像の露出調整
- Photoshop iPad 版の自動調整コマンド
- Photoshop iPad 版で画像内の領域を指先で操作する
- スポンジツールを使用した画像の彩度の調整
- iPad のコンテンツに応じた塗りつぶし
- Photoshop web 版(中国本土ではご利用いただけません)
- Photoshop(Beta)(中国本土ではご利用いただけません)
- 生成 AI(中国本土ではご利用いただけません)
- コンテンツ認証(中国本土ではご利用いただけません)
- クラウドドキュメント(中国本土ではご利用いただけません)
- ワークスペース
- ワークスペースの基本
- 環境設定
- Photoshop のもっと知るパネルで簡単に知る
- ドキュメントの作成
- ファイルの配置
- 初期設定のショートカットキー
- ショートカットキーのカスタマイズ
- ツールギャラリー
- パフォーマンス環境設定
- ツールの使用
- プリセット
- グリッドとガイド
- タッチジェスチャー
- Photoshop での Touch Bar の使用
- タッチ機能とカスタマイズ可能なワークスペース
- テクノロジープレビュー
- メタデータと注釈
- 他のアプリケーションへの Photoshop 画像の配置
- 定規
- プリントしないエクストラの表示または非表示
- 画像のコラムの指定
- 取り消しおよびヒストリー
- パネルとメニュー
- スナップを使用した要素の配置
- ものさしツールを使用した配置
- Web、画面、アプリデザイン
- 画像とカラーの基本
- 画像のサイズを変更する方法
- ラスター画像とベクトル画像の操作
- 画像サイズと解像度
- カメラやスキャナーからの画像の取り込み
- 画像を作成、開く、読み込み
- 画像の表示
- 無効な JPEG マーカーエラー | 画像を開く
- 複数の画像の表示
- カラーピッカーとスウォッチのカスタマイズ
- ハイダイナミックレンジ(HDR)画像
- 画像のカラーの適用
- カラーモードの変換
- カラーモード
- 画像の一部の消去
- 描画モード
- カラーの選択
- インデックスカラーのカラーテーブルのカスタマイズ
- 画像情報
- ゆがみフィルターが使用できない
- カラーについて
- チャンネルを使用したカラーおよびモノクロの補正
- カラーパネルとスウォッチパネルでのカラーの選択
- サンプル
- カラーモードまたは画像モード
- 色かぶり
- アクションへの条件付きモード変更の追加
- HTML CSS と SVG からスウォッチを追加
- ビット数と環境設定
- レイヤー
- レイヤーの基本
- 非破壊編集
- レイヤーとグループの作成および管理
- レイヤーの選択、グループ化、リンク
- 画像をフレームに配置する
- レイヤーの不透明度と描画
- レイヤーのマスク
- スマートフィルターの適用
- レイヤーカンプ
- レイヤーの移動、重なり順の変更およびロック
- ベクトルマスクによるレイヤーのマスク
- レイヤーとグループの管理
- レイヤー効果とレイヤースタイル
- レイヤーマスクの編集
- アセットを抽出
- クリッピングマスクを使用したレイヤーの表示
- レイヤーからの画像アセットの生成
- スマートオブジェクトの操作
- 描画モード
- 複数の画像のグループ写真への合成
- レイヤーを自動合成を使用して画像を結合
- レイヤーの整列と分布
- レイヤーから CSS をコピー
- レイヤーまたはレイヤーマスクの境界線からの選択範囲の読み込み
- ノックアウトして他のレイヤーからコンテンツを表示
- 選択範囲
- 画像補正
- オブジェクトのカラーの置換
- 遠近法ワープ
- カメラの振動によるぶれの軽減
- 修復ブラシの使用例
- カラールックアップテーブルの書き出し
- 画像のシャープとぼかしの調整
- カラー補正について
- 「明るさ・コントラスト」補正の適用
- シャドウとハイライトのディテールの調整
- レベル補正
- 色相と彩度の調整
- 自然な彩度の調整
- 画像領域内のカラーの彩度の調整
- 色調のクイック補正
- 画像への特殊なカラー効果の適用
- カラーバランスの補正による画像の向上
- ハイダイナミックレンジ(HDR)画像
- ヒストグラムとピクセル値の表示
- 画像のカラーの適用
- 写真の切り抜きと角度補正
- カラー画像の白黒画像への変換
- 調整レイヤーと塗りつぶしレイヤー
- トーンカーブの補正
- 描画モード
- 出力用画像のターゲット指定
- レベル補正およびトーンカーブスポイトツールを使用したカラーと色調の補正
- HDR の露光量とトーンの調整
- 画像領域の覆い焼きまたは焼き込み
- 特定色域の色調の補正
- Adobe Camera Raw
- Camera Raw の必要システム構成
- Adobe Camera Raw の新機能
- Camera Raw の紹介
- パノラマの作成
- サポート対象レンズ
- Camera Raw の周辺光量補正、粒状、かすみの除去の効果
- 初期設定のショートカットキー
- Camera Raw の自動的な遠近法の補正
- Camera Raw の円形フィルター
- Camera Raw 設定の管理
- Camera Raw での画像のオープン、処理および保存
- Camera Raw の強化されたスポット除去ツールで画像を修復
- 画像の回転、切り抜きおよび調整
- Camera Raw でのカラーレンダリングの調整
- Camera Raw のプロセスバージョン
- Camera Raw での部分補正
- 画像の修復および復元
- 画像の補正と変形
- 描画とペイント
- 対称パターンのペイント
- 長方形の描画とストロークオプションの変更
- 描画の概要
- シェイプの描画と編集
- ペイントツール
- ブラシの作成と修正
- 描画モード
- パスへのカラーの追加
- パスの編集
- 混合ブラシによるペイント
- ブラシプリセット
- グラデーション
- グラデーション補間
- 選択範囲、レイヤーおよびパスの塗りつぶしおよび境界線の描画
- ペンツールによる描画
- パターンの作成
- パターンメーカーを使用したパターンの生成
- パスの管理
- パターンライブラリとプリセットの管理
- グラフィックタブレットによる描画またはペイント
- テクスチャブラシの作成
- ブラシへの動的な要素の追加
- グラデーション
- アートヒストリーブラシによる、スタイル化されたストロークのペイント
- パターンによるペイント
- 複数のデバイスでのプリセットの同期
- プリセット、アクションおよび設定の移行
- テキスト
- フィルターと効果
- 保存と書き出し
- カラーマネジメント
- Web、画面、アプリデザイン
- ビデオとアニメーション
- プリント
- 自動化
- トラブルシューティング
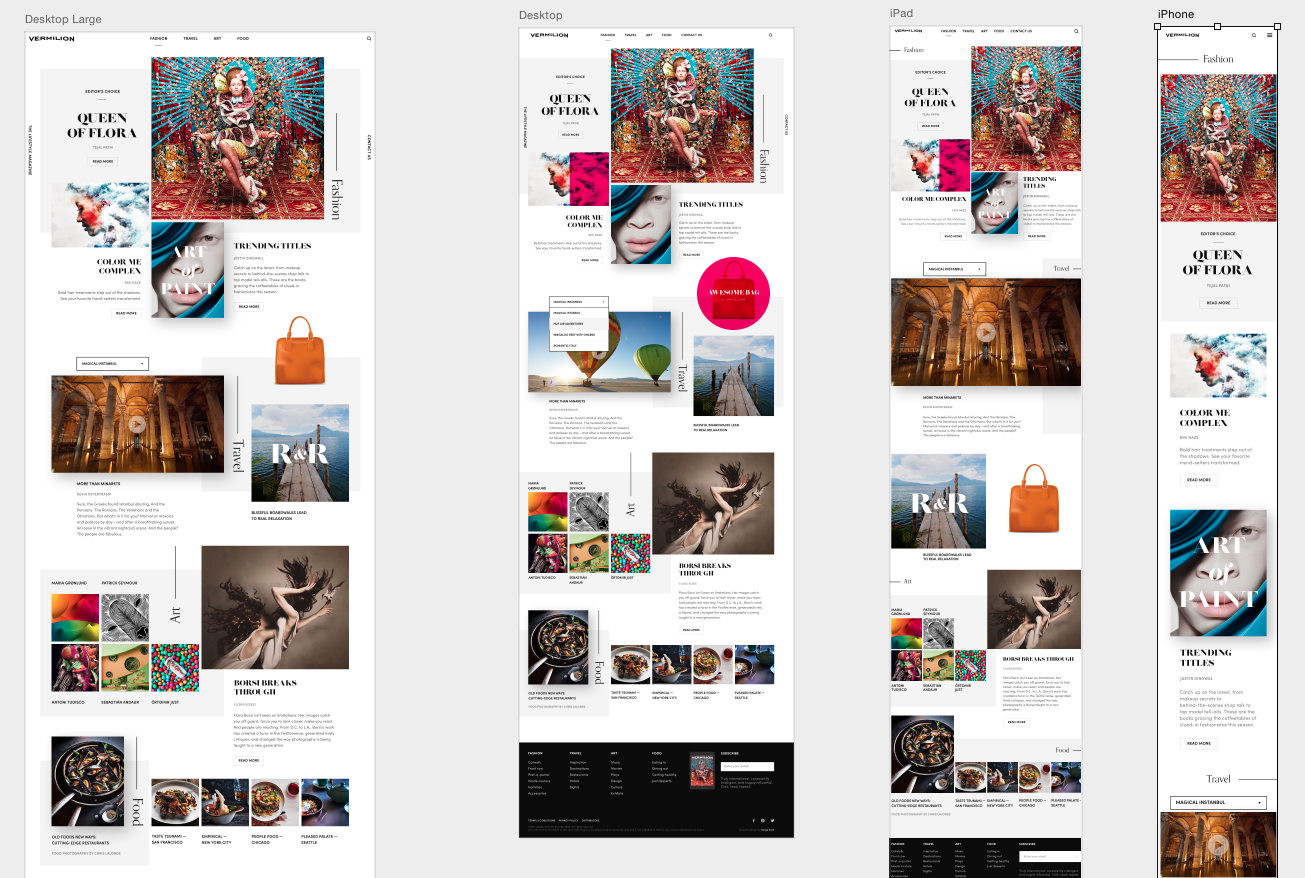
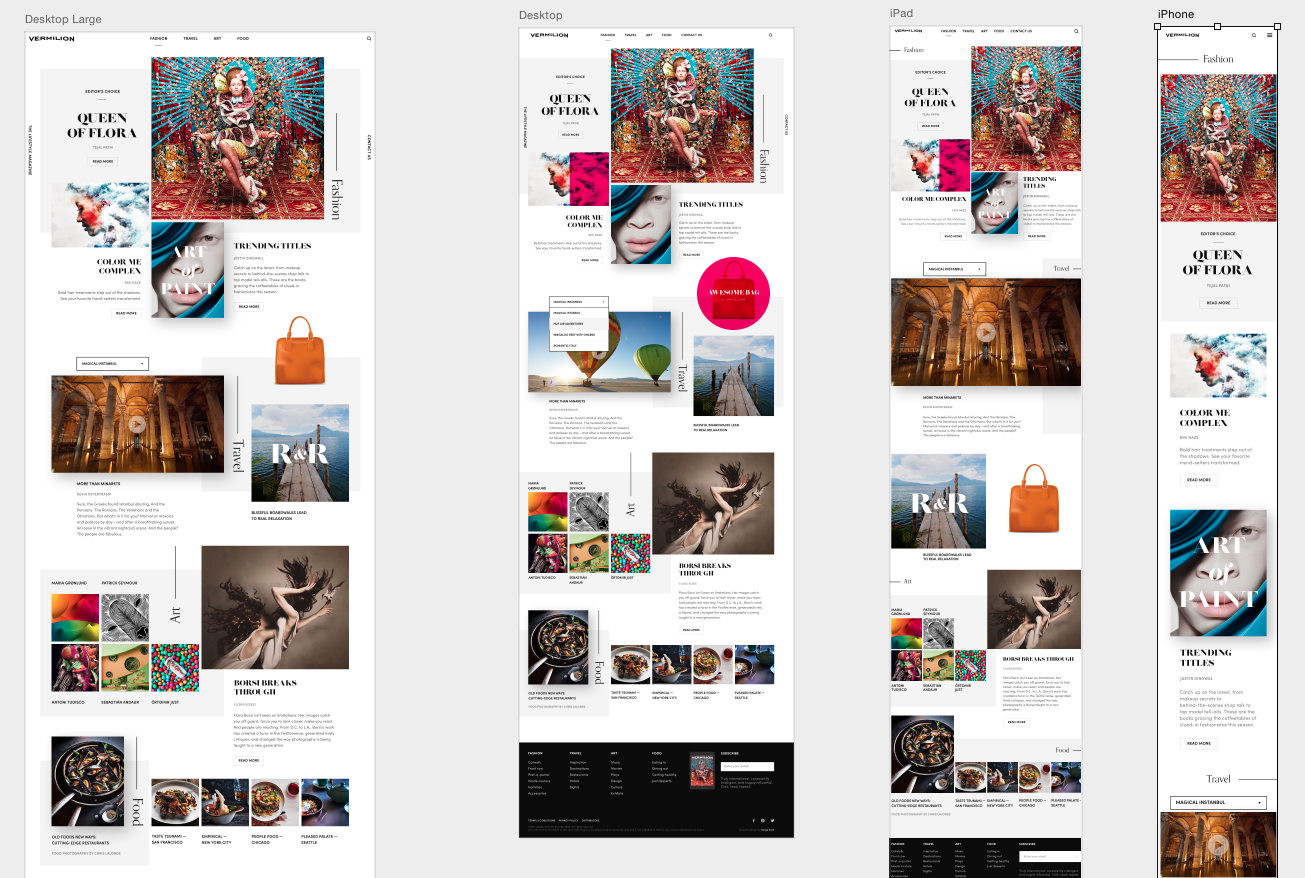
Web デザイナーや UX デザイナーの方は、複数デバイス向けに Web サイトやアプリをデザインする機会がますます増えていることでしょう。アートボードは、さまざまなデバイスやスクリーン用にデザインをレイアウトできる無限のカンバスが用意され、デザインプロセスを効率的に実行できます。アートボードを作成するときは、幅広いプリセットサイズから選択したり、独自のカスタムアートボードサイズを定義したりできます。
通常、1 つのスクリーンサイズ向けにデザインするときでも、アートボードは役に立ちます。例えば、Web サイトをデザインしながら、アートボードを使って、さまざまなページのデザインを並べて開き、状況に応じて表示できます。
アートボードは RGB カラーモードおよび高度 GPU 描画モードに最適化されています。
では、アートボードとは何でしょうか。
アートボードは、特殊なタイプのレイヤーグループと考えることができます。アートボードは、含まれた要素の内容を境界にクリップします。アートボードの要素の階層は、レイヤーおよびレイヤーグループとともにレイヤーパネルに表示されます。アートボードには、レイヤーおよびレイヤーグループを含めることができますが、他のアートボードを含めることはできません。
アートボードは、視覚的にドキュメント内の個々のカンバスとして機能します。アートボード内に含まれていないドキュメントのレイヤーは、レイヤーパネルの最上部でグループ化され、アートボードでクリップされていない状態のままとなります。
アートボードの環境設定
アートボードの外観をカスタマイズするには、環境設定/インターフェイス/アピアランス/アートボードを選択します。アートボードマットカラーを選択するオプション、およびアートボード境界線の表示と非表示を切り替えるオプションがあります。
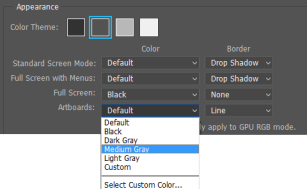
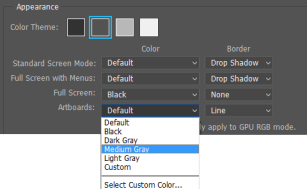
アートボードドキュメントの作成
- Photoshop で、ファイル/新規を選択します。
- 新規ダイアログボックスで、ドキュメントの名前を指定します。たとえば、iPhone website などを指定します。
- ドキュメントの種類ポップアップメニューからアートボードを選択します。
- 35 種類以上のアートボードサイズプリセットの中からいずれかを選択します。
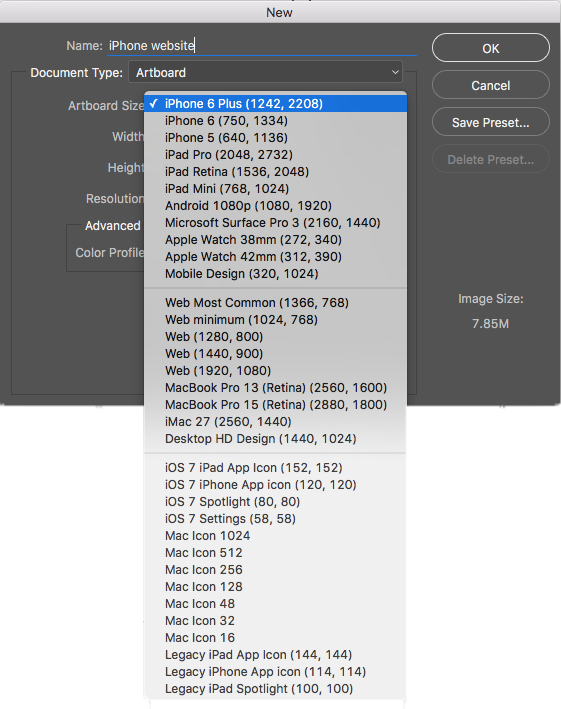
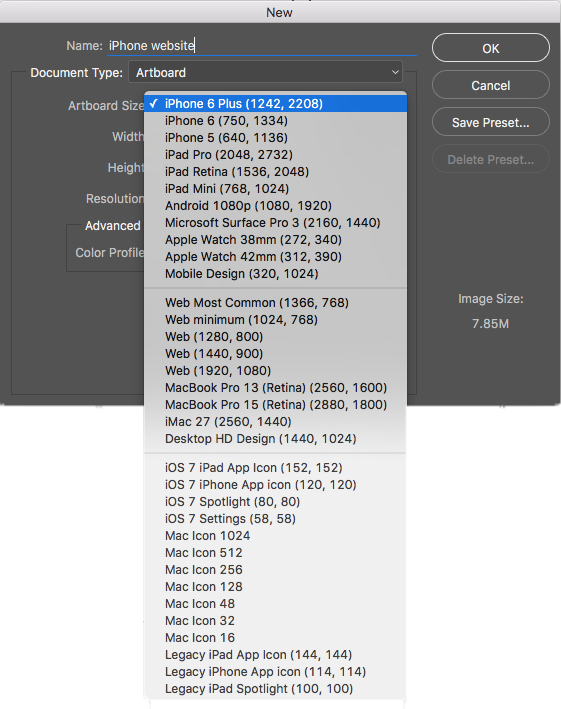
- アートボードにデザイン要素を追加していきます。アートボードには、スマートオブジェクト、レイヤー、レイヤーグループなどを追加できます。
既存のドキュメントをアートボードドキュメントに変換する
標準の Photoshop ドキュメントの場合、すばやくアートボードドキュメントに変換できます。
- ドキュメントで 1 つ以上のレイヤーグループまたはレイヤーを選択します。
- 選択を右クリックし、レイヤーからのアートボードまたはグループからのアートボードを選択します。
アートボードを現在のドキュメントに追加する
- ツールパネルで
 アイコンをクリックし、アートボードツールを選択します。
アイコンをクリックし、アートボードツールを選択します。
- カンバスにアートボードを描画します。
- 必要に応じてアートボードのサイズを変更します。ツールオプションバーのサイズポップアップメニューからプリセットサイズを選択します。または、アートボードをカスタムサイズのままにしておくこともできます。


- アートボードを好きな名前に変更できます。次のいずれかの操作を行います。
- アートボードを選択した状態で、レイヤー/アートボードの名前を変更を選択します。
- アートボードの新しい名前を入力し、Return キーを押します。
- アートボードにデザイン要素を追加していきます。アートボードには、スマートオブジェクト、レイヤー、レイヤーグループなどを追加できます。
新規アートボードをドキュメントに手早く追加する
現在ドキュメントにあるアートボードの横に表示されるプラス(+)アイコンをクリックすると、ドキュメントにアートボードを追加できます。これらのプラス(+)アイコンは、カンバスにアートボードを追加できる位置で表示されます。アートボードをその内容と共に複製するには、Option/Alt キーを押しながらプラス(+)アイコンをクリックします。
- アートボードを選択します。
- アートボードの横のプラス(+)アイコンをクリックします。アートボードがプラス(+)アイコンの方向でドキュメントに追加されます。
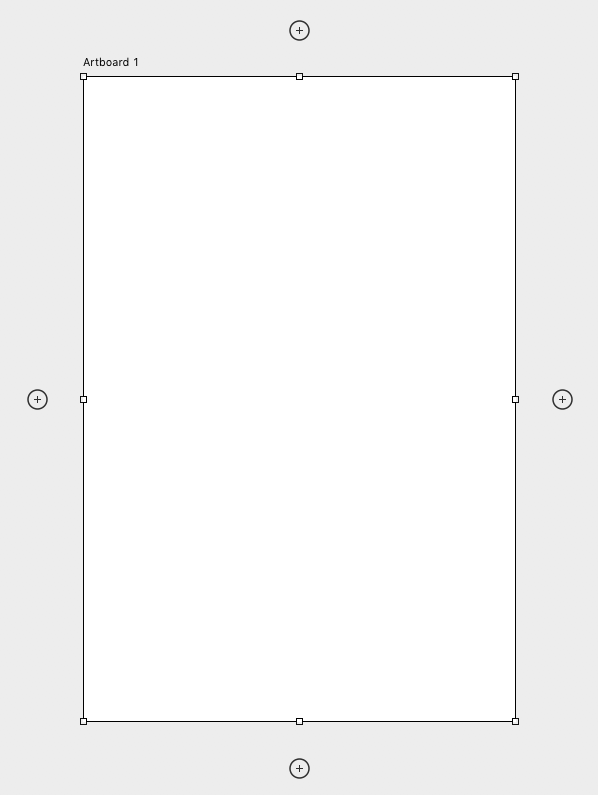
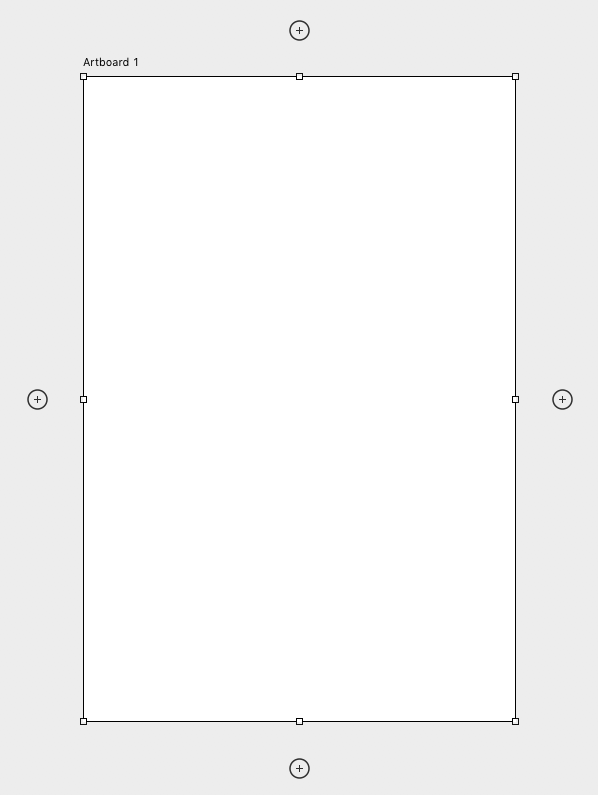
Option+Alt キーを押してプラス(+)アイコンをクリックすると、現在選択されているアートボードがその内容と共に複製されます。新規アートボードが、クリックしたプラス(+)アイコンの方向に追加されます。
アートボードを使用する
アートボード背景の設定
アートボードの属性パネル(ウィンドウ/属性)の「アートボード背景色」フィールドに目的の値を設定します。アートボード背景には、「透明」を設定することもできます。
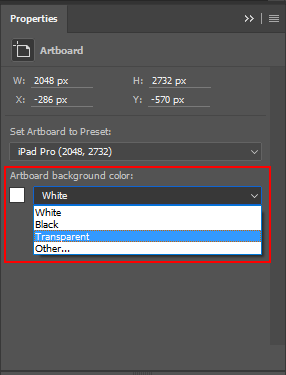
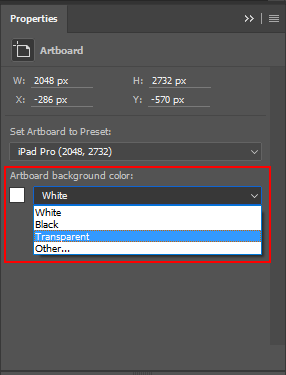
アートボード間での要素の移動
要素を 1 つのアートボードからカンバス上の別のアートボードにドラッグするだけです。アートボード間で要素を移動すると、Photoshop ではアートボードの左上にある定規の原点を基準にして相対的に同じ場所に配置されます。
アートボードに要素を追加したり、移動したりすると、新しい要素はそのアートボードのレイヤーパネルの Z 列最上部に移動します。
また、いずれのアートボードにも含まれないレイヤー/要素を既存のアートボードとグループ化することもできます。カンバス上の要素を目的のアートボードにドラッグするだけです。または、レイヤーパネルの目的のアートボードに移動します。
レイヤーまたはレイヤーグループを複製する
アートボードを含むドキュメントでレイヤーまたはレイヤーグループを複製すると、コピーしたレイヤーを配置するアートボードを選択できます。
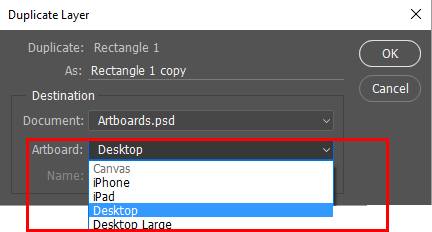
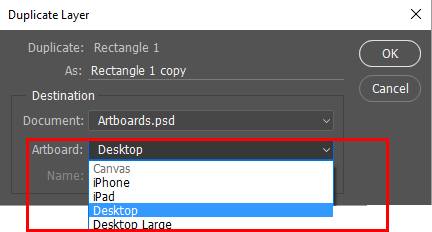
移動
アートボードまたは移動ツールを選択した状態で、アートボードのラベルをクリックして選択します。次に、カンバス上の目的の場所に移動します。
サイズ変更
アートボードまたは移動ツールを選択した状態で、アートボードのラベルをクリックして選択します。次に、アートボードの新しいプリセットサイズをツールオプションバーから選択します。
アートボードをカスタムサイズに変更したい場合は、ハンドルを使用すれば簡単に境界線をサイズ変更できます。
グリッド
アートボードを選択し、表示/表示・非表示/グリッドを選択して、アートボード内にグリッドを表示します。
ガイド
アートボードが選択された状態で、ガイドを定規からカンバスにドラッグします。ドラッグしたガイドはアートボードとともに移動するようになります。割り当て済みガイドのあるアートボードを複製して、複製したアートボードに同じガイドを割り当てることもできます。別の方法として、表示/新規ガイドレイアウトを選択して、必要なアートボードを対象にすることもできます。ガイドオプションを設定するには、表示/表示・非表示を選択します。
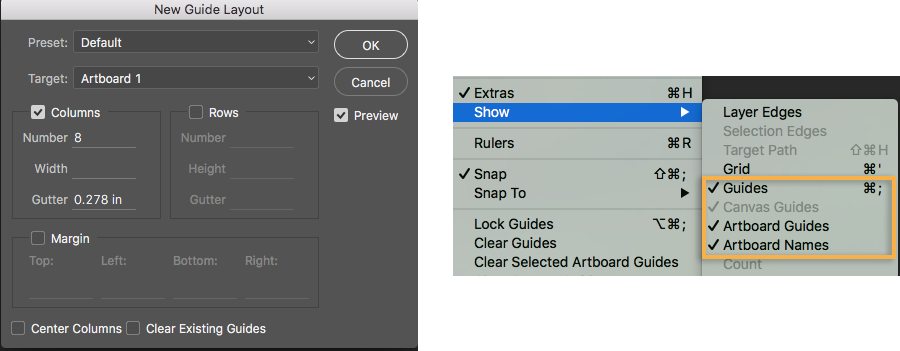
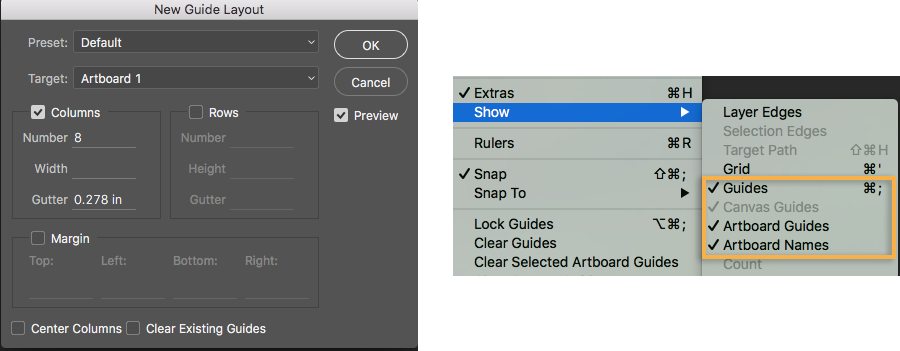
アートボードプロパティを調べる
アートボードを選択し、ウィンドウ/属性を選択して、重要なプロパティをすぐに調べます。また、属性パネル内からアートボードのサイズを変更することもできます。
アートボードのプロパティは、アートボードを選択したとき、ツールオプションバーにも表示されます。
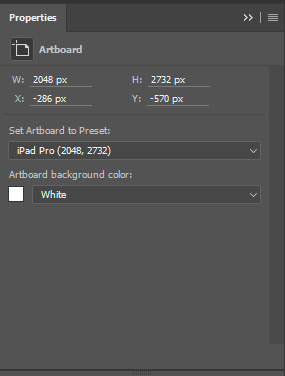
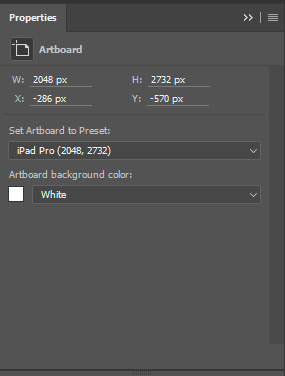
アートボード名の表示
アートボード名の表示と非表示を切り替えるには、表示/表示・非表示/アートボード名を選択します。アートボード名は、アートボードの幅で自動的に切り取られます。
アートボードによりレイヤーをフィルタリングする
レイヤーパネルで、検索ポップアップメニューからアートボードを選択します。アートボードまたはアートボード内のレイヤーを選択します。これでレイヤーパネルビューには、選択されたアートボードだけが表示されます。フルレイヤーパネルビューに戻るには、すべてのレイヤーの選択を解除するか、アートボード外で任意の対象を選択します。
アートボードの内外への自動ネストを防ぐ
イラストレーションのロックを、アートボードに割り当てて、アートボードの内外への自動ネストを無効にするか、アートボード内の特定のレイヤーに割り当てて、そのレイヤーの自動ネストを無効にします。通常の自動ネスト動作に戻すには、アートボードまたはレイヤーから自動ネストロックを削除します。


アートボードの位置をロック
アートボードを選択して、位置のロックを割り当てます。これで、アートボードがカンバス上のその位置に固定されますが、要素の追加、アートボード内への移動、削除は通常どおりに行えます。


名前の変更
レイヤーパネルのアートボード名をダブルクリックし、新しい名前を入力します。または、レイヤー/アートボードの名前の変更コマンドを使用します。
アートボードのディザ合成
アートボードを構成要素にすばやくディザ合成できます。アートボードを選択した状態で、レイヤー/アートボードのグループ解除を選択します。アートボードがディザ合成され、その構成要素はレイヤーパネルの 1 つ上のレベルにすべて移動されます。ドキュメントに最後に残ったアートボードをディザ合成またはグループ解除すると、ドキュメントはアートボードなしのドキュメントになります。
アートボードを書き出す
アートボードを画像アセットとして書き出す
アートボードをレイヤーパネルから直接 JPEG、GIF、または PNG 画像アセットとして書き出すことができます。
詳しくは、アートボード、レイヤーなどの書き出しを参照してください。
アートボードを PDF として書き出す
アートボードを PDF ドキュメントとして書き出せます。次の手順に従います。
- Photoshop で、ファイル/書き出し/アートボードから PDF を選択します。
- アートボードから PDF ダイアログで、次の操作を行います。
- 生成した PDF ドキュメントの保存先を選択します。
- 生成した PDF ドキュメントのファイル名プレフィックスを指定します。Campaign_insurance などです。
- アートボードの内容だけを書き出すか、アートボードが重なっている領域の内容も書き出すかを指定します。
- すべてのアートボードを書き出すか、現在選択されているもののみを書き出すかを指定します。
- アートボードと共に、アートボードの背景を書き出すかどうかも指定します。
- 現在のドキュメント内のすべてのアートボードに対して、1 つの PDF を生成するか、アートボードごとに 1 つの PDF ドキュメントを生成するかを指定します。複数の PDF ドキュメントを生成することを選択した場合、そのすべてのドキュメントに、以前指定したファイル名プレフィックスが付加されます。
- 書き出した PDF ドキュメントのエンコーディング(ZIP または JPEG)を指定します。JPEG を指定した場合は、品質設定(0~12)も指定します。
- 書き出した PDF ドキュメントに International Color Consortium(ICC)プロファイルを含めるかどうかを指定します。ICC プロファイルは、カラー入力または出力デバイスを特徴付けるデータで構成されています。
- 書き出されたアートボードと共に、アートボードの名前も書き出すかどうかを指定します。この設定の選択時に、カスタムフォント、フォントサイズ、フォントの色、カンバス拡張カラーを指定できます。
- 「実行」をクリックします。Photoshop によって、PDF ドキュメントが生成されます。
アートボードをファイルとして書き出す
アートボードは、別のファイルとして書き出すことができます。次の手順に従います。
- Photoshop で、ファイル/書き出し/アートボードからファイルを選択します。
- アートボードからファイルダイアログで、次の操作を行います。
- 生成したファイルの保存先を選択します。
- ファイル名プレフィックスを指定します。
- アートボードコンテンツのみを書き出すか、重なる領域も含めるかを指定します。
- すべてのアートボードを書き出すか、現在選択されているもののみを書き出すかを指定します。
- アートボードと共に、アートボードの背景を書き出すかどうかも指定します。
- 書き出すファイル形式を選択します。書き出すファイル形式は、BMP、JPEG、PDF、PSD、Targa、TIFF、PNG-8、PNG-24 から選択できます。
- 選択したファイル形式の書き出しオプションを指定します。
- 書き出されたアートボードと共に、アートボードの名前も書き出すかどうかを指定します。この設定の選択時に、カスタムフォント、フォントサイズ、フォントの色、カンバス拡張カラーを指定できます。
- 書き出されたアートボードと共に、アートボードの名前も書き出すかどうかを指定します。この設定の選択時に、カスタムフォント、フォントサイズ、フォントの色、カンバス拡張カラーを指定できます。
- 「実行」をクリックします。Photoshop で、アートボードは選択した形式のファイルとして書き出されます。
FAQ
いいえ。アートボードのネストは現在サポートされていません。
アートボードは、特殊なタイプのレイヤーグループと考えることができます。アートボードは、レイヤーおよびレイヤーグループのように Photoshop のレイヤーパネルにリストされます。
はい。レイヤーからのアートボード機能を使用します。