写真または Photoshop ドキュメント(PSD)を開きます。
Photoshop の文字ツールを使用して、テキストをコピー&ペーストしたり、編集やサイズ変更を行ったり、アーティスティックなテキスト効果を追加したりできます。
最新の機能と拡張機能をお試しください。
-
-
ツールバーから文字ツール
 を選択するか、「T」を押して素早く選択します。テキストを水平方向に追加できる横書き文字ツールがデフォルトで選択されています。テキストを垂直に追加する場合は、文字ツールを再度選択し、コンテキストメニューから縦書き文字ツールを選択します。
を選択するか、「T」を押して素早く選択します。テキストを水平方向に追加できる横書き文字ツールがデフォルトで選択されています。テキストを垂直に追加する場合は、文字ツールを再度選択し、コンテキストメニューから縦書き文字ツールを選択します。 -
見出しやタイトルなどの単語をいくつか追加したい場合は、カンバス上の任意の場所をクリックして入力します。Photoshop では、これはポイントテキストと呼ばれます。
Photoshop の他のタイプのテキストは段落テキストと呼ばれます。名前が示すように、段落を入力する場合に使用されます。カンバス上でカーソルをドラッグして、段落を入力できるバウンディングボックスを作成します。後で段落を効率的に編集し、整列させるのに役立ちます。

ポイントテキストを使用してタイトルや見出しを追加する 
ポイントテキストを使用してタイトルや見出しを追加する 
段落テキストを使用して段落を追加する 
段落テキストを使用して段落を追加する 注意:テキストレイヤーは、ポイントテキストまたは段落テキストを作成すると自動的に作成され、レイヤーパネルで T アイコンによって識別できます。
Photoshop デスクトップ版で、文字ツールがテキストを追加または編集するために使用されています。レイヤーパネルで、テキストレイヤーが選択されています。 Photoshop デスクトップ版で、文字ツールがテキストを追加または編集するために使用されています。レイヤーパネルで、テキストレイヤーが選択されています。 -
テキストを入力します。変更を保存するには、オプションバーの
 を選択するか、Esc キーを押してください。
を選択するか、Esc キーを押してください。
- フォントのサイズと色を変更するには、テキストのサイズの変更方法およびテキストの色の変更方法を参照してください。
- 入力中のサンプルのテキストがお好みでない場合は、サンプルテキストをオフにできます。編集/環境設定/文字の順に選択し、「新しいテキストレイヤーにプレースホルダーテキストを入力する」の選択を解除して、「OK」を選択します。
-
編集したいテキストを含む Photoshop ドキュメントを開きます。
注意:テキストはテキストレイヤー上にある必要があります。ドキュメントにテキストレイヤーが表示されない場合は、テキストの追加方法のステップ 2 および 3 を参照してください。
-
テキストレイヤーのテキストまたは段落全体を選択するには、ツールバーの移動ツール
 を選択し、選択するテキストをダブルクリックします。注意:
を選択し、選択するテキストをダブルクリックします。注意:このステップを実行できない場合は、最新バージョンの Photoshop がインストールされていない可能性があります。この場合は、ツールバーの文字ツールを選択し、指定するテキストを選択して、メニューバーの選択/すべてを選択します。
-
テキストレイヤーで 1 つ以上の文字を選択するには、ツールバーの文字ツールを選択してから、指定する文字の上でカーソルをドラッグします。
テキストを選択すると、テキストの編集、テキストの色の変更、テキストのサイズ変更、テキストのコピー&ペーストなどを行うことができます。
-
編集したいテキストを含む Photoshop ドキュメントを開きます。
注意:テキストはテキストレイヤー上にある必要があります。ドキュメントにテキストレイヤーが表示されない場合は、テキストの追加方法のステップ 2 および 3 を参照してください。
-
ツールバーの文字ツールを選択します。
-
編集するテキストを選択します。
-
上部のオプションバーには、フォントタイプ、フォントサイズ、フォントの色、テキスト整列、およびテキストスタイルを編集するためのオプションがあります。詳細については、こちらのビデオチュートリアルを参照してください。
オプションバーでは、文字ツールが選択およびハイライト表示されています。 オプションバーでは、文字ツールが選択およびハイライト表示されています。 -
最後に、オプションバーの
 を選択して編集内容を保存します。
を選択して編集内容を保存します。
-
ツールパネルで「横書き文字ツール」または「縦書き文字ツール」を選択して、テキストレイヤーを作成します。
-
テキストレイヤーを選択するか、テキストフレームにカーソルを置いてリストを作成します。
-
プロパティパネル/箇条書きに移動し、「箇条書きリスト」ボタンまたは「番号付きリスト」ボタンを選択して、リストスタイルを適用します。
また、段落パネル(ウィンドウ/段落)に移動し、「箇条書きリスト」ボタンまたは「番号付きリスト」ボタンを選択して、リストスタイルを適用することもできます。
-
次の段落にリストを続ける場合は、テキスト挿入点をリストの最後に移動し、Enter キーまたは Return キーを押します。
-
次のようにキーボードを使用して一連のリストを作成すると、Photoshop によってリストの自動検出が使用されます:1.または 1) または A. または A) の後に <space>。
リストの自動検出は、無効にすることもできます。これを実行するには、環境設定/テキスト/入力中の箇条書きリストおよび番号付きリストの自動検出の選択を解除します。
箇条書き記号のカスタマイズ
次のようにキーボードを使用して、カスタムの箇条書き記号を作成することができます。
- * <スペース>
- # <スペース>
- > <スペース>
- + <スペース>
リストのフォーマット
Tab キー、Shift + Tab キーなどのキーボードショートカットを使用して、それぞれ次または前のインデントレベルに移動します。
他のドキュメントからテキストをコピーして Photoshop ドキュメント(PSD)にペーストすることができます。例えば、Word ファイル、PDF ファイル、web ページ、または別の PSD からコピーします。
Photoshop 以外のファイルからのテキストのコピー&ペースト
-
Word ファイル、PDF、web ページなどの Photoshop 以外のファイルでは、テキスト上でカーソルをドラッグして選択します。
-
Command + C(macOS の場合)または Control + C(Windows の場合)を押して、選択したテキストをコピーします。
-
コピーしたテキストをペーストする Photoshop ドキュメント(PSD)を開き、ツールバーの文字ツールを選択します。
-
レイヤーパネルからテキストをペーストするテキストレイヤーを選択します。テキストレイヤーがない場合、または別のテキストレイヤーを追加する場合は、テキストの追加方法のステップ 2 および 3 を参照してください。
-
編集/ペーストの順に選択するか、Command + V(macOS の場合)または Control + V(Windows の場合)を押してテキストをペーストします。取り消すには、編集/テキストのペーストを取り消しの順に選択します。
別の Photoshop ドキュメント( PSD )からのコピー&ペースト
-
テキストのコピー元となる PSD を開きます。
-
コピーするテキストを選択し、編集/コピーを選択するか、Command + C(macOS の場合)または Control + C(Windows の場合)を押します。
-
テキストをペーストする PSD を開き、テキストレイヤーを選択します。テキストレイヤーがない場合、または別のテキストレイヤーを追加する場合は、テキストの追加方法のステップ 2 および 3 を参照してください。
-
編集/ペーストの順に選択して、カンバスの中央にテキストをペーストします。編集/特殊ペースト/同じ位置にペーストを選択して、コピー元の PSD にあるようにテキストを配置することもできます。
テキストレイヤーのテキスト全体のサイズ変更
-
編集したいテキストを含む Photoshop ドキュメントを開きます。
注意:テキストはテキストレイヤー上にある必要があります。ドキュメントにテキストレイヤーが表示されない場合は、テキストの追加方法のステップ 2 および 3 を参照してください。
-
ツールバーの移動ツール
 を選択します。
を選択します。 -
オプションバーで、次の操作を行います。
(macOS ユーザー)「自動選択:レイヤー」および「バウンディングボックスを表示」が選択されていることを確認します。
(Windows ユーザー)「レイヤー」と
 アイコンが選択されていることを確認します。
アイコンが選択されていることを確認します。 -
サイズ変更するテキストを選択します。
-
表示されるバウンディングボックスで、アンカーポイントの 1 つをドラッグして、テキストのサイズを比例的に変更します。アンカーポイントをドラッグするときに、次の操作を実行することもできます。
- テキストのサイズを比例的に変更しないようにするには、Shift キーを押したままにします。
- テキストのサイズを変更する際にテキストの中心を同じ位置に維持するには、Alt キーを押したままにします。
- テキストのサイズを変更する際に傾斜角度を検討するには、Command キー(macOS の場合)または Control キー(Windows の場合)を押したままにします。
-
最後に、オプションバーの
 を選択して編集内容を保存します。
を選択して編集内容を保存します。
これで終了です。テキスト全体のサイズが変更されました。
テキストレイヤーの 1 つ以上の文字のサイズ変更
テキスト内の特定の文字、数字、または単語のサイズを変更するには、次のようにします。
-
編集するテキストを含む Photoshop ドキュメントを開きます。
注意:テキストはテキストレイヤー上にある必要があります。ドキュメントにテキストレイヤーが表示されない場合は、テキストの追加方法のステップ 2 および 3 を参照してください。
-
ツールバーの文字ツールを選択します。
-
サイズを変更するテキストを選択します。
-
オプションバーの
 フィールドで、必要なテキストサイズオプションを選択します。変更内容をリアルタイムで確認できます。注意:
フィールドで、必要なテキストサイズオプションを選択します。変更内容をリアルタイムで確認できます。注意:段落テキストがあり、サイズ変更後に段落全体を表示できない場合は、バウンディングボックスのコーナーをドラッグします。
-
オプションバーの
 を選択すると完了です。変更をキャンセルするには、オプションバーの
を選択すると完了です。変更をキャンセルするには、オプションバーの  を選択します。
を選択します。
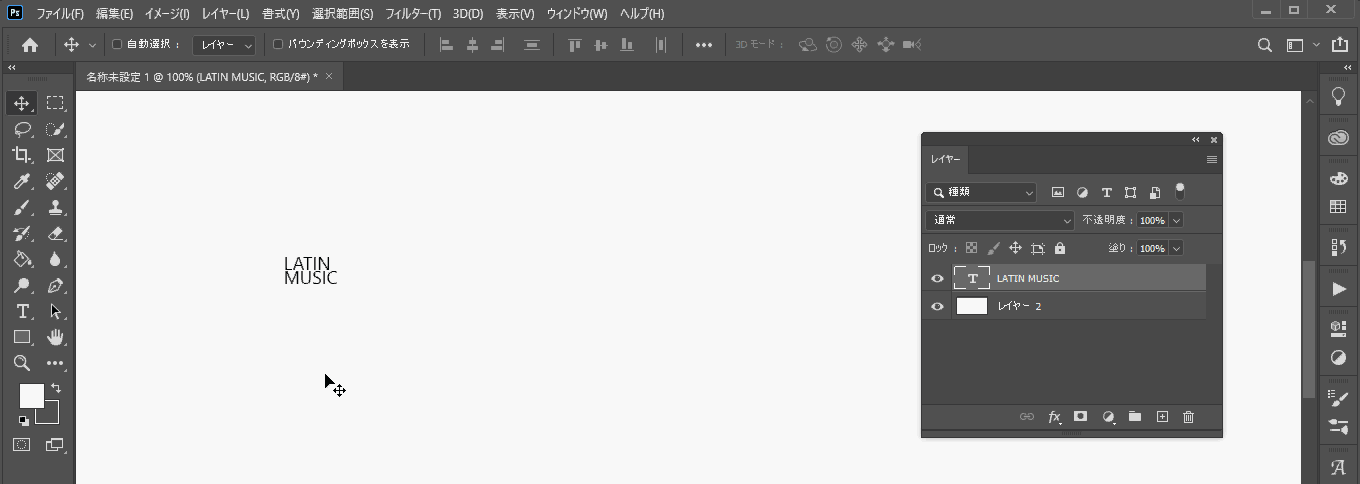
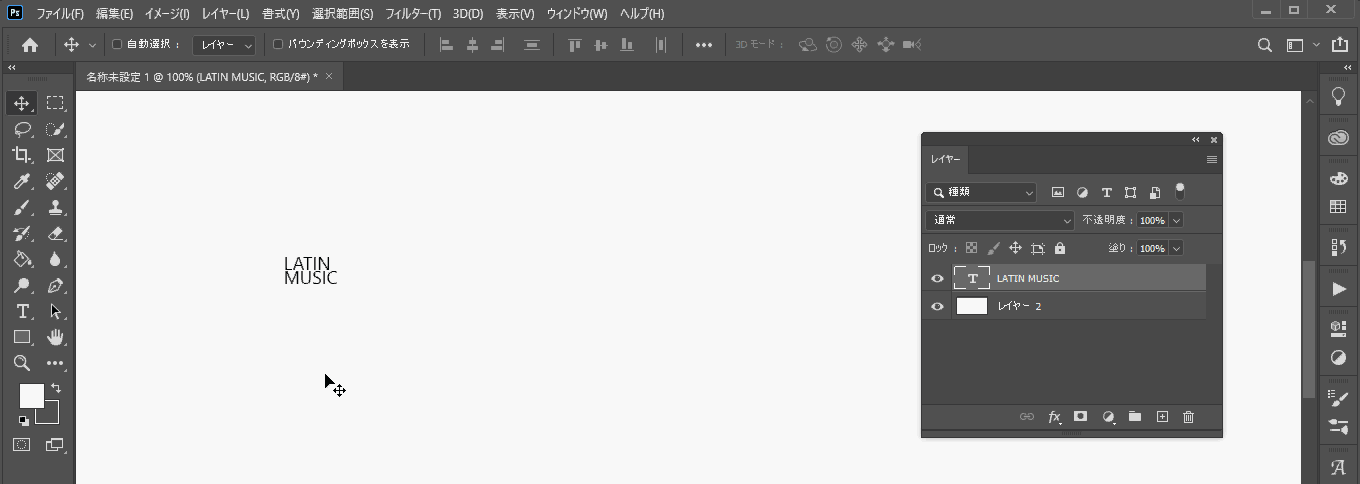
-
編集したいテキストを含む Photoshop ドキュメントを開きます。
注意:テキストはテキストレイヤー上にある必要があります。ドキュメントにテキストレイヤーが表示されない場合は、テキストの追加方法のステップ 2 および 3 を参照してください。
-
移動するテキストを含むテキストレイヤーを選択します。
-
ツールバーの移動ツール
 を選択します。
を選択します。 -
オプションバーで、「自動選択:レイヤー」(macOS の場合)または「レイヤー」(Windows の場合)が選択されていることを確認し、移動するテキストを選択します。これにより、黒い矢印とともにバウンディングボックスが表示されます。
-
バウンディングボックスを選択して移動してから、解除してテキストを目的の場所に配置します。
macOS で「自動選択:レイヤー」および「バウンディングボックスを表示」を選択 macOS で「自動選択:レイヤー」および「バウンディングボックスを表示」を選択
テキスト全体の色を変更する
-
編集したいテキストを含む Photoshop ドキュメントを開きます。
注意:テキストはテキストレイヤー上にある必要があります。ドキュメントにテキストレイヤーが表示されない場合は、テキストの追加方法のステップ 2 および 3 を参照してください。
-
ツールバーの文字ツールを選択してから、色を変更するテキストを選択します。テキストレイヤーのテキスト全体が選択されます。
-
オプションバーのカラーピッカー(テキストカラー)アイコンを選択します。
-
必要に応じてカラースライダーを移動し、色を選択します。別のカラーを選択すると、テキストカラーがリアルタイムで変化します。
-
テキストの色に問題がなければ、「OK」を選択します。
テキスト内の 1 つ以上の文字の色の変更
-
編集したいテキストを含む Photoshop ドキュメントを開きます。
注意:テキストはテキストレイヤー上にある必要があります。ドキュメントにテキストレイヤーが表示されない場合は、テキストの追加方法のステップ 2 および 3 を参照してください。
-
ツールバーの文字ツールを選択します。
-
選択する文字の上でカーソルをドラッグします。
-
オプションバーのカラーピッカー(テキストカラー)アイコンを選択します。
-
必要に応じてカラースライダーを移動し、色を選択します。別のカラーを選択すると、テキストカラーがリアルタイムで変化します。
-
テキストカラーに問題がなければ、「OK」を選択します。
これで完了です。
-
編集したいテキストを含む Photoshop ドキュメントを開きます。
注意:テキストはテキストレイヤー上にある必要があります。ドキュメントにテキストレイヤーが表示されない場合は、テキストの追加方法のステップ 2 および 3 を参照してください。
-
レイヤーパネルから両端揃えする段落が含まれているテキストレイヤーを選択します。テキストレイヤーで特定の段落を両端揃えする場合は、それを選択します。
注意:1 つの単語または複数の単語(つまりポイントテキスト)がある場合は、両端揃えするためにまず段落テキストに変換する必要があります。ポイントテキストを段落テキストに変更するには、テキストレイヤーを選択し、メニューバーからテキスト/段落テキストに変換を選択します。
-
ウィンドウ/段落の順に選択して、段落パネルを表示します。
-
段落パネルでは、様々な両端揃えオプションを表示できます。オプションを選択して、変更をリアルタイムで表示します。
段落パネルには、テキストの整列、インデント、および間隔のオプションが表示され、テキストの書式設定を行えます。 段落パネルには、テキストの整列、インデント、および間隔のオプションが表示され、テキストの書式設定を行えます。 -
両端揃えオプションを確定した後、オプションバーの
 を選択すると、設定完了です。
を選択すると、設定完了です。
-
編集したいテキストを含む Photoshop ドキュメントを開きます。
注意:テキストはテキストレイヤー上にある必要があります。ドキュメントにテキストレイヤーが表示されない場合は、テキストの追加方法のステップ 2 および 3 を参照してください。
-
ツールバーの移動ツール
 を選択します。
を選択します。 -
オプションバーで、次の操作を行います。
(macOS ユーザー)「自動選択:レイヤー」および「バウンディングボックスを表示」が選択されていることを確認します。
(Windows ユーザー)「レイヤー」と
 アイコンが選択されていることを確認します。
アイコンが選択されていることを確認します。 -
回転するテキストを選択します。これにより、テキストの周りにバウンディングボックスが表示されます。
-
バウンディングボックスのコーナーの近くにカーソルを移動します。カーソルが両側矢印に変わります。
-
曲がった矢印をドラッグして、テキストを目的の方向に回転させます。オプションバーで値を指定して、より正確に回転させることもできます。
-
オプションバーの
 を選択すると完了です。
を選択すると完了です。
Photoshop でテキストを回転およびワープする方法については、このビデオをご覧ください。
- Photoshop ユーザーガイド
- Photoshop の概要
- Photoshop とその他の Adobe 製品およびサービス
- Photoshop iPad 版(中国本土ではご利用いただけません)
- Photoshop iPad 版 | よくある質問
- ワークスペースについて
- システム要件 | Photoshop iPad 版
- ドキュメントの作成、表示、書き出し
- 写真の追加
- レイヤーの操作
- ブラシを使用した描画とペイント
- 範囲の選択とマスクの追加
- 合成を修正する
- 調整レイヤーを使用する
- トーンカーブで合成の色調を調整する
- 変形操作を適用する
- 合成画像の切り抜きと回転
- カンバスの回転、パン、ズーム、リセット
- テキストレイヤーを使用する
- Photoshop と Lightroom の連携
- Photoshop iPad 版で環境にないフォントを取得する
- Photoshop iPad 版での日本語テキスト
- アプリの設定を管理する
- タッチショートカットとジェスチャー
- ショートカットキー
- 画像サイズを編集する
- Photoshop iPad 版での制作過程をライブストリームで配信
- 修復ブラシで不具合を修正する
- Capture でブラシを作成して Photoshop iPad 版で使用する
- Camera Raw ファイルの操作
- スマートオブジェクトの作成と操作
- 覆い焼きと焼き込みを使用した画像の露出調整
- Photoshop iPad 版の自動調整コマンド
- Photoshop iPad 版で画像内の領域を指先で操作する
- スポンジツールを使用した画像の彩度の調整
- iPad のコンテンツに応じた塗りつぶし
- Photoshop web 版(中国本土ではご利用いただけません)
- Photoshop(Beta)(中国本土ではご利用いただけません)
- 生成 AI(中国本土ではご利用いただけません)
- コンテンツ認証(中国本土ではご利用いただけません)
- クラウドドキュメント(中国本土ではご利用いただけません)
- ワークスペース
- ワークスペースの基本
- 環境設定
- Photoshop のもっと知るパネルで簡単に知る
- ドキュメントの作成
- ファイルの配置
- 初期設定のショートカットキー
- ショートカットキーのカスタマイズ
- ツールギャラリー
- パフォーマンス環境設定
- ツールの使用
- プリセット
- グリッドとガイド
- タッチジェスチャー
- Photoshop での Touch Bar の使用
- タッチ機能とカスタマイズ可能なワークスペース
- テクノロジープレビュー
- メタデータと注釈
- 他のアプリケーションへの Photoshop 画像の配置
- 定規
- プリントしないエクストラの表示または非表示
- 画像のコラムの指定
- 取り消しおよびヒストリー
- パネルとメニュー
- スナップを使用した要素の配置
- ものさしツールを使用した配置
- Web、画面、アプリデザイン
- 画像とカラーの基本
- 画像のサイズを変更する方法
- ラスター画像とベクトル画像の操作
- 画像サイズと解像度
- カメラやスキャナーからの画像の取り込み
- 画像を作成、開く、読み込み
- 画像の表示
- 無効な JPEG マーカーエラー | 画像を開く
- 複数の画像の表示
- カラーピッカーとスウォッチのカスタマイズ
- ハイダイナミックレンジ(HDR)画像
- 画像のカラーの適用
- カラーモードの変換
- カラーモード
- 画像の一部の消去
- 描画モード
- カラーの選択
- インデックスカラーのカラーテーブルのカスタマイズ
- 画像情報
- ゆがみフィルターが使用できない
- カラーについて
- チャンネルを使用したカラーおよびモノクロの補正
- カラーパネルとスウォッチパネルでのカラーの選択
- サンプル
- カラーモードまたは画像モード
- 色かぶり
- アクションへの条件付きモード変更の追加
- HTML CSS と SVG からスウォッチを追加
- ビット数と環境設定
- レイヤー
- レイヤーの基本
- 非破壊編集
- レイヤーとグループの作成および管理
- レイヤーの選択、グループ化、リンク
- 画像をフレームに配置する
- レイヤーの不透明度と描画
- レイヤーのマスク
- スマートフィルターの適用
- レイヤーカンプ
- レイヤーの移動、重なり順の変更およびロック
- ベクトルマスクによるレイヤーのマスク
- レイヤーとグループの管理
- レイヤー効果とレイヤースタイル
- レイヤーマスクの編集
- アセットを抽出
- クリッピングマスクを使用したレイヤーの表示
- レイヤーからの画像アセットの生成
- スマートオブジェクトの操作
- 描画モード
- 複数の画像のグループ写真への合成
- レイヤーを自動合成を使用して画像を結合
- レイヤーの整列と分布
- レイヤーから CSS をコピー
- レイヤーまたはレイヤーマスクの境界線からの選択範囲の読み込み
- ノックアウトして他のレイヤーからコンテンツを表示
- 選択範囲
- 画像補正
- オブジェクトのカラーの置換
- 遠近法ワープ
- カメラの振動によるぶれの軽減
- 修復ブラシの使用例
- カラールックアップテーブルの書き出し
- 画像のシャープとぼかしの調整
- カラー補正について
- 「明るさ・コントラスト」補正の適用
- シャドウとハイライトのディテールの調整
- レベル補正
- 色相と彩度の調整
- 自然な彩度の調整
- 画像領域内のカラーの彩度の調整
- 色調のクイック補正
- 画像への特殊なカラー効果の適用
- カラーバランスの補正による画像の向上
- ハイダイナミックレンジ(HDR)画像
- ヒストグラムとピクセル値の表示
- 画像のカラーの適用
- 写真の切り抜きと角度補正
- カラー画像の白黒画像への変換
- 調整レイヤーと塗りつぶしレイヤー
- トーンカーブの補正
- 描画モード
- 出力用画像のターゲット指定
- レベル補正およびトーンカーブスポイトツールを使用したカラーと色調の補正
- HDR の露光量とトーンの調整
- 画像領域の覆い焼きまたは焼き込み
- 特定色域の色調の補正
- Adobe Camera Raw
- Camera Raw の必要システム構成
- Adobe Camera Raw の新機能
- Camera Raw の紹介
- パノラマの作成
- サポート対象レンズ
- Camera Raw の周辺光量補正、粒状、かすみの除去の効果
- 初期設定のショートカットキー
- Camera Raw の自動的な遠近法の補正
- Camera Raw の円形フィルター
- Camera Raw 設定の管理
- Camera Raw での画像のオープン、処理および保存
- Camera Raw の強化されたスポット除去ツールで画像を修復
- 画像の回転、切り抜きおよび調整
- Camera Raw でのカラーレンダリングの調整
- Camera Raw のプロセスバージョン
- Camera Raw での部分補正
- 画像の修復および復元
- 画像の補正と変形
- 描画とペイント
- 対称パターンのペイント
- 長方形の描画とストロークオプションの変更
- 描画の概要
- シェイプの描画と編集
- ペイントツール
- ブラシの作成と修正
- 描画モード
- パスへのカラーの追加
- パスの編集
- 混合ブラシによるペイント
- ブラシプリセット
- グラデーション
- グラデーション補間
- 選択範囲、レイヤーおよびパスの塗りつぶしおよび境界線の描画
- ペンツールによる描画
- パターンの作成
- パターンメーカーを使用したパターンの生成
- パスの管理
- パターンライブラリとプリセットの管理
- グラフィックタブレットによる描画またはペイント
- テクスチャブラシの作成
- ブラシへの動的な要素の追加
- グラデーション
- アートヒストリーブラシによる、スタイル化されたストロークのペイント
- パターンによるペイント
- 複数のデバイスでのプリセットの同期
- プリセット、アクションおよび設定の移行
- テキスト
- フィルターと効果
- 保存と書き出し
- カラーマネジメント
- Web、画面、アプリデザイン
- ビデオとアニメーション
- プリント
- 自動化
- トラブルシューティング




