画像/画像サイズに移動します。
- Photoshop ユーザーガイド
- Photoshop の概要
- Photoshop とその他の Adobe 製品およびサービス
- Photoshop iPad 版(中国本土ではご利用いただけません)
- Photoshop iPad 版 | よくある質問
- ワークスペースについて
- システム要件 | Photoshop iPad 版
- ドキュメントの作成、表示、書き出し
- 写真の追加
- レイヤーの操作
- ブラシを使用した描画とペイント
- 範囲の選択とマスクの追加
- 合成を修正する
- 調整レイヤーを使用する
- トーンカーブで合成の色調を調整する
- 変形操作を適用する
- 合成画像の切り抜きと回転
- カンバスの回転、パン、ズーム、リセット
- テキストレイヤーを使用する
- Photoshop と Lightroom の連携
- Photoshop iPad 版で環境にないフォントを取得する
- Photoshop iPad 版での日本語テキスト
- アプリの設定を管理する
- タッチショートカットとジェスチャー
- ショートカットキー
- 画像サイズを編集する
- Photoshop iPad 版での制作過程をライブストリームで配信
- 修復ブラシで不具合を修正する
- Capture でブラシを作成して Photoshop iPad 版で使用する
- Camera Raw ファイルの操作
- スマートオブジェクトの作成と操作
- 覆い焼きと焼き込みを使用した画像の露出調整
- Photoshop iPad 版の自動調整コマンド
- Photoshop iPad 版で画像内の領域を指先で操作する
- スポンジツールを使用した画像の彩度の調整
- iPad のコンテンツに応じた塗りつぶし
- Photoshop web 版(中国本土ではご利用いただけません)
- Photoshop(Beta)(中国本土ではご利用いただけません)
- 生成 AI(中国本土ではご利用いただけません)
- コンテンツ認証(中国本土ではご利用いただけません)
- クラウドドキュメント(中国本土ではご利用いただけません)
- ワークスペース
- ワークスペースの基本
- 環境設定
- Photoshop のもっと知るパネルで簡単に知る
- ドキュメントの作成
- ファイルの配置
- 初期設定のショートカットキー
- ショートカットキーのカスタマイズ
- ツールギャラリー
- パフォーマンス環境設定
- ツールの使用
- プリセット
- グリッドとガイド
- タッチジェスチャー
- Photoshop での Touch Bar の使用
- タッチ機能とカスタマイズ可能なワークスペース
- テクノロジープレビュー
- メタデータと注釈
- 他のアプリケーションへの Photoshop 画像の配置
- 定規
- プリントしないエクストラの表示または非表示
- 画像のコラムの指定
- 取り消しおよびヒストリー
- パネルとメニュー
- スナップを使用した要素の配置
- ものさしツールを使用した配置
- Web、画面、アプリデザイン
- 画像とカラーの基本
- 画像のサイズを変更する方法
- ラスター画像とベクトル画像の操作
- 画像サイズと解像度
- カメラやスキャナーからの画像の取り込み
- 画像を作成、開く、読み込み
- 画像の表示
- 無効な JPEG マーカーエラー | 画像を開く
- 複数の画像の表示
- カラーピッカーとスウォッチのカスタマイズ
- ハイダイナミックレンジ(HDR)画像
- 画像のカラーの適用
- カラーモードの変換
- カラーモード
- 画像の一部の消去
- 描画モード
- カラーの選択
- インデックスカラーのカラーテーブルのカスタマイズ
- 画像情報
- ゆがみフィルターが使用できない
- カラーについて
- チャンネルを使用したカラーおよびモノクロの補正
- カラーパネルとスウォッチパネルでのカラーの選択
- サンプル
- カラーモードまたは画像モード
- 色かぶり
- アクションへの条件付きモード変更の追加
- HTML CSS と SVG からスウォッチを追加
- ビット数と環境設定
- レイヤー
- レイヤーの基本
- 非破壊編集
- レイヤーとグループの作成および管理
- レイヤーの選択、グループ化、リンク
- 画像をフレームに配置する
- レイヤーの不透明度と描画
- レイヤーのマスク
- スマートフィルターの適用
- レイヤーカンプ
- レイヤーの移動、重なり順の変更およびロック
- ベクトルマスクによるレイヤーのマスク
- レイヤーとグループの管理
- レイヤー効果とレイヤースタイル
- レイヤーマスクの編集
- アセットを抽出
- クリッピングマスクを使用したレイヤーの表示
- レイヤーからの画像アセットの生成
- スマートオブジェクトの操作
- 描画モード
- 複数の画像のグループ写真への合成
- レイヤーを自動合成を使用して画像を結合
- レイヤーの整列と分布
- レイヤーから CSS をコピー
- レイヤーまたはレイヤーマスクの境界線からの選択範囲の読み込み
- ノックアウトして他のレイヤーからコンテンツを表示
- 選択範囲
- 画像補正
- オブジェクトのカラーの置換
- 遠近法ワープ
- カメラの振動によるぶれの軽減
- 修復ブラシの使用例
- カラールックアップテーブルの書き出し
- 画像のシャープとぼかしの調整
- カラー補正について
- 「明るさ・コントラスト」補正の適用
- シャドウとハイライトのディテールの調整
- レベル補正
- 色相と彩度の調整
- 自然な彩度の調整
- 画像領域内のカラーの彩度の調整
- 色調のクイック補正
- 画像への特殊なカラー効果の適用
- カラーバランスの補正による画像の向上
- ハイダイナミックレンジ(HDR)画像
- ヒストグラムとピクセル値の表示
- 画像のカラーの適用
- 写真の切り抜きと角度補正
- カラー画像の白黒画像への変換
- 調整レイヤーと塗りつぶしレイヤー
- トーンカーブの補正
- 描画モード
- 出力用画像のターゲット指定
- レベル補正およびトーンカーブスポイトツールを使用したカラーと色調の補正
- HDR の露光量とトーンの調整
- 画像領域の覆い焼きまたは焼き込み
- 特定色域の色調の補正
- Adobe Camera Raw
- Camera Raw の必要システム構成
- Adobe Camera Raw の新機能
- Camera Raw の紹介
- パノラマの作成
- サポート対象レンズ
- Camera Raw の周辺光量補正、粒状、かすみの除去の効果
- 初期設定のショートカットキー
- Camera Raw の自動的な遠近法の補正
- Camera Raw の円形フィルター
- Camera Raw 設定の管理
- Camera Raw での画像のオープン、処理および保存
- Camera Raw の強化されたスポット除去ツールで画像を修復
- 画像の回転、切り抜きおよび調整
- Camera Raw でのカラーレンダリングの調整
- Camera Raw のプロセスバージョン
- Camera Raw での部分補正
- 画像の修復および復元
- 画像の補正と変形
- 描画とペイント
- 対称パターンのペイント
- 長方形の描画とストロークオプションの変更
- 描画の概要
- シェイプの描画と編集
- ペイントツール
- ブラシの作成と修正
- 描画モード
- パスへのカラーの追加
- パスの編集
- 混合ブラシによるペイント
- ブラシプリセット
- グラデーション
- グラデーション補間
- 選択範囲、レイヤーおよびパスの塗りつぶしおよび境界線の描画
- ペンツールによる描画
- パターンの作成
- パターンメーカーを使用したパターンの生成
- パスの管理
- パターンライブラリとプリセットの管理
- グラフィックタブレットによる描画またはペイント
- テクスチャブラシの作成
- ブラシへの動的な要素の追加
- グラデーション
- アートヒストリーブラシによる、スタイル化されたストロークのペイント
- パターンによるペイント
- 複数のデバイスでのプリセットの同期
- プリセット、アクションおよび設定の移行
- テキスト
- フィルターと効果
- 保存と書き出し
- カラーマネジメント
- Web、画面、アプリデザイン
- ビデオとアニメーション
- プリント
- 自動化
- トラブルシューティング
画像サイズと解像度の様々な側面について詳しくは、これらのトピックのいずれかをクリックしてください。
サイズは、画像の幅と高さに基づいた総ピクセル数です。
解像度は、画像の印刷時に 1 インチあたりに割り当てられる画像ピクセル数で、1 インチあたりのピクセル数(ppi)で表されます。したがって、1 インチあたりの画像のピクセル数が多いほど、解像度は高くなります。また、高解像度の画像を使用すると、印刷出力の品質が向上します。
このサイズまたは解像度を変更する場合、画像データは、再サンプルするまで一定なままとなります。解像度を変更すると、画像データの量が同じになるように、それに応じて幅と高さが変わります。
画像サイズダイアログボックスの画像サイズと解像度の関係に注目しましょう。
画像サイズダイアログボックスに移動するには、次の手順に従います。
「再サンプル」オプションチェックボックスについて詳しくは、詳細な説明を参照してください。次の表を参照することもできます。
|
「再サンプル」オプションをオフにする |
「再サンプル」オプションをオンにする |
|
「再サンプル」オプションをオフにすると、既存のピクセルを再配分して、画像のサイズや解像度を変更できます |
この「再サンプル」オプションはデフォルトでオンになっています。つまり、幅と高さのピクセル数を増やすまたは減らすことで、画像のサイズを調整することができます。 |
画像の幅と高さは、オンラインで使用する画像のピクセルまたは印刷する画像のインチ(またはセンチメートル)の 2 つの方法で調整することができます。
リンクアイコンをクリックしてハイライト表示し、縦横比を保持できます。これは、幅を変更する際に、高さを自動調整するのに役立ちます。 リンクをクリックして縦横比を維持しない場合、高さ、幅の細い画像または幅の狭い画像が作成され、1 つの寸法を変更すると伸縮して表示されます。
異なる補完方式について詳しくは、再サンプルを参照してください。


デフォルトの補完方式である「自動」オプションを選択します。より詳細な制御を行うには、他のオプションを選択することもできます。これらの各オプションは、特定の画像の拡大または縮小ワークフロー向けに設計されています。




モニターの解像度は、ピクセル単位で表されます。モニターの解像度と画像のピクセル数が同じサイズの場合、100%で表示すると画像は画面全体に表示されます。
画面に表示する画像のサイズを決定する要素
- 画像のピクセル数
- モニターのサイズと解像度の設定
Photoshop では、画面上の画像の拡大率を変更できるので、あらゆるピクセル数の画像を容易に操作することができます。
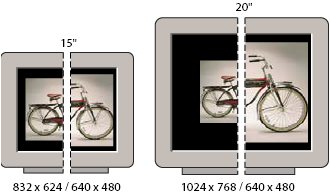
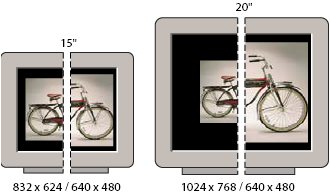
画面に表示する画像を準備する場合は、写真が表示されるモニターの最低解像度を考慮する必要があります。
キロバイト(KB)、メガバイト(MB)、またはギガバイト(GB)で表される画像のデジタルサイズのことを、ファイルサイズと呼びます。ファイルサイズは、画像のピクセル寸法に比例します。同じプリントサイズであれば、ピクセル数が多いほど詳細に表示できますが、保存に必要なディスク容量が大きくなり、編集や印刷にも時間がかかります。つまり、画像の解像度は、画像の画質(必要なデータすべてを含む)とファイルサイズとのバランスによって決まります。
また、ファイルサイズはファイル形式によっても変わります。GIF、JPEG、PNG、TIFF など、ファイル形式ごとに圧縮方式が異なるため、ピクセル寸法は同じでもファイルサイズが大きく異なる可能性があります。同様に、色のビット数、画像のチャンネルレイヤー数と画像のチャンネル数によってもファイルサイズは異なります。
Photoshop で扱える画像のピクセル数は、最大 300,000 x 300,000 です。この制限により、画像のプリントサイズおよび解像度が限定されます。
プリンター解像度は、1 インチあたりのドット数(dpi)で表されます。dpi が高いほど、より高画質な印刷出力になります。多くのインクジェットプリンターの解像度は、およそ 720 ~ 2880 dpi です
プリンターの解像度は、画像解像度とは異なりますが、関係しています。インクジェットプリンターで高画質の写真をプリントする場合、適切な結果を得るには、最低でも 220 ppi の画像解像度が必要です。
スクリーン線数とは、グレースケール画像や色分解のプリントに使用される、1 インチあたりのプリンタードットまたはハーフトーンセルの数です。スクリーン線数は、ラインスクリーンまたは単に線数とも呼ばれ、1 インチあたりのライン数(lpi)、ハーフトーンスクリーンの場合は 1 インチあたりのセルのライン数で表されます。出力デバイスの解像度が高くなるほど使用できるスクリーン線数が増え、高品質なプリントを再現できます。
画像解像度とスクリーン線数の設定で、プリント画像のディテールが決まります。最高画質のハーフトーン画像を出力するには、通常、スクリーン線数の約 1.5~2 倍の画像解像度を使用します。
画像および出力機器によっては、低い解像度でも高画質の出力結果が得られることがあります。プリンターのスクリーン線数を設定するには、プリンターのマニュアルを参照するか、サービスビューロに問い合わせてください。
イメージセッタおよび 600 dpi のレーザープリンターの中には、ハーフトーン以外のスクリーニング技術を利用するものがあります。ハーフトーンに対応していないプリンターで画像をプリントする場合は、推奨される画像解像度についてプリンターメーカーのサポート窓口に問い合わせるか、プリンターのマニュアルを参照してください。
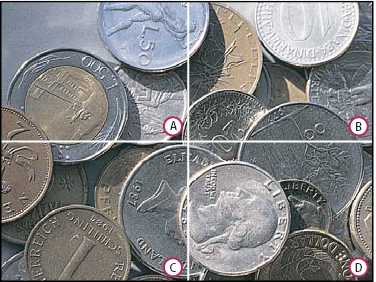
A. 65 lpi:ニュースレターやクーポンの印刷に使用される粗い画面 B. 85 lpi:新聞の印刷に使用される標準画質の画面 C. 133 lpi:4 色刷りの雑誌の印刷に使用される高画質の画面 D. 177 lpi:年次報告書や美術書に使用される精緻な画面
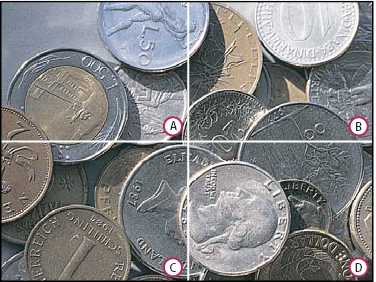
300 ピクセル/インチの解像度は、高品質プリントの業界標準です。この解像度を使用すると、画像を印刷する際に、シャープできめ細かい仕上がりになります。
300 ピクセル/インチの解像度は、小さなプリントをすぐ近くから見るのに最適ですが、大型プリントを遠くから見る場合は、解像度を低くすることもできます。例えば、高速道路に立てる看板を印刷する場合、画像を遠くから見るために、解像度はあまり重要ではなくなります。そこで、品質を損なうことなく、低い解像度で印刷することができます。
プリンターのデフォルト解像度
通常、プリンターのデフォルトの印刷解像度は 300 ピクセル/インチです。低い解像度で画像を印刷する場合は、デフォルトの解像度で画像をプリントするように画像設定が調整されます。
つまり、画像をプリンターのデフォルトの解像度より低い解像度で印刷することはできません。ユーザーが画像を拡大しない場合、プリンターで自動的に実行されます。
画面でのプリントサイズの表示
画面にプリントサイズを表示するには、表示/プリントサイズを選択します。または、手のひらツールまたはズームツールを選択し、オプションバーの「プリントサイズ」をクリックします。
画像サイズダイアログボックスの「ドキュメントのサイズ」セクションの設定に従って、おおよそのプリントサイズで画像が再表示されます。画面上のプリントサイズは、モニターのサイズと解像度により異なります。
再サンプルとは、画像のピクセル数または解像度を変更することによって画像データ量を変更することです。
ダウンサンプルはピクセル数を減らします。ダウンサンプルを実行すると、画像から情報が削除されます。
アップサンプルはピクセル数を増やします。アップサンプルを実行すると、新しいピクセルが追加されます。
補間方式を指定して、ピクセルをどのように追加または削除するかを決定します。
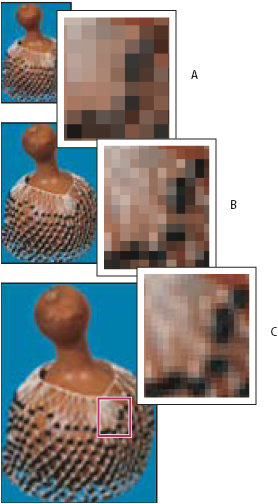
A. ダウンサンプル B. 元の画像 C. 再サンプルアップ(各画像セットには選択されたピクセルが表示されています)
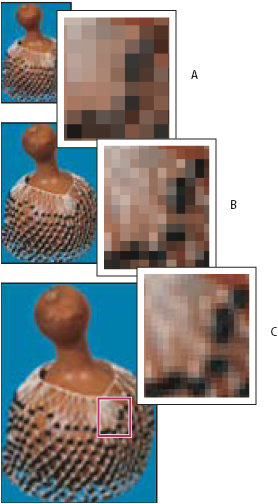
再サンプルを行うと画質が低下することがあるので注意してください。例えば、画像のピクセル寸法を大きくする再サンプルを行うと、ディテールが一部失われ、鮮明さが低下します。再サンプルした画像にアンシャープマスクフィルターを適用すると、画像のディテールに再度焦点を合わせやすくなります。
再サンプルしなくても済むようにするには、十分に高い解像度で画像をスキャンまたは作成します。画面上でピクセル寸法の変更結果を確認したり、様々な解像度で校正刷りを行う場合は、元ファイルの複製を作成してから再サンプルします。
Photoshop では、補間方式を使用して画像が再サンプルされ、既存のピクセルのカラー値に基づいて新しいピクセルにカラー値が割り当てられます。使用する方式は、画像サイズダイアログボックスで選択できます。
- ニアレストネイバー法:高速ですが精度の低い方法です。画像内のピクセルを複製します。この方式は、アンチエイリアスされていないエッジのあるイラストにおいて、鮮明な線を保持し、ファイルサイズを小さくする場合に使用します。ただしこの方法では、画像を変形したり、拡大縮小したり、1 つの選択範囲に対して複数の処理を実行すると、修正部分がギザギザになる可能性があります。
- バイリニア法:周辺のピクセルのカラー値を平均してピクセルを追加する方式です。標準的な画質が得られます。
- バイキュービック法:周辺ピクセルの値の調査に基づく、低速ながらより精度の高い方式です。より複雑な計算を使用するため、「バイキュービック法」は「ニアレストネイバー法」や「バイリニア法」よりも色調のグラデーションが滑らかになります。
- バイキュービック法(滑らか):画像を拡大するための優れた方式です。バイキュービック法の補間に基づいていますが、より滑らかな結果が得られます。
- バイキュービック法(シャープ):画像を縮小するための優れた方式です。バイキュービック法の補間に基づき、シャープ化を強化します。この方法では、再サンプルされた画像でもディテールが保持されます。「バイキュービックシャープ」で画像の一部がシャープになりすぎる場合は、「バイキュービック法」を使用してみてください。
Photoshop で画像データを再サンプルするときに使用する初期設定の補間方式を指定できます。編集/環境設定/一般(Windows)、または Photoshop/環境設定/一般(MacOS)を選択し、画像補間方式メニューから方式を選択します。
画像のピクセル数の変更
画像のピクセル数を変更すると、画面上の画像のサイズだけでなく、画質やプリント特性(プリントサイズや画像解像度)にも影響します。
-
画像/画像サイズを選択します。
-
現在のピクセルの幅と高さの比率を維持するには、「縦横比を固定」を選択します。このオプションでは、高さを変更すると、幅が自動的に変更されます。
-
「ピクセル数」で「幅」と「高さ」の値を入力します。現在の寸法に対する比率で指定するには、単位として「%」を選択します。画像の新しいファイルサイズは、画像解像度ダイアログボックスの上部に表示され、元のファイルサイズはカッコ内に示されます。
-
「画像の再サンプル」が選択されていることを確認し、補間方式を選択します。
-
スタイルが適用されたレイヤーが画像にある場合、「スタイルを拡大・縮小」を選択して、サイズ変更する画像の効果を拡大または縮小します。このオプションは、「縦横比を固定」を選択した場合のみ使用できます。
-
オプションの設定が完了したら、「OK」をクリックします。
注意:画像を小さくする際に最適な結果を得るには、ダウンサンプルを行ってから、アンシャープマスクフィルターを適用します。画像を大きくするには、高い解像度で画像を再スキャンします。
プリントサイズと解像度の変更
プリント用の画像を作成する場合は、プリントサイズおよび画像解像度で画像サイズを指定すると便利です。この 2 つの単位は、「ドキュメントのサイズ」と呼ばれ、総ピクセル数、つまり画像のファイルサイズを決定します。
ドキュメントのサイズは、画像を別のアプリケーションに配置する際のベースサイズにも影響します。「プリント」コマンドを使用すると、プリントする画像の寸法をさらに拡大または縮小できますが、「プリント」コマンドで行った変更はプリントする画像だけに反映され、画像ファイルのドキュメントサイズには影響しません。
画像の再サンプルが選択されている場合、プリントサイズと解像度を別々に変更できます。さらに、画像の総ピクセル数を変更することもできます。再サンプルの選択が解除されている場合は、プリントサイズまたは解像度の一方だけを変更できます。この場合、総ピクセル数を保持するために、Photoshop によってもう一方の値が自動調整されます。
最高のプリント画質を得るには、再サンプルを行う前にサイズと解像度を変更することをお勧めします。次に、必要に応じて再サンプルを行います。
-
画像/画像サイズを選択します。
-
プリントサイズ、画像解像度の一方または両方を変更します。
プリントサイズまたは解像度のみを変更し、それに応じて画像の総ピクセル数を調整するには、「画像の再サンプル」が選択されていることを確認し、補間方式を選択します。
画像の総ピクセル数は変更せずに、プリントサイズおよび解像度を変更するには、「画像の再サンプル」の選択を解除します。
-
現在の画像の縦横比率を維持するには、「縦横比を固定」を選択します。このオプションでは、高さを変更すると、幅が自動的に変更されます。
-
「ドキュメントのサイズ」に、変更後の幅と高さの値を入力します。必要な場合は、別の単位を選択します。「幅」で「コラム」を選択すると、単位・定規環境設定ダイアログボックスで指定した幅と余白の値が使用されます。
-
「解像度」に新しい値を入力します。必要な場合は、別の単位を選択します。
注意:画像サイズダイアログボックスに最初に表示された設定値に戻すには、Alt キー(Windows)または Option キー(MacOS)を押しながら「初期化」ボタンをクリックします。
ファイルサイズへの影響
ファイルサイズは、画像のピクセル寸法および画像に含まれるレイヤーの数によって決まります。同じプリントサイズであれば、ピクセル数が多いほど詳細に表示できますが、保存に必要なディスク容量が大きくなり、編集や印刷にも時間がかかります。
ファイルが大きすぎないように注意します。大きなファイルの場合は、画像のレイヤー数を減らすか、画像サイズを変更します。
画像ファイルのサイズに関する情報は、アプリケーションウィンドウの下部に表示できます。
解決しない場合
|



