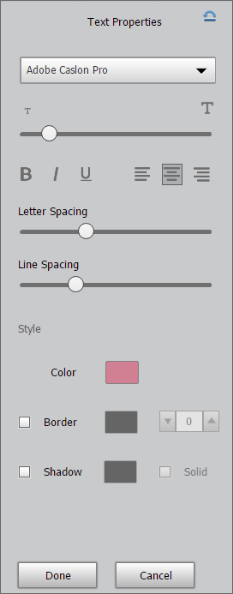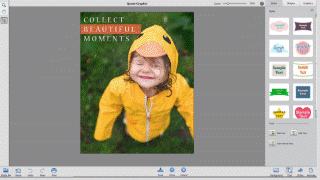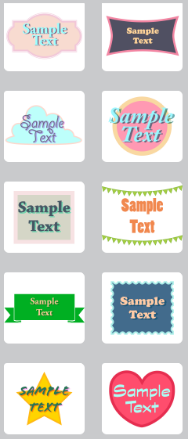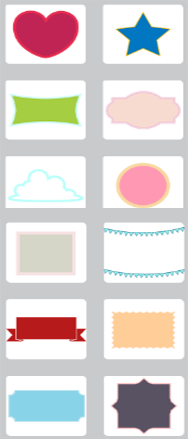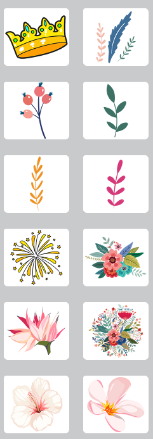作成/テキスト入り画像を選択します。
シェア可能な作品を作る - ソーシャルメディアおよびプリントに最適。事前に設定されたテンプレートを使用して、モチベーションが上がる引用やパーソナライズされたメッセージを写真に追加します。様々なカスタマイズや、クールなアニメーションオプションもあります。
概要


ワークスペースに入る
テキスト入り画像は、アプリケーションの右上隅にある作成ドロップダウンメニューの新しいオプションです。
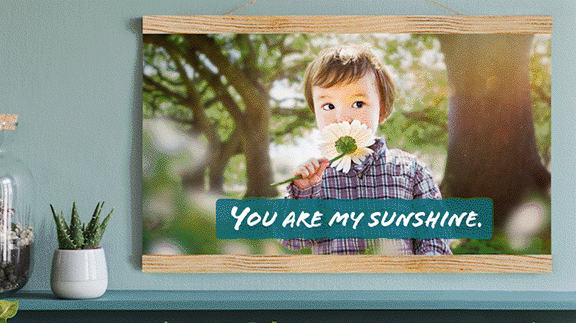
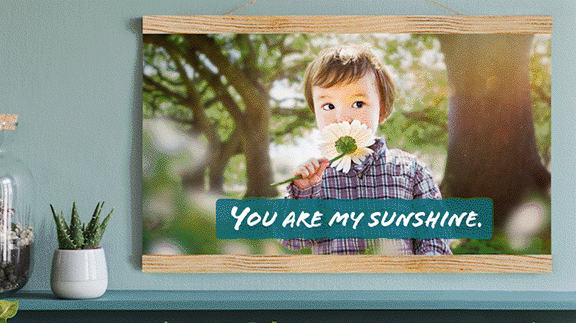
-
-
空白のカンバス、写真またはテンプレートを選択します。
-
サイズを選択します。
- 最初から作成/カスタムオプションを選択して、カスタムサイズのカンバスを作成します。
- 「写真で開始」オプションを選択して、「フォトエリア」から選択した写真を開き、デフォルトのテキストスタイルを適用します。
- 環境設定/単位・定規/プロジェクトの単位を選択して、サイズ設定を変更します。
背景の変更
背景パネルを使用して、作品の背景を変更したり、背景として使用する写真を読み込んだりします。
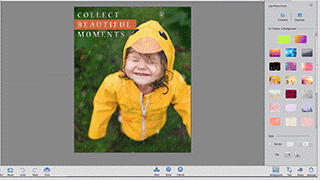
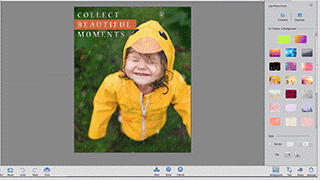
背景パネルには、「背景」と「効果」の 2 つのタブがあります。
- 背景 - 「背景」タブを使用して、背景を読み込んだり変更したりします。
- 効果 - 「効果」タブを使用して、効果を背景に適用します。
|
|
「背景」タブ コンピューター、Organizer のカタログアルバム、またはフォトエリアから写真を読み込むことで開始します。 または カラーピッカーまたはグラデーションオプションを使用して、ベタ塗りまたはグラデーションの背景を作成します。 または 背景プリセットの使用可能なリストから選択します。 |
「効果」タブ 「効果」タブを使用して、クールな効果を背景に適用します。
|
テキストの追加
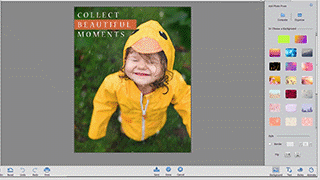
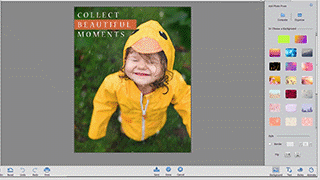
- 編集するテキストをダブルクリックするか、「テキストを編集」をクリックします。
- 「テキストを追加」または「縦書き文字を追加」オプションを選択して、横書き文字または縦書き文字を追加します。
|
|
テキストツールのオプション
文字ツールのスタイル
|
ヒント
|
テキスト入り画像のカスタマイズ
テキストパネルをクリックして、テキストのスタイルを変更したり、テキストを囲むシェイプを追加したり、グラフィックを追加したりすることなどができます。
|
「テキストスタイル」タブ 使用可能なテキストスタイルのリストから選択します。
|
「シェイプ」タブ 使用可能なシェイプのリストから選択します。
|
「グラフィック」タブ 使用可能なグラフィックのリストから選択します。
|
スタイルの変更
スタイルのオプションのリストから選択して、様々なスタイルを作品に適用します。














アニメーションの追加
アニメーションを作品に追加するには、右下隅のアニメーションを描画パネルを使用します。


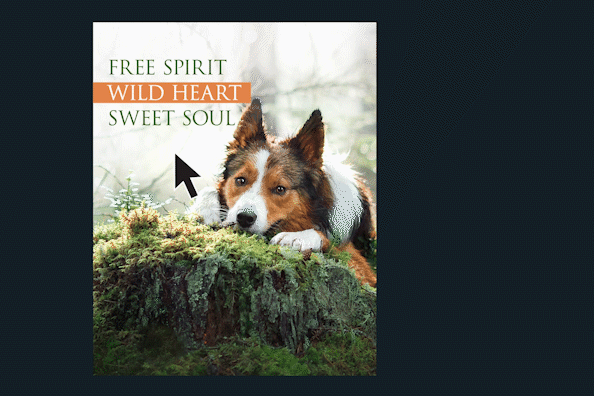
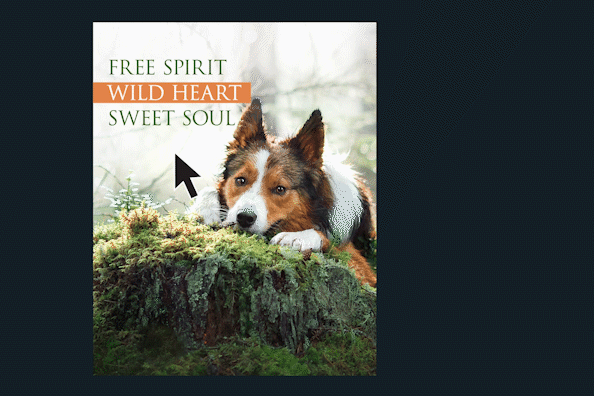






保存とプリント
作品を画像、アニメーション GIF、または MP4 ファイルとして保存します。MP4 について詳しくは、画像の保存を参照してください。
保存
タスクバーで、「保存」をクリックします。テキスト入り画像の作品を、MP4、GIF、PSD、BMP、JPEG、PNG など様々な形式で保存できます。
アニメーションを適用した後は、アニメーションを描画パネル内の「保存」をクリックして、GIF として保存できます。


プリント
テキスト入り画像をプリントするには、タスクバーの「プリント」をクリックします。


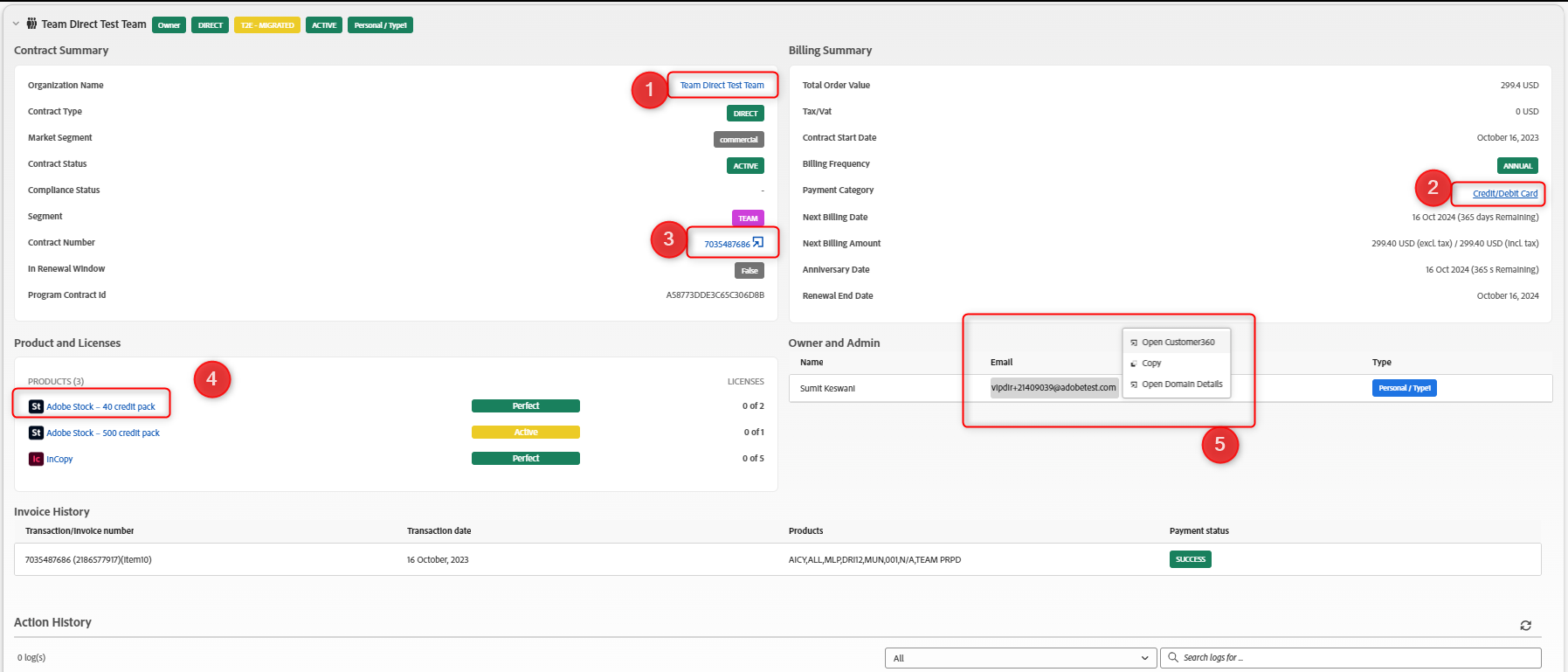
 注意:効果の適用度を調整するには、適用度スライダーを使用します。
注意:効果の適用度を調整するには、適用度スライダーを使用します。