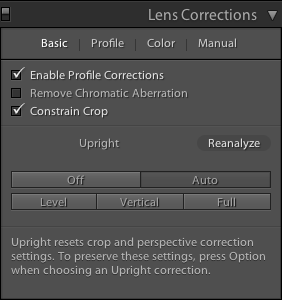現像モジュールでレンズ補正パネルに移動します。
Lightroom Classic の Creative Cloud リリースでは、このページで説明されている機能に加えて、より多くの機能が提供されています。Creative Cloud の一部として Lightroom Classic を使用する場合は、Upright を使用した写真の遠近法のゆがみ補正を参照してください。
Upright による遠近法の補正について
正しくないレンズを使用したり、カメラがぶれたりすると、写真の全体像が傾いたり、ゆがんだりします。垂直線または幾何学的形状が含まれている写真には、これらのタイプのゆがみが特に目立ちます。
Upright 機能には、遠近法の自動補正のモードが 4 つ備わっています。Upright モードを適用した後、スライダーベースの設定を手動で修正することで、さらに画像を微調整できます。
Upright 機能を使用して遠近法を補正する前に、お使いのカメラとレンズの組み合わせに合わせたレンズ補正プロファイルを適用してください。最初にレンズ補正プロファイルを適用すると、Upright 補正に対する画像解析の品質が向上します。
ビデオチュートリアル:Upright 遠近法の補正
レンズによるゆがみを補正するための Upright モードの使用
-
-
(オプション)「基本」タブで、「プロファイル補正を有効」チェックボックスを選択します。
注意:Upright モードで写真を処理する前に、カメラとレンズの組み合わせに基づいてプロファイル補正を有効にすることを強くお勧めします。

レンズ補正パネルの新しい「基本」タブ 
レンズ補正パネルの新しい「基本」タブ -
利用できる 4 つの Upright モードから、写真に補正を適用するモードをクリックします。
自動:バランスのとれたレベル、縦横比、および遠近法の補正を有効にします。
水平方向:遠近法の補正が水平ディテール方向に重みをかけます。
垂直方向:遠近法の補正が垂直ディテールとレベル補正方向に重みをかけます。
フル:水平方向、垂直方向、および自動の遠近法の補正を組み合わせます。
注意:Upright モードを適用すると、以前に適用した切り抜きおよび遠近法の補正設定が初期化されます。これらの設定を保持するには、Option キーまたは Alt キーを押しながら Upright モードを選択します。
注意:4 つの Upright モードを試す間に、「プロファイル補正を有効」チェックボックスを選択またはオフにする場合、「再分析」をクリックします(そのモードのボタンの上)。
-
最適の設定が見つかるまで、Upright モードを切り替えます。
注意:これらの 4 つの Upright モードでゆがみと遠近法のエラーを補正し、管理します。最適な設定は写真により異なります。写真に最適な Upright モードを決定する前に、4 つの設定を試してください。
Upright 設定のコピーまたは同期
Upright をコピー(設定をコピー)または同期(設定を同期)して、1 つまたは複数の写真で使用することができます。設定をコピーダイアログと設定を同期ダイアログには、次の 2 つのオプションがあります。2 つのオプションを以下に示します。
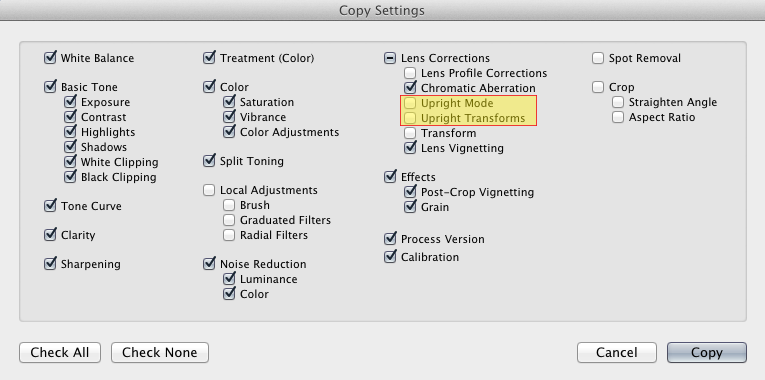
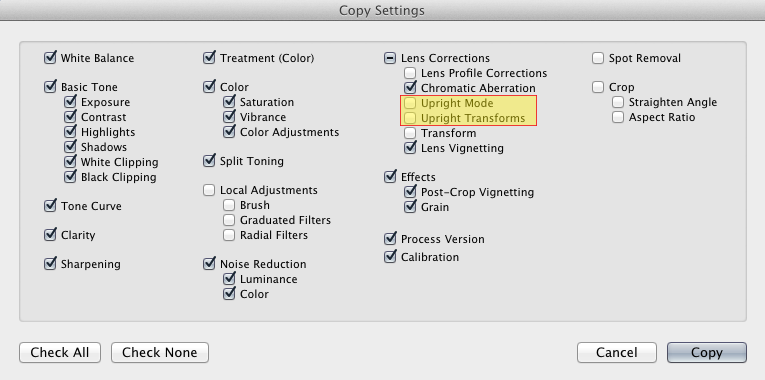
Upright モード
「Upright モード」を選択すると、選択したモードがコピーされます。ただし、設定のコピー先の画像は、特定の画像の内容に基づいて補正されます。
Upright 変形
「Upright 変形」を選択すると、Upright 変形が正確にコピーまたは同期されます。「Upright 変形」チェックボックスを選択すると、自動的に「Upright モード」チェックボックスが選択されます。
「Upright モード」オプションまたは「Upright 変形」オプションを使用する場合について:
Upright モードを使用すると、各画像は画像に含まれるデータに従って解析および変形されます。このため、特定の方法で解析する画像が、異なる照明条件またはカメラアングルの下では多少異なって解析されることがあります。
- Upright モード:処理するほとんどの画像が異なっていて、個別に解析する必要があり、それぞれの情報に従って変形する場合に使用します。例えば、町中の複数のシーンを撮影したが、多くの画像が多少傾いている場合などです。1 つの画像に対して水平 Upright モードを使用し、その他のすべての画像に設定をコピーします。
- Upright 変形:各画像をまったく同じ方法で変形させる場合に使用します。例えば、HDR ワークフローの同じシーンの複数の画像を撮影したが、画像が多少傾いている場合などです。画像で水平 Upright モードを使用して、まったく同じ変換を HDR 画像に使用する各画像にコピーすることができます。
適用前と適用後の例


以下のすべてのサンプルでは、Upright モードが適用されているとともに、次の設定が有効になっています。
- プロファイル補正を使用
- 切り抜きを固定