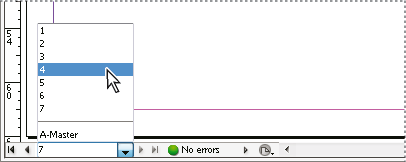平等な言葉遣い:アドビのコアとなる包括性の価値を反映するために、InDesign 2022(バージョン 17.0)以降の非包括的言語を置き換えます。英語、デンマーク語、ハンガリー語、スペイン語、イタリア語、ブラジル語、ポルトガル語、および日本語のロケールのヘルプ記事では、マスターページへの参照はすべて親ページに置き換えられます。
ズームインとズームアウト
ドキュメントの表示を拡大または縮小するには、ズームツールまたはズームコマンドを使用します。
ズームインまたはズームアウト
- ズームインするには、ズームツール
 を選択し、拡大する領域をクリックします。クリックするごとに、クリックした位置を中心として既定の割合で表示が拡大されます。最大倍率に達すると、ズームツールのプラス記号がなくなります。ズームアウトするには、Alt キー(Windows)または Option キー(Mac OS)を押しながら、縮小したい領域をクリックします。クリックするたびに表示が縮小されます。
を選択し、拡大する領域をクリックします。クリックするごとに、クリックした位置を中心として既定の割合で表示が拡大されます。最大倍率に達すると、ズームツールのプラス記号がなくなります。ズームアウトするには、Alt キー(Windows)または Option キー(Mac OS)を押しながら、縮小したい領域をクリックします。クリックするたびに表示が縮小されます。 - 設定済みの次の倍率まで拡大するには、表示したいウィンドウをアクティブにして、表示/ズームインを選択します。設定済みの前の倍率まで縮小するには、表示/ズームアウトを選択します。
- 特定の倍率を設定するには、アプリケーションバーのズームレベルで倍率を入力または選択します。
Mac OS では、アプリケーションバーを隠す(ウィンドウ/アプリケーションバー)ことによって、ステータスバーにズーム倍率を表示できます。Windows では、アプリケーションバーを隠すことはできません。
- ズームインまたはズームアウトするには、Alt キー(Windows)または Option キー(Mac OS)を押しながら、マウスのスクロールホイールを使用します。
- ドラッグで拡大するには、ズームツールを選択して、拡大したい領域の周りをドラッグします。
パワーズームの使用
パワーズームによりドキュメントページを簡単にスクロールすることができます。手のひらツールを使用すると、ズームインまたはズームアウトを使用したり、ドキュメント全体をスクロールしたりできます。この機能は、長いドキュメントで特に便利です。
ズームを使用するには、レイアウトビューを使用していなければなりません。
-
手のひらツール
 をクリックします。
をクリックします。
手のひらツールをアクティブにするには、スペースバーを押すか、テキスト編集中の場合は Alt キー / Option キーを押します。
-
手のひらツールをアクティブにした状態でマウスボタンを押したままにします。
ドキュメントがズームアウトし、表示されるスプレッドの領域が大きくなります。赤いボックスは表示エリアを示します。
-
マウスボタンを押したまま赤いボックスをドラッグして、ドキュメントページをスクロールします。矢印キーを押すか、マウスのスクロールホイールを使用して、赤いボックスのサイズを変更します。
-
マウスボタンを放して、ドキュメントの新しい領域にズームインします。
ドキュメントウィンドウが元の倍率に戻るか、または赤いボックスのサイズに戻ります。
ズームレベル 100 %での表示
- ツールパネルのズームツールをダブルクリックします。
- 表示/100 %表示を選択します。
- アプリケーションバーのズームレベルで、倍率「100」を入力または選択します。
表示の調整
アクティブウィンドウ内のページおよびスプレッドに表示を合わせたり、表示をスクロールして、ドキュメント内の任意の領域を表示することができます。
アクティブウィンドウ内にページ、スプレッドまたはペーストボードを合わせる
- 表示/ページ全体を選択します。
- 表示/スプレッド全体を選択します。
- 表示/ペーストボード全体を選択します。
ビューのスクロール
ページやオブジェクトがドキュメントウィンドウの中央に表示されるように、簡単に調整することができます。このテクニックは、ページ間の移動にも役立ちます。
-
必要に応じて次の操作を行います。
ツールパネルから手のひらツール
 をクリックして選択し、ドキュメントウィンドウ上をドラッグします。Alt キー(Windows)または Option キー(Mac OS)を押しながらスペースキーを押して、一時的に手のひらツールに切り替えます。
をクリックして選択し、ドキュメントウィンドウ上をドラッグします。Alt キー(Windows)または Option キー(Mac OS)を押しながらスペースキーを押して、一時的に手のひらツールに切り替えます。水平または垂直スクロールバーをクリックするか、スクロールボックスをドラッグします。
PageUp または PageDown キーを押します。
マウスのスクロールホイールを使用します。左右にスクロールするには、Ctrl キー(Windows)または Command キー(Mac OS)を押しながらマウスのスクロールホイールを使用します。
改ページ
InDesign では、ドキュメントのページ間を簡単に移動することができます。例えば、ほとんどの web ブラウザーにページを移動するための「戻る」と「進む」ボタンがあるように、InDesign でも、ページが表示された順序が記録されます。
-
必要に応じて次の操作を行います。
- 現在のセッション中に表示したページ間を表示した順序で移動するには、レイアウト/前に戻るまたは次に進むを選択します。
- 次のページに移動するには、次スプレッドボタン
 、前のページに移動するには、前スプレッドボタン
、前のページに移動するには、前スプレッドボタン  をクリックします(これらのボタンはドキュメントウィンドウの下部にあります)。またはレイアウト/次ページまたは前ページを選択します。
をクリックします(これらのボタンはドキュメントウィンドウの下部にあります)。またはレイアウト/次ページまたは前ページを選択します。
注意:ページナビゲーションは、右閉じ/左閉じによって異なります。例えば、ドキュメントのページが右から左に進む場合は、
 は次ページへボタンになり、
は次ページへボタンになり、 は前ページへボタンになります。
は前ページへボタンになります。先頭ページに移動するには、先頭スプレッドボタン
 、最終ページに進むには、最終スプレッドボタン
、最終ページに進むには、最終スプレッドボタン  をクリックします(これらのボタンはドキュメントウィンドウの左下隅にあります)。またはレイアウト/先頭ページまたは最終ページを選択します。
をクリックします(これらのボタンはドキュメントウィンドウの左下隅にあります)。またはレイアウト/先頭ページまたは最終ページを選択します。特定のページに移動するには、レイアウト/ページへ移動を選択してページ番号を指定し、「OK」をクリックします。またはドキュメントウィンドウのページボックスの右側にある下向き矢印キーをクリックして、ページを選択します。

ページボックスからページを選択して特定ページへ移動 
ページボックスからページを選択して特定ページへ移動 - 親ページに移動するには、ドキュメントウィンドウの左下のページボックスに 親ページ名の最初の数文字を入力して、Enter キー(Windows)または Return キー(Mac OS)を押します。または、ページパネルで親ページアイコンをダブルクリックします。
別ウィンドウの操作
同じドキュメントを別のウィンドウに表示したり、他の InDesign ドキュメントを同時に表示することができます。別ウィンドウを使用して、異なるスプレッド、特に連続してないスプレッドを同時に比較できます。また、同じページを異なる倍率で表示して、レイアウト全体への影響を検討しながら、細かい作業を行うこともできます。さらに、一方のウィンドウに親ページを表示し、もう一方のウィンドウに親ページに基づくページを表示して、親ページの編集によってドキュメントの各部がどのような影響を受けるかをチェックすることができます。
ドキュメントを再び開くと、最後に使用したウィンドウだけが表示されます。
- 同じドキュメントを同時に別ウィンドウで開くには、ウィンドウ/アレンジ/新規ウィンドウを選択します。
- ウィンドウを少しずつずらしながら重ねて表示するには、ウィンドウ/アレンジ/重ねて表示を選択します。または、ウィンドウ/アレンジ/並べて表示を選択し、すべてのウィンドウを並列表示します。
- ウィンドウをアクティブにするには、ウィンドウのタブまたはタイトルバーをクリックします。または、ウィンドウメニューから使用するウィンドウを選択します。1 つのドキュメントに複数のウィンドウを開いた場合は、それらのウィンドウを表示した順番に番号が付けられます。
- アクティブドキュメントのウィンドウをすべて閉じるには、Shift+Ctrl+W(Windows)または Shift+Command+W(Mac OS)を押します。
- 開いているドキュメントのウィンドウをすべて閉じるには、Shift+Ctrl+Alt+W(Windows)または Shift+Command+Option+W(Mac OS)を押します。
エッジを滑らかにするためのアンチエイリアスの使用
アンチエイリアスは、背景のピクセルとエッジのピクセルの間に色を補間することによって、文字のエッジやビットマップ画像のジャギーを滑らかに見えるようにします。エッジのピクセルが変更されるだけなので、文字の細部は失われません。
-
編集/環境設定/表示画質(Windows)または InDesign/環境設定/表示画質(Mac OS)を選択します。
-
表示設定を調整ポップアップメニューで、アンチエイリアスをオンにする表示設定を選択します。
アンチエイリアスは、表示設定ごとに有効または無効にできます。例えば、高品質表示ではアンチエイリアスを有効にし、高速表示では無効にすることができます。
-
「アンチエイリアスを使用可能にする」を選択します。
文字のグリーキング
表示機能が不十分なためにテキストを小さな文字サイズで表示できない場合、InDesign ではそのテキストはグレー表示のバーとして表示されます。これを、文字のグリーキングといいます。指定したサイズ以下の文字は、画面上では文字として表示されず、そこに何か文字があることだけが示されます。
-
編集/環境設定/表示画質(Windows)または InDesign/環境設定/表示画質(Mac OS)を選択します。
-
表示設定を調整ポップアップメニューで、文字のグリーキング設定を変更する表示設定を選択します。
文字のグリーキング値は、表示設定ごとに指定できます。
-
「文字のグリーキング」に値を入力し、「OK」をクリックします。
ドキュメントのスクロール時にテキストと画像のグリーキングを行うかどうかを制御するには、環境設定ダイアログボックスの「インターフェイス」セクションを開き、希望する画質・パフォーマンスレベルにスライダーを合わせて「OK」をクリックします。
パネルやダイアログボックスでの値の計算
数値を入力するテキストボックスでは、簡単な計算を行うことができます。例えば、選択したオブジェクトを、現在の単位を使用して右に 3 単位移動する場合に、新たに水平位置を計算する必要はありません。変形パネルで現在の X 値の後に「+3」と入力するだけです。
パネルでは環境設定ダイアログボックスで設定した単位で計算されますが、他の単位を指定して計算することも可能です。
-
数値を入力できるテキストボックスで、次のいずれかの操作を行います。
現在の値全体を数式に置き換えるには、その値全体を選択します。
現在の値を数式の一部として使用するには、その値の前または後をクリックします。
-
+(加算)、-(減算)、*(乗算)、/(除算)、%(百分率)のような算術演算子を使用して、簡単な数式を入力します。
例えば、0p0+3、5mm + 4 などです。
-
Enter キーまたは Return キーを押すと、計算が適用されます。
コントロールパネルと変形パネルでは、選択しているオブジェクトの複製を作成し、複製元のオブジェクトではなく、複製に計算を適用することができます。計算式を入力し、Alt+Enter キー(Windows)または Option+Return キー(Mac OS)を押します。
パネルやダイアログボックスへの値の入力
パネルやダイアログボックスでは、編集/環境設定/単位と増減値(Windows)または InDesign/環境設定/単位と増減値(Mac OS)で設定した単位と増減値が使用されます。ただし、現在の環境設定で指定されている単位を使用せずに、サポートされている単位を使用して値を指定することもできます。
-
必要に応じて次の操作を行います。
ボックスに値を入力して、Enter キーまたは Return キーを押します。
スライダーをドラッグします。
ダイアルをドラッグします。
パネル内の矢印ボタンをクリックして、値を変更します。
ボックス内をクリックして、キーボードの上下矢印キーを使用して値を変更します。
ボックスに割り当てられているポップアップメニューから値を選択します。
矢印ボタン、矢印キー、またはポップアップメニューを使用して値を変更した場合は、変更結果がすぐに適用されます。