メディアビューに切り替えます。「人物を追加」をクリックして、人物の追加を開始します。
特定の写真または写真セットのいずれかを選択し、写真の中の人物を識別します。複数の写真を選択するには、Ctrl キー(Win)または Cmd キー(Mac)を押したまま写真を選択します。選択した写真は、青い境界線でハイライトされます。
機能の動作やインターフェイスが強化されました。Elements Organizer の最新バージョンに関する記事は、こちらのリンクからご覧ください。
写真に写っている人物の顔を識別し、その人物を含む写真を整理することができます。顔を識別し、このラベルに基づいて、人物スタックとして取り込みます。人物ビューでは、それぞれの写真内で識別した人物に基づいて、写真を整理することができます。
人物ビューに切り替えると、ラベル付きのすべての人物のスタックを表示できます。人物スタックをダブルクリックして、その人物がラベル付けされているすべての画像を表示します。
人物タグを表示するには、タグパネルをアクティブにする必要があります。アクションバーでタグ/情報をクリックします。
写真に写っている顔を識別し、人物スタックを作成することができます。これにより、写真に写っている人物に基づいて写真を整理し識別することができます。例えば、ジムという友人が何枚かの写真に写っている場合、ジムをマークして、ジムが写っている写真の並べ替えや表示を行うことができます。
人物スタックとは、識別した人物の写真がすべて入っているスタックのことを意味し、Elements Organizer では人物リストに追加されます。
メディアビューに切り替えます。「人物を追加」をクリックして、人物の追加を開始します。
特定の写真または写真セットのいずれかを選択し、写真の中の人物を識別します。複数の写真を選択するには、Ctrl キー(Win)または Cmd キー(Mac)を押したまま写真を選択します。選択した写真は、青い境界線でハイライトされます。
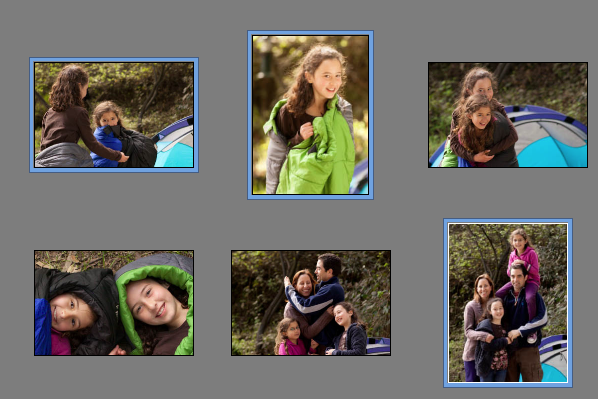
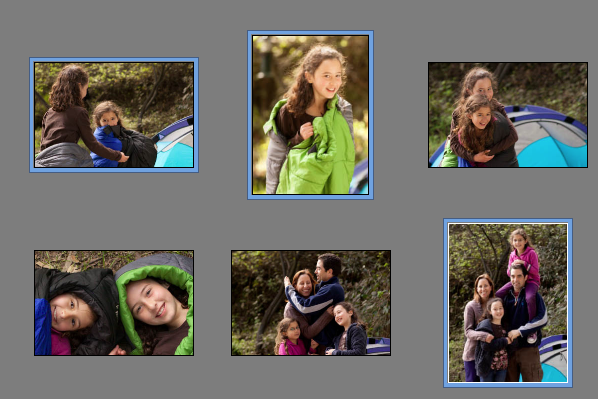
人物認識ダイアログボックスで顔を識別します。顔をクリックし、人物の名前を入力します。
Elements Organizer は、メディアに読み込まれた顔を認識し、選択肢を示します。
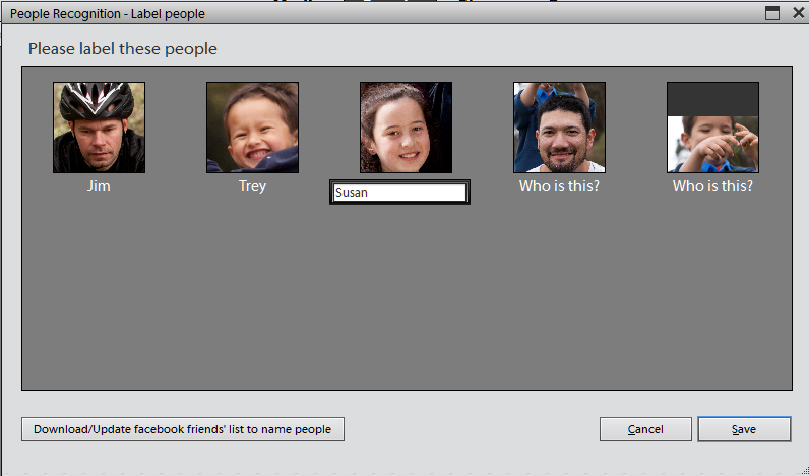
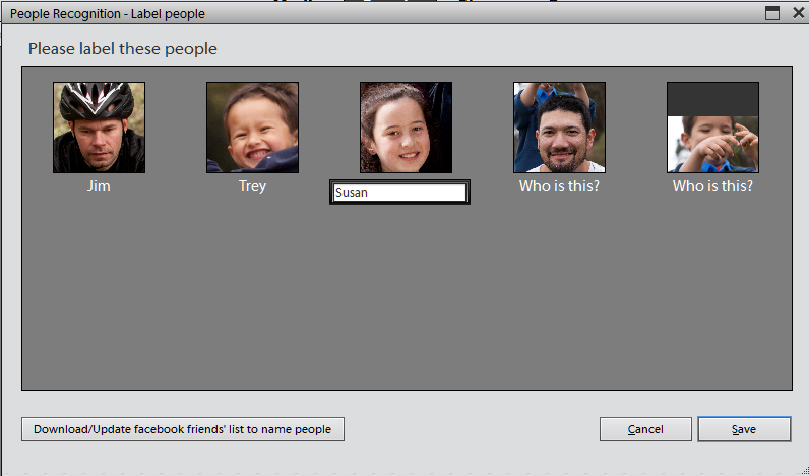
Facebook から友達リストをダウンロードすることもできます。これは、写真に写っている人物や友達リストにある人物にタグを付けるのに役立ちます。
「保存」をクリックします。
顔にラベルを付けたことを確認するメッセージが表示されます。人物ビューに移動し、写真内でラベルを付けた人物のスタックを表示することができます。
写真内の人物を識別し、その人物にラベルを付けたら、人物ビューに切り替えて、整理することができます。
「人物」タブをクリックすると、人物スタックが表示されます。人物スタックとは、人物の写真を集めたものです。
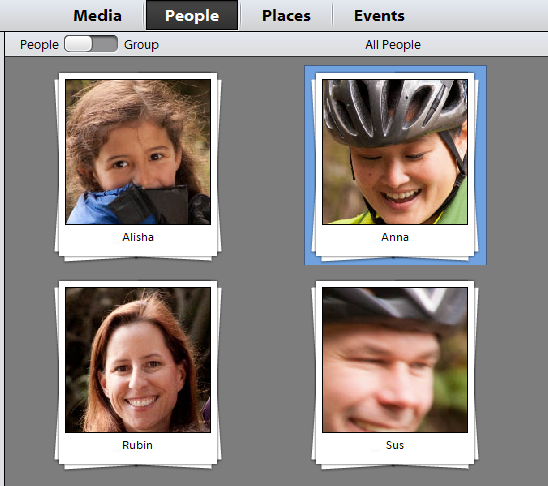
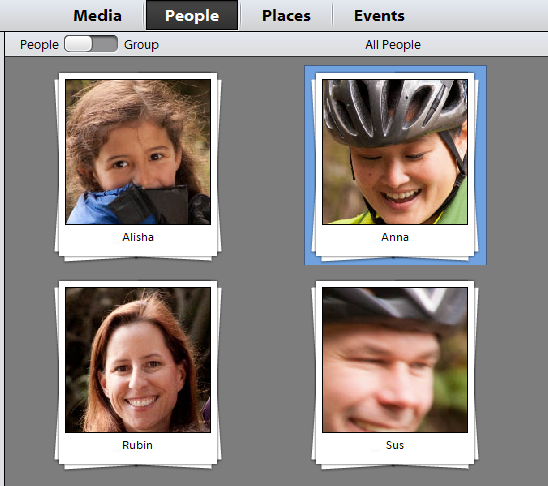
あるいは、メディアビューで顔の識別とラベル付けを行っている間に、人物スタックに移動することもできます。
人物名を入力しているとき、人物名の横にある矢印をクリックすると、人物ビューのその人物の人物スタックに移動します。
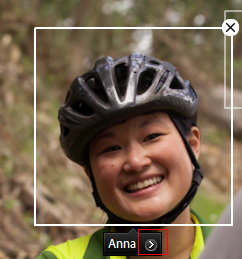
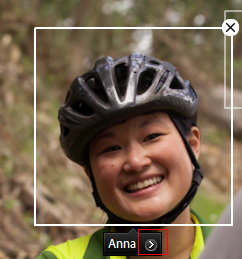
Elements Organizer は Facebook とやり取りを行い、連絡先リストをダウンロードすることができます。人物を追加しているとき、Facebook の友達リストをダウンロードし、(友達リストにある)友達の顔を識別することができます。
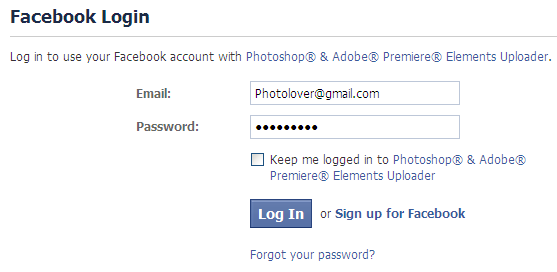
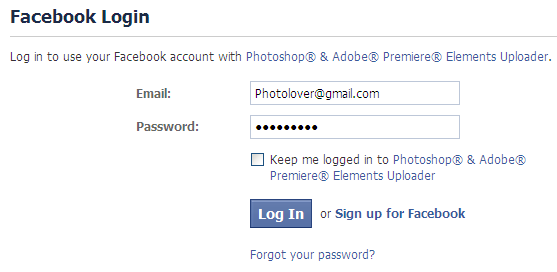
友達リストが Elements Organizer にダウンロードされます。これで、Organizer に Facebook の連絡先の写真をタグ付けできるようになります。
Facebook 情報が Elements Organizer に保存されるのは、24 時間のみです。
写真には、最初のワークフローでは誰の顔かを特定できない人物が写っている場合があります。例えば、友人の誕生パーティで写真を撮った後で、キャシーという名前の友人が Facebook の友達リストに追加されたとします。さらに、遠くから撮影したような顔や、正面を向いていない顔が含まれる場合があります。
そのような顔にマークを付けて、不明な顔を識別することができます。


より広いビューで写真が開きます。ラベルを付ける人物に対する「名前を指定」選択ボックスがない場合、ボックスを選択してその人物の顔の上にドラッグします。
人物の名前を入力して確認アイコンをクリックします。
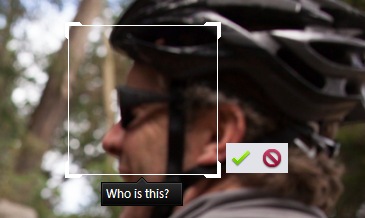
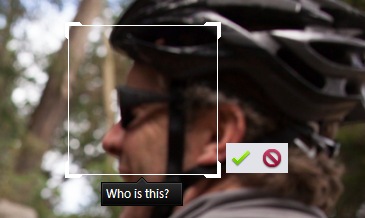
自動顔認識は写真でのみサポートされています。ビデオやオーディオの場合は、「人物を追加」ボタンを使用して人物に手動でラベルを付ける必要があります。写真やビデオをダブルクリックし、「人物を追加」をクリックして人物の名前を入力します。
写真に写っている人物の顔を識別したら、同じ人物の他の写真も検索できます。写真セットに写っている人物の顔を識別した後、自分が撮影した写真、ダウンロードした写真、または読み込んだ写真をさらに検索できます。
「人物」タブをクリックして、人物ビューに切り替えます。
「さらに検索」をクリックします。
選択した人物の顔が写っている写真セットが表示されます。その人物にタグ付けする写真を選択します。
「保存」をクリックします。
ビデオに映っている顔も識別できます。
ビデオファイルを選択し、ダブルクリックしてファイルを開きます。
「人物を追加」をクリックします。
「人物を追加」ダイアログボックスで、ビデオ内で識別した、タグ付けする人物の名前を入力します。Facebook の友達リストを既にダウンロードしている場合、その人物の名前を入力すると、すぐに候補が提示される場合があります。
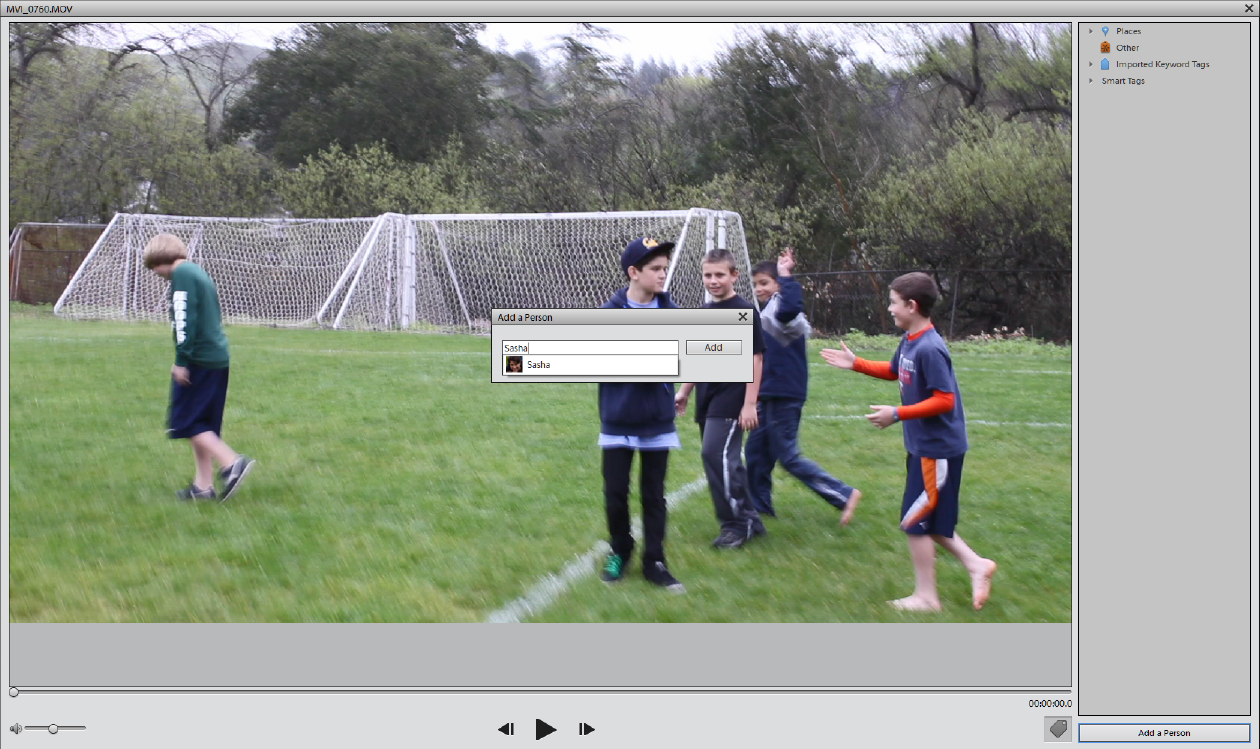
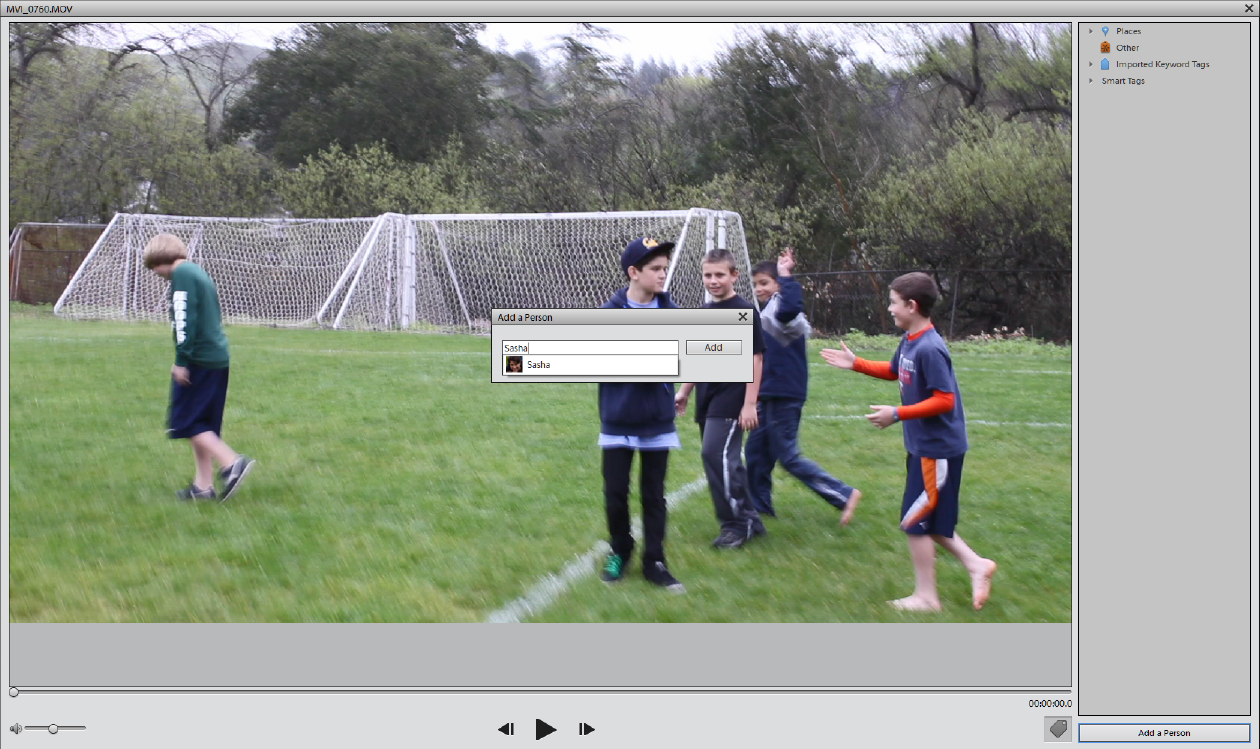
写真を整理することで、写真に写っている顔の識別機能をさらに向上できます。グループには、そのグループに対してタグ付けされた人物の写真スタックが表示されます。
例えば、仕事や同僚という名前のグループを作成し、職業上の連絡先に含まれる人物の写真にタグを付けることができます。
人物ビューに切り替えます。「グループ」をクリックして、グループモードに切り替えます。
タスクバーに、切り替えバーが表示されます。「人物」の横をクリックして切り替えスライダーを移動すると、人物ビューに戻ることができます。


グループエリアでは、グループを追加して整理することができます。追加ボタン(+)をクリックして、新しい人物グループを追加します。
グループの名前を変更するには、そのグループを選択して、フライアウトを追加メニューから「名前を変更」を選択します。
グループを削除するには、そのグループを選択して、フライアウトを追加メニューから「削除」を選択します。
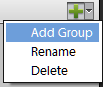
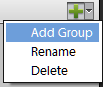
写真スタックにグループを割り当てるには、2 とおりの方法があります。
または
人物スタックの間を効果的に移動するには、人物ビューでいくつかの操作を行うことができます。