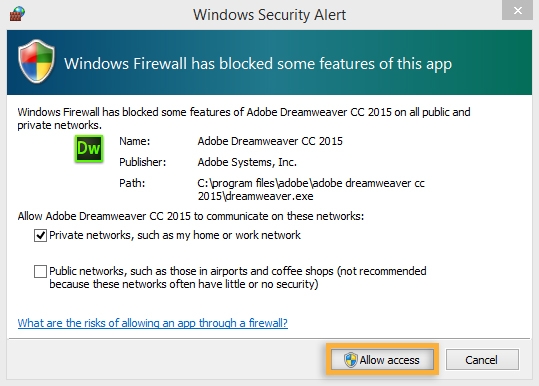メッセージが表示されたら、Dreamweaver が FTP サーバーにアクセスすることを許可するオプションを選択します。以下にダイアログボックスの例を示します。
Adobe Dreamweaver における FTP アクセスに関するよくある問題を修正するためのトラブルシューティング技法
FTP(ファイル転送プロトコル)は、インターネットを通してファイルを転送するための最も一般的に使用されている方法です。 よくある FTP の問題の原因と修正方法を調べるには、記載された順番でこれらの手順に従ってください。
始める前に
FTP アクセス失敗の問題をトラブルシューティングする前に、Dreamweaver とオペレーティングシステムが最新のバージョンであることを確認してください。
Creative Cloud デスクトップアプリを使用するか、Dreamweaver 内から Dreamweaver を更新できます。Dreamweaver 内で、「ヘルプ/アップデート」を選択し、画面の指示に従ってください。Creative Cloud アプリを使用する場合は、「Creative Cloud アプリのアップデート」を参照してください。
FTP リモートサーバーの設定
Dreamweaver は FTP サーバーを利用して web サイトの情報をアップロードしたりダウンロードしたりできます。サイトの設定ダイアログボックスの「サーバー」カテゴリで FTP サーバーを設定できます。
FTP サイトの設定について詳しくは、「公開サーバーに接続する」を参照してください。
FTP サーバーを設定後、「テスト」をクリックし、接続情報を確認します。情報を入力した後、FTP サーバーに接続できない場合は、次のセクションに進んでください。
FTP アクセスの確認
FTP アクセスをできなくする原因としては、ファイアウォール、ルーター、その他のネットワークコンポーネントが考えられます。以下の手順に従って、接続情報を確認する前に、FTP サーバーにアクセスできることを確認してください。
ソフトウェアファイアウォールを一時的に無効にする
ソフトウェアファイアウォールはコンピューターにアクセス制限をかし、ソフトウェアがインターネットにアクセスすることを阻止する場合があります。ほとんどのソフトウェアファイアウォールでは、プログラムがインターネットにアクセスしようとしたときにメッセージを表示します。
-

「アクセス許可」ボタンをクリック 
「アクセス許可」ボタンをクリック -
メッセージが表示されなかった場合は、ソフトウェアファイアウォールを無効にすることで、ファイアウォールが FTP サーバーへのアクセスを阻止していたかどうかを調べることができます。ご使用のファイアウォールソフトウェアのドキュメントを参照し、ソフトウェアファイアウォールを一時的に無効にします。
- ソフトウェアファイアウォールを無効にして問題が解決した場合は、ソフトウェアファイアウォールを設定して Dreamweaver が FTP にアクセスすることを許可してください。許可リストにアプリケーションを追加する方法については、ファイアウォールソフトウェアのドキュメントを参照してください。
- ソフトウェアファイアウォールを一時的に無効にするためのドキュメントが見つからない場合、スタートアップアイテムとサービスを無効にします。この方法でほとんどのソフトウェアファイアウォールは無効になります。
ルーターが接続を阻止していないことを確認する
ルーターは組み込みのハードウェアファイアウォールまたはプロキシサーバーを持っていることがあります。ルーターが Dreamweaver の FTP サーバーへのアクセスを阻止しているかどうかを調べるために、ルーターをネットワークから一時的に取り外します。コンピューターを DSL またはケーブルモデムに直接接続することで、ルーターを回避できます。
ルーターがアクセスを阻止していた場合は、ルーターのドキュメントを参照して、コンピューターからポート転送を設定します。
ハードウェアファイアウォールまたはプロキシを設定する
多くの企業ではハードウェアファイアウォールとプロキシサーバーを利用しており、これが Dreamweaver の FTP サーバーへのアクセスを阻止している場合があります。ハードウェアソリューションは、社内ネットワークのすべてのコンピューターに適用されます。通常、一般家庭でファイアウォールハードウェアやプロキシサーバーを使用することはありません。
自社でハードウェアファイアウォールまたはプロキシを使用しているかどうかを調べるには:
-
自社の IT 部門に連絡して、ファイアウォールまたはプロキシの情報を入手します。
注意:Dreamweaver は認証プロキシを介して接続することはできません。プロキシサーバーがユーザー名とパスワードを要求する場合、リモート FTP サイトには接続できません。IT 部門はサイトおよび Dreamweaver の例外を設定する必要があります。Dreamweaver は、1 つの認証サーバーのファイアウォール/プロキシ情報のみを保存できます。
-
サイト/サイトの管理を選択します。
-
使用中のサイトを選択します。
-
「編集」
 をクリックします。
をクリックします。 -
「サーバー」カテゴリを選択します。
-
修正するサーバーを選択し、「編集」
 をクリックします。
をクリックします。 -
詳細設定オプションを開きます。
-
「環境設定での定義に従って、プロキシを使用する」を選択します。
-
環境設定リンクをクリックします。
-
「サイト」カテゴリで、提供されたファイアウォールまたはプロキシの情報を、「プロキシホスト」および「プロキシポート」テキストボックスに入力します。
-
「適用」をクリックしてから「閉じる」をクリックします。
-
FTP 接続の設定ダイアログボックスで、「テスト」をクリックし、設定をテストします。
ログイン認証情報とその他のオプションの確認
FTP サイトへの接続にはログイン情報は必須です。以下の情報を使用して自分のログイン情報を確認し、必要な変更を行ってください。
FTP 情報を確認する
FTP サーバーに接続するには、FTP アドレス、ポート、ログイン、パスワードが必要です。一部のサーバー設定では、ルートディレクトリが必要です。通常、この情報はご使用の web ホスティングサービスプロバイダーから提供されるものなので、この情報のすべてをプロバイダーと確認する必要があります。以下は役に立つヒントです。
FTP アドレス
標準の web アドレスまたは FTP アドレスの IP アドレスを使用します。Web アドレスは eftp.adobe.com と同様です。IP アドレスは 192.150.11.87 のようにピリオドで区切られた 4 つの数字から構成された形式のものです。通常、web ホスティングサービスプロバイダーは、www.adobe.com/jp のような web サイトのドメイン名と、ftp.adobe.com のような FTP サーバーのアドレスを提供します。
接続のためのその他のヒント情報:
- Web アドレスの先頭に ftp:// を入力しないでください。
- Web アドレスが提供された場合は、web アドレスの代わりに IP アドレスを入力してください。IP アドレスを調べるには、web ホスティングサービスプロバイダーに連絡するか、ping コマンドを使用してください。
ポート
Web ホスティングサービスプロバイダーは、FTP サーバーにアクセスするために別のポートを提供する場合があります。ポートは、ご使用のマシンと FTP サーバーとの間にチャンネルを作成する番号です。ポート番号が指定されていない場合は、既定のポート(FTP の場合は 21、SFTP の場合は 22)が使用されている場合がほとんどです。Web アドレスは eftp.adobe.com:445 の形式で提供される場合があり、この場合、eftp.adobe.com が web アドレスで、ポートが 445 です。
ログイン名またはユーザー名
ログイン名は、FTP サーバーにログインするために使用するユーザー名です。この情報は web ホスティングサービスプロバイダーによって提供され、web サイト情報にアクセスするために使用するログイン情報とは異なります。
ユーザー名は次の条件を満たす必要があります。
- 空白なし
- 英数字のみ
パスワード
パスワードはログイン名に関連したもので、任意の文字の組み合わせ(空白なし)を使用できます。パスワードは大文字と小文字が区別されます。
ルートディレクトリ
ルートディレクトリは、web サイトに関係あるすべてのファイルとフォルダーを格納する、サーバー上の場所です。ルートフォルダーの検出に問題がある場合は、web サイトホスティングサービスプロバイダーにお問い合わせください。
Web ホスティングサービスプロバイダーが通常使用する、ルートディレクトリのエントリ:
- /
- /[domain_name] (例:/www.mywebsite.org)
- /html
- /docs
- /www
- /public_html
別の FTP クライアントでログインする
別の FTP クライアントでログインすることで、FTP サーバー情報が正しいかどうかを確認できます。FileZilla のような、インストールされた FTP クライアントか、オンラインソリューションを使用します。FileZilla またはその他のソフトウェアのインストールおよび設定に関する詳細は、製品のドキュメントを参照してください。
- 別の FTP クライアントを使用して FTP サーバーにログインできた場合は、「パッシブモードの選択/選択解除」に進みます。
- FTP サーバーにログインできなかった場合は、接続情報が間違っている可能性があります。Web ホスティングサービスプロバイダーに連絡して、その情報とサービスのステータスを確認してください。
SFTP サーバーがサポートされていることを確認する
Dreamweaver は、一部の SFTP サーバーには接続できません。Dreamweaver で使用できる SFTP サーバーについては、「Adobe Contribute および Dreamweaver を使用した web サイトホスティングサーバーの制限」を参照してください。
接続オプションを変更する
Dreamweaver には、FTP サーバーに接続するために必要となる可能性のある追加の設定オプションが含まれています。オプションが必要な場合、この情報は web ホスティングサーバープロバイダーから提供されます。以下の設定オプションを試して接続問題が解決するかどうかを調べてください。
ファイアウォールが原因で、FTP サーバーで使用中のコンピューターへの接続を開くことができない場合は、パッシブモードを使用すると FTP の問題が解決する可能性があります。パッシブモードを使用したときは、自分のコンピューターからサーバーへ接続が行われます。
-
サイト/サイトの管理を選択します。
-
自分のサイトを選択して、「編集」
 ボタンをクリックします。
ボタンをクリックします。 -
「サーバー」カテゴリーを選択して、自分のリモートサーバーを選択します。
-
「編集」
 をクリックします。
をクリックします。 -
詳細設定オプションを開きます。
-
「パッシブ FTP を使用する」を選択(選択解除)します。
-
「保存」をクリックしてから、もう一度「保存」をクリックします。接続をテストします。
FTP パフォーマンス最適化の選択/選択解除
「FTP パフォーマンス最適化の使用」オプションを使用すると、ファイル転送時間を短縮できます。このオプションがすでに選択済みの場合は、選択を解除して FTP 接続の問題が解消されるかどうか確認します。または、このオプションが選択解除されている場合は、これを選択してみます。
-
サイト/サイトの管理を選択します。
-
自分のサイトを選択して、「編集」
 ボタンをクリックします。
ボタンをクリックします。 -
「サーバー」カテゴリーを選択して、自分のリモートサーバーを選択します。
-
「編集」
 をクリックします。
をクリックします。 -
詳細設定オプションを開きます。
-
「FTP パフォーマンス最適化を使用」を選択(または選択解除)します。
-
「保存」をクリックしてから、もう一度「保存」をクリックします。接続をテストします。
IPv6 転送モードを有効にする
IPv6 は、ネットワーキングのために使用できるアドレス数を拡張するためのネットワークプロトコルです。これが必要な場合、このプロトコルでは、情報がネットワーク内を別の方法で転送することが必要となります。
-
サイト/サイトの管理を選択します。
-
自分のサイトを選択して、「編集」
 ボタンをクリックします。
ボタンをクリックします。 -
「サーバー」カテゴリーを選択して、自分のリモートサーバーを選択します。
-
「編集」
 をクリックします。
をクリックします。 -
詳細設定オプションを開きます。
-
「IPv6 転送モードを使用」を選択(または選択解除)します。
-
「保存」をクリックしてから、もう一度「保存」をクリックします。接続をテストします。
SFTP の選択
FTP はよく使用されていますが、セキュリティ上の脆弱性が多く指摘されています。SFTP(セキュア FTP)を使用すると、すべてのファイル転送を完全に暗号化できるので、データ、ファイル、ユーザー名、パスワードへの不正アクセスを防止できます。
ご使用のサーバーで SFTP が実行されているかどうかが分からない場合は、web ホスティングサーバープロバイダーに連絡して確認してください。
サーバーが SFTP を実行している場合、以下の手順に従い、Dreamweaver の SFTP を選択します。
-
サイト/サイトの管理を選択します。
-
自分のサイトを選択して、「編集」
 ボタンをクリックします。
ボタンをクリックします。 -
「サーバー」カテゴリーを選択して、自分のリモートサーバーを選択します。
-
「編集」
 をクリックします。
をクリックします。 -
使用する接続ポップアップメニューから「SFTP」を選択します。
-
「保存」をクリックしてから、もう一度「保存」をクリックします。接続をテストします。
![]() リモートサーバーが古いプロトコルで構成されている場合は、SFTP サーバー接続の問題のトラブルシューティングを参照してください。
リモートサーバーが古いプロトコルで構成されている場合は、SFTP サーバー接続の問題のトラブルシューティングを参照してください。
FTP ログのトラブルシューティング
Dreamweaver は、FTP サーバーに送信したコマンドとその応答をログに記録します。サーバーからの応答を参照すると、FTP の問題の診断に役立つ可能性があります。FTP ログを表示するには、「ウィンドウ/結果/FTP ログ」を選択します。
FTP ログファイルの解釈については、「FTP ログのチェック」を参照してください。