Adobe Creative Suite 6、5.5、または 5 製品を起動する際に問題が発生する場合は、この文書をご覧ください。
トラブルシューティングを開始する前に、管理者としてログインしていることを確認してください。
注:(Windows)ゲストユーザーアカウントから Creative Suite 製品を起動することはできません。
起動画面の表示前にソフトウェアがフリーズする
起動画面が表示される前に問題が発生する場合は、次の解決策を使用します。
体験版が途中で終了した
体験版が途中で中断した場合、アドビサポートはご案内できません。体験版を別のコンピューターにインストールすることをお勧めします。
体験版が途中で中断する理由のいくつかは以下のとおりです。
- 時刻同期など、デバイスの時刻と日付の設定が変更されました。
- 製品のインストールまたは起動ファイルが変更されました。
- インストールまたは起動ファイルへのアクセス許可が変更されました。
「同意する」をクリックした後、ソフトウェア使用許諾契約書パネルが再度表示される
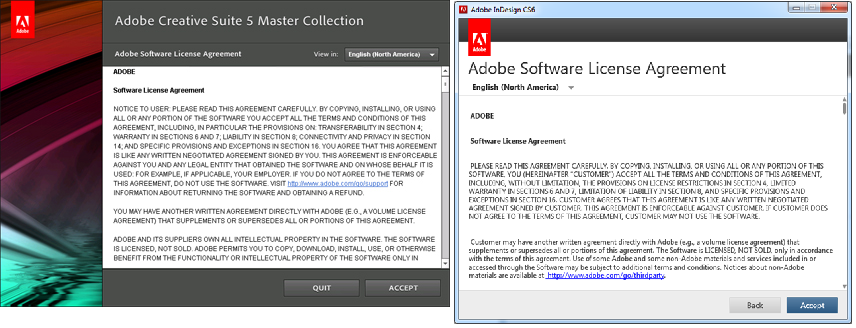
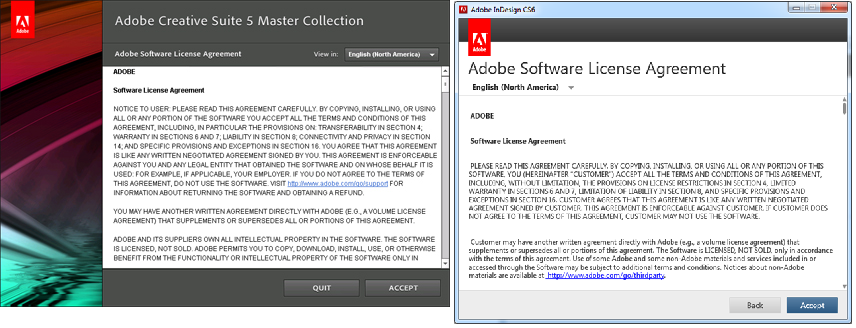
シリアル番号の問題
シリアル番号パネルは、ソフトウェアを購入して有効なシリアル番号を入力するまで、起動のたびに表示されます。
エラー:「このシリアル番号はこの製品に対して有効ではありません」。
リテール版またはボリュームライセンス版のシリアル番号のご案内については、情報ボタン(以下のスクリーンショット内のシリアル番号の入力の横)をクリックしてください。
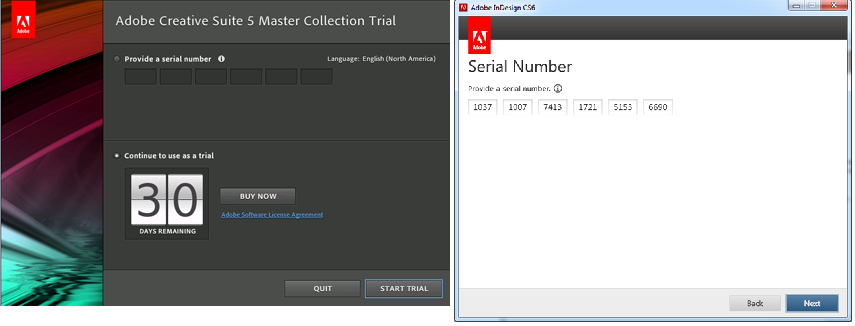
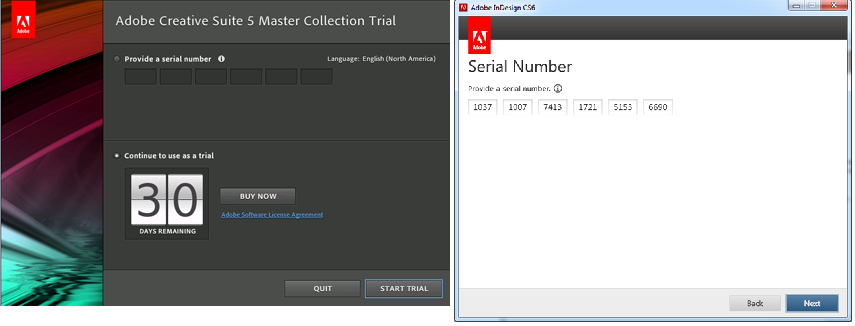
ソフトウェアのアップグレード時の問題
アップグレードのシリアル番号を入力しても、システムに適格な製品が見つからない場合、再度シリアル番号を指定するよう求められます。 「製品を選択」メニューから適格な製品を選択し、テキストフィールドにその製品のシリアル番号を入力します。
お手元のシリアル番号が使用できない、または受け入れられない場合は、エラー、「このシリアル番号は対象製品に対応していません」 | CS5、CS5.5、CS6 を参照してください。
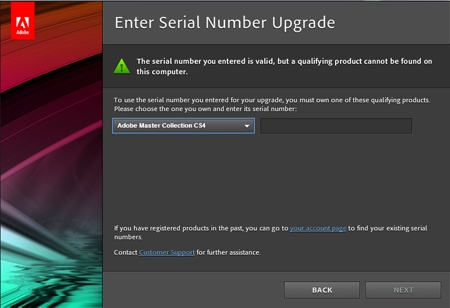
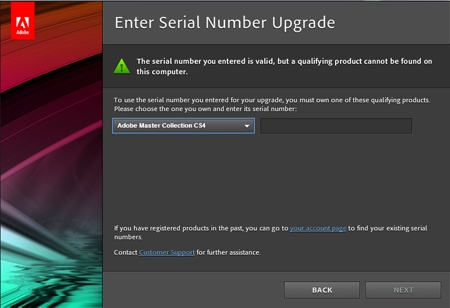
アカウント、パスワード、またはログインの問題
Adobe ID を入力すると、製品が登録されます。Adobe ID の作成または使用に関するヘルプについては、アドビアカウント、パスワード、およびログインの FAQ を参照してください。
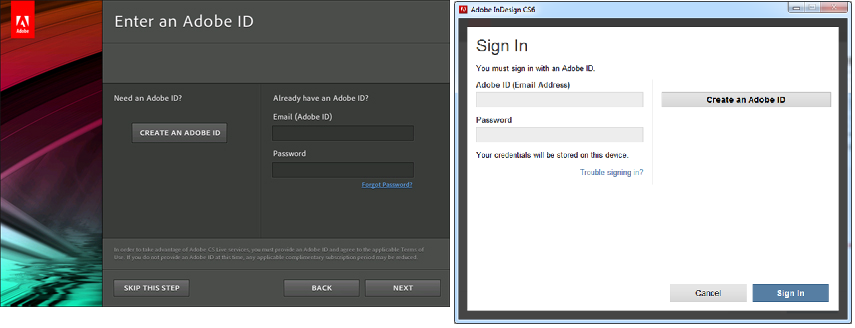
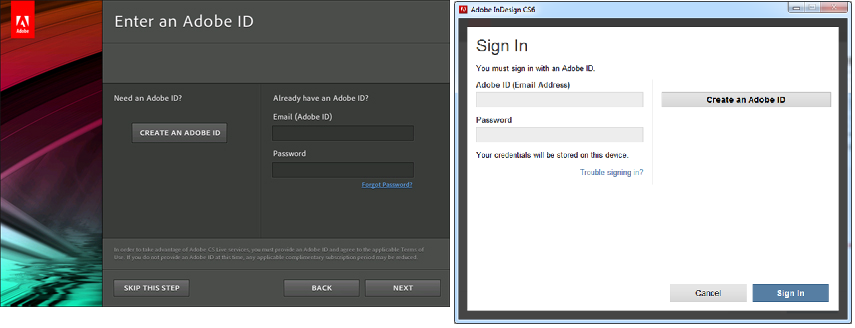
ライセンス認証に関する問題
リテール版のお客様の場合、ソフトウェアの起動時にライセンス認証の問題があると、ライセンス認証パネルが表示されます。アドビの場合、ソフトウェアの使用は一度に 1 台のコンピューターに限られますが、ライセンス認証については 2 台のコンピューターで行えます。
シリアル番号パネルでは、失効しているシリアル番号でも受け入れますが、このシリアル番号はライセンス認証時には拒否されます。トラブルシューティング情報については、ライセンス認証とライセンス認証の解除 | アドビ製品を参照してください。


製品起動時のフリーズまたは問題の解決
スタートアップ画面では、製品名の直下のテキストに、現在ロード中の項目が示されます。スタートアップ画面で製品がフリーズしたら、最後に読み込まれた項目をトラブルシュートしてください。
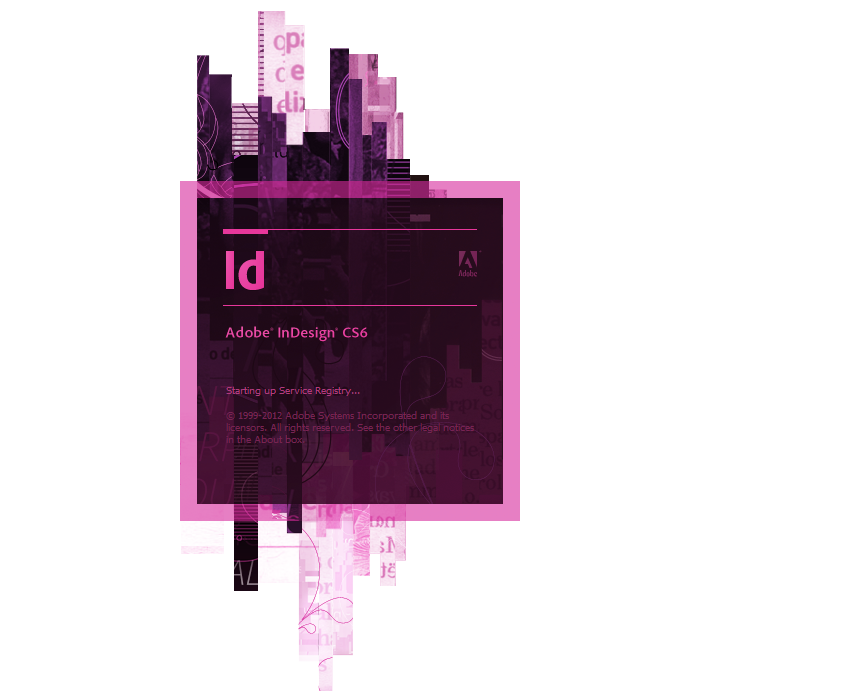
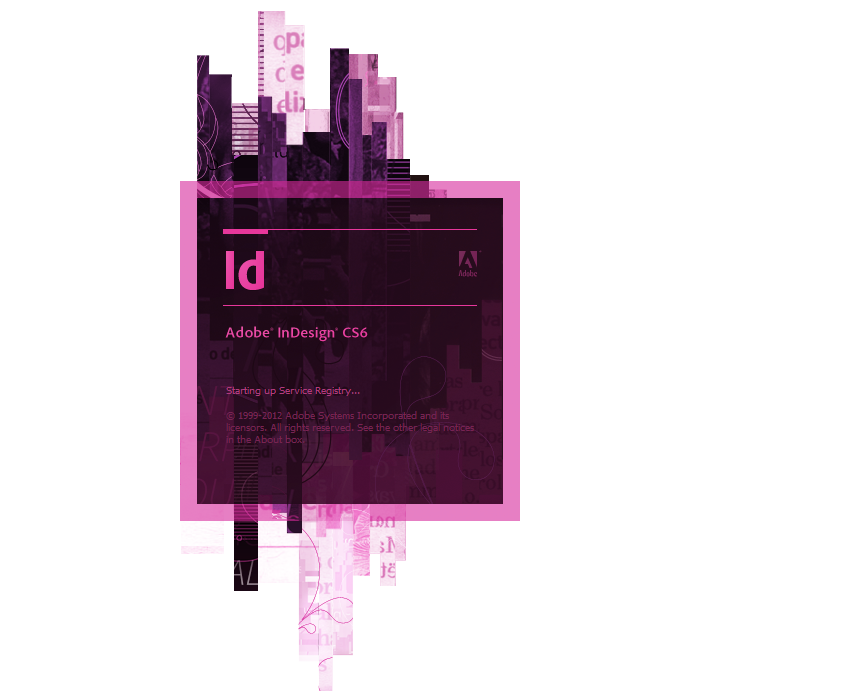
1. プラグインを一時的に無効にします。
プラグインを一時的に無効にして Creative Suite を起動し、プラグインによって競合が発生しているかどうかを確認します。
- プラグインなしで Acrobat を起動するには、Acrobat プログラムアイコンをダブルクリックした直後に Shift キーを押します。詳細については、Acrobat 9 Pro のヘルプで「プラグインを管理する」 を参照してください。
- プラグインなしで他の Creative Suite コンポーネントを起動するには、アプリケーションの「Plug-Ins」フォルダーから「エクスプローラ」(Windows)または「Finder」(Mac OS)にサードパーティ製プラグインをドラッグします。それから、アプリケーションを再起動します。
デフォルトでは、Creative Suite コンポーネントのプラグインは以下のフォルダーにあります。
- Windows: C:Program Files\Adobe\[アプリケーション]\Plug-Ins
- Mac OS: /Applications/[アプリケーション]/Plug-Ins
アプリケーションが起動すると、競合するプラグインが問題を起こします。 問題の原因となっているプラグインを特定するには、サードパーティ製プラグインを「Plug-Ins」フォルダーに 1 つずつドラッグし、追加するたびに、アプリケーションを再起動します。特定のプラグインが復元された後にアプリケーションが起動しない場合は、プラグインの開発者に連絡して、アップデートについてお問い合わせください。
注: Photoshop CS5 と 64 ビットまたは GPU プラグインの競合については、見つからない機能またはプラグイン Photoshop | Mac OS を参照してください。
2. 環境設定を作成し直します。
ご使用の製品のヘルプコンテンツで、製品の環境設定の復元に関する詳細をご覧ください。例えば、次のようなアプリがあります。
3. (Windows) 互換モードを無効にします。
互換モードの詳細については、Windows 7 または Vista 互換モードの使用を参照してください。
Windows 互換モードが原因で、Adobe Creative Suite 製品にエラーが生じることがあります。 互換モードを無効にするには、次の操作を行います。
-
C:\Program Files\Adobe\[アプリケーション名] に移動します。
-
製品のアプリケーションファイルを右クリックし、「プロパティ」を選択します。
-
「互換性」タブで、互換モード、設定、特権レベルの下にあるすべてのオプションの選択を解除します。
-
「OK」をクリックし、Adobe Creative Suite 5 製品を再起動します。
4. スタートアップ項目とサービスを無効にします。
背景で動作するアプリケーションが原因で、Creative Suite 5、Cs5.5、および CS6 製品が起動できないことがあります。これらの項目を一時的に無効にする手順については、以下のドキュメントを参照してください。
5. 新しいローカル管理ユーザーアカウントを使用してログインします。
新しいローカル管理アカウントはネットワークポリシーや破損プロファイル、および正しく設定されていない管理アカウントなどを起動失敗の原因として排除することができます。 ローカル管理者アカウントを作成するには、以下の手順を参照してください。
- Windows XP:スタート/ヘルプとサポートを選択し、「コンピューターに新しいユーザーを追加するには」の項目を参照するか、システム管理者にお問い合わせください。
- Windows VistaまたはWindows 7: 新しいローカル管理者アカウントを作成する(Windows Vista) (kb404912)
- Mac OS: Apple サポート Web サイトの「ユーザアカウントの作成および修正を行う」 このビデオでは、実際に標準ユーザーアカウントを作成する手順を説明します。管理者アカウントを作成するには、新しいアカウントメニューの「管理者」を選択します。
6. すべての Adobefnt*.lst ファイルを削除します。
AdobeFntst ファイルを検索し、ハードディスクで見つかったすべての AdobeFnt*.1st ファイルを削除します。
-
(Mac OS) Finder で、ファイル/検索(Command + F キー)を選択します。
(Windows XP) Explorer で、「検索」ボタン(Ctrl + F キー)をクリックします。
(Windows Vista/7) Explorerで、右上の検索ボックス(Ctrl + F キー)を使用します。 -
Adobefnt * .lst と入力し、「検索」アイコンをクリックします。ハードドライブが複数ある場合は、システム(OS)ドライブのみを検索します。
(Windows XP 検索アシスタント)すべてのファイルとフォルダーを選択します。詳細設定オプションで、「システムフォルダーの検索」、「隠しファイル、隠しフォルダーの検索」、および「サブフォルダーの検索」を選択します。 -
検索結果内でクリックします。 編集/すべて選択を選択し、選択したファイルを「ゴミ箱」(Mac OS)または「ごみ箱」(Windows)にドラッグします。
-
(Mac OS) Finder /ゴミ箱を空にするを選択します。
-
アプリケーションを再起動します。
Adobefnt*.lst ファイルが損傷すると、アプリケーションを起動しようとしたときに、アプリケーションがクラッシュ、フリーズ、または終了する可能性があります。 Adobefnt.lst ファイル(たとえば、InDesign用のAdobefnt10.list ) は、Adobe アプリケーションが使用可能なフォントに関する情報をすばやく収集し保存するために使用する、フォントキャッシュファイルです。 Adobefnt.1st ファイルを削除または名前を変更すると、アプリケーションは次回の起動時にこのファイルを再作成します。
7.フォントの問題をトラブルシュートします。
不要な、または重要でないフォントを削除または無効にして、Creative Suite アプリケーションを再起動します。 以下を参照してください。
8. (Windows) ビデオカードドライバーを更新します。
ビデオカードメーカーの Web サイトから最新のドライバーをダウンロードするか、メーカーに連絡して最新のドライバーを入手します。
9. ナレッジベースでエラーを検索します。
Adobe ナレッジベースで表示されるエラーについて検索します。
-
Adobe サポート Web サイトにアクセスし、「製品の選択」サポートセンターメニューで製品を選択します。
-
検索フィールドにエラーをタイプし、「検索」をクリックします。
注意:検索文字列からファイルのパスとレジストリキーを除外してください。
10. Adobe Support Advisor を実行します。
Adobe Support Advisorはインストールの問題の特定と解決を支援するAIRアプリケーションです。 AMT 実行中に発生するエラーのヘルプとしても役立ちます。詳細については、Adobe Support Advisorの使用 (kb405816) およびCreative Suite 起動ログを使用した起動エラーのトラブルシュート (cpsid_83478)を参照してください。
11. システムのトラブルシューティング手順を実行します。
システムエラーとフリーズのトラブルシュート | Windows 上のアドビソフトウェア(cpsid_82252)またはシステムエラーとフリーズのトラブルシュート | Mac OS 上のアドビソフトウェア(cpsid_82414)の手順に従います。
12. Adobe テクニカルサポートにお問い合わせください。
それでもまだ Adobe Creative Suite 製品を起動できない場合は、Adobe サポートまでお問い合わせください。 Adobe Support Advisor を実行し、サポートパッケージをアップロードした場合、アドビテクニカルサポートはASAトークン番号を使用してお客様のエラー情報にアクセスできます。