Akamai Download Manager(Akamai NetSession Interface)を使用して Adobe ソフトウェアをダウンロードする際の問題は、通常、以下のカテゴリのいずれかに該当します。
- Akamai がインストールされません。
- Akamai はインストールされますが、ダウンロードが開始しません。
- Akamai がインストールされ、ダウンロードが開始されても、一時停止したり、中断したりします。
- Akamai がインストールされ、ダウンロードが完了しても、購入した製品のインストールが自動的に開始しません。
これらの問題のいずれかが発生した場合、次の解決策を順番に試します。
1. ご使用のコンピューターが Akamai の必要システム構成を満たしていることを確認してください.
ご使用のコンピューターでサポート対象の OS およびブラウザーが使用されていない場合、Akamai はインストールできません。
- オペレーティングシステム:Windows XP、Windows Vista、Windows 7、WindowsServer 2003 および 2008、Mac OS X v 10.4 以降(Lion など)
- ブラウザー: Internet Exporer 7 以降、Firefox 4 以降、Safari 5、または Chrome 12
さらに、以下の操作を実行して、ダウンロードが成功したことを確認します。
- ファイアウォール、アンチウイルスソフトウェア、サードパーティのセキュリティソフトウェアを無効にします。
- 使用しているアカウントに管理者権限があることを確認します。
- 無線ではなく有線でダウンロードを試します。
- 正常にダウンロードするためのその他の推奨事項については、「ダウンロードに関する問題のトラブルシューティング」を参照してください。
2. ダウンロードを再実行します。
Adobe 製品のダウンロードを再実行します。
3. Akamai を開いたままにします。
ダウンロードが完了するまで、Akamai ブラウザーウィンドウを開いたままにします。途中で Akamai ブラウザーウィンドウを閉じると、ダウンロードは失敗するため、最初からダウンロードし直す必要があります。
ダウンロードが中断したと思われる場合は、一時停止でないことを確認します。Akamai ブラウザーウィンドウを調べて「一時停止」と表示されている場合は、「再開」ボタンをクリックします![]() 。
。
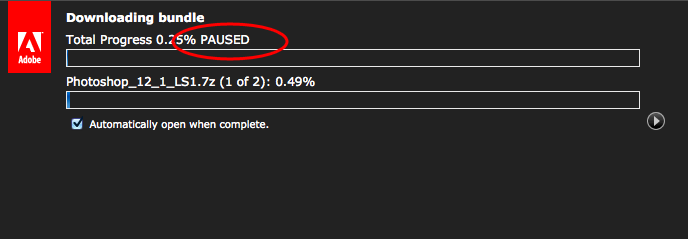
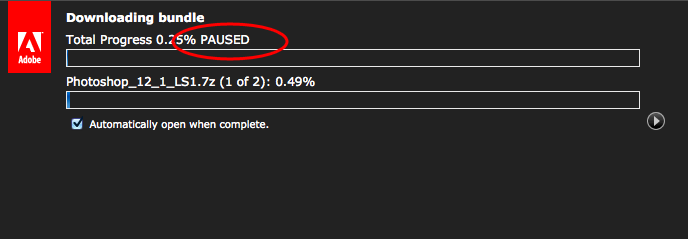
4. Akamai Download Manager ではなく直接のダウンロードリンクを使用します。
手順 1 から 3 を試みたあとでまだ Akamai でダウンロードできない場合は、直接のダウンロードリンクを使用してソフトウェアを取得します。
重要:必ず、ダウンロードするファイルのサイズに制限を設けていないブラウザーを使用してください。たとえば、Mozilla Firefox 3.x または Internet Explorer 8 を使用します。
Akamai NetSession Interface で、リンクをクリックして製品を直接ダウンロードします。
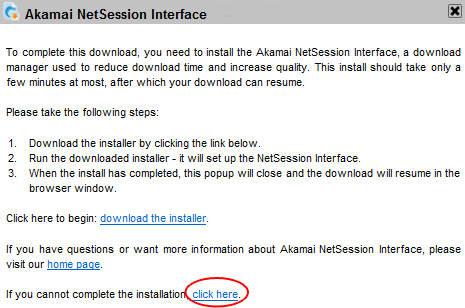
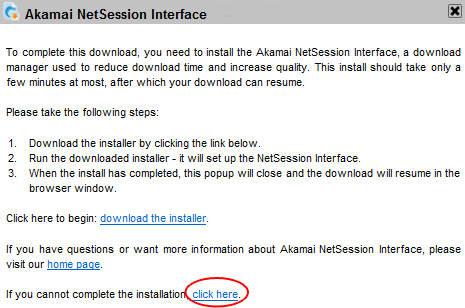
5. インストーラーを起動します。
デフォルトで Akamai は、ダウンロードが完了するとすぐに、自動的に製品のインストールを開始します。インストールが自動的に開始しない場合は、以下の手順を実行します。
-
「終了時に自動的に開く」を選択していることを確認します。
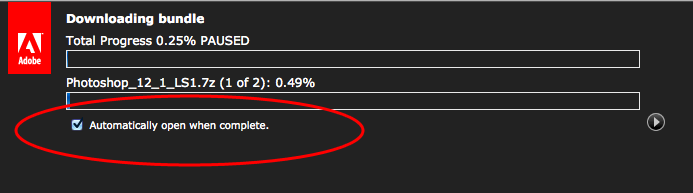
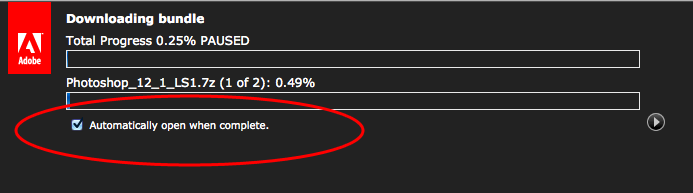
-
これでうまくいかない場合は、手動でのインストールの開始手順について、「ダウンロード後のインストーラーの起動」を参照してください。
一時保存:
- 一部の Windows ダウンロードには、.7z ファイルと .exe ファイルの 2 つのファイルが含まれています。インストールを開始するには、両方のファイルをダウンロードし、同じフォルダーに保存する必要があります。
- ダウンロードしている場所に「.part」で終わるファイルが表示されている場合は、ダウンロードは完了していません。.part で終わるファイルは一時ファイルです。.7z ファイルと .exe ファイルが完全にダウンロードされると、これらのファイルに置き換えられます。
- ダウンロードしたファイルの場所がわからない場合は、「ダウンロードしたファイルの検索」を参照してください。