Windows および Mac 上のデスクトップ用 Adobe Connect アプリケーションに関する問題およびエラーのトラブルシューティング方法について説明します。
Adobe Connect は、複数の方法でのコラボレーションやリモートセッションへの参加を可能にします。 Windows および Mac OS でデスクトップ用 Adobe Connect アプリケーションを、Android および iOS でモバイル用 Adobe Connect を使用できます。
詳しくは、デスクトップ用 Adobe Connect アプリケーションの記事を参照してください。
インストール、デプロイメントおよびダウンロードに関する問題
スタンドアロンで機能する Adobe Connect アプリケーションは、旧アドインに代わるもので、Adobe Connect 9 以降のバージョンに対応しています。ただし、Adobe Connect 8 ユーザーの場合、ダウンロードおよびアップデートページで引き続きアドインを利用できます。
アプリケーションをアップデートする前に、アプリケーションのすべてのインスタンスを閉じます。アプリケーションのインスタンスが開いている場合は、開いているインスタンスを閉じると、インストーラーによってアプリケーションがアップデートされます。
デスクトップ用アプリケーションを入手するにはどうしたらいいですか。
www.adobe.com/go/learn_desktop_jp からアプリケーションをダウンロードできます。
または、ブラウザーで会議の画面やプレゼンテーションを共有しようとすると、アプリケーションのインストールを促すメッセージがブラウザーに表示されます。
アプリケーションをインストールするには、Adobe Connect のすべてのインスタンスを閉じてから、インストールを開始します。
管理者はアプリケーションをどのようにデプロイできますか。
管理者の場合、SCCM インストールを使用して、ダイアログを表示せずに組織の複数のコンピューターにデスクトップ用 Adobe Connect アプリケーションをデプロイできます。 詳しくは、「 デスクトップ向けアプリケーションのインストール」を参照してください。
管理者によってアプリケーションがコンピューターにインストールされましたが、アプリケーションが見つかりません。
アプリケーションが展開されたら、ユーザーはアプリケーションを使用可能にするために、一度ログアウトして再ログインする必要があります。
ダウンロードエラーによってインストールに失敗した場合、どのように進めればいいですか。
しばらくしてからやり直します。
それでもアプリケーションをインストールできない場合は、ダウンロードおよびアップデートページからオフラインインストーラーをダウンロードします。オフラインインストーラーは、インターネットから他のコンポーネントをダウンロードせずにアプリケーションをインストールする自己完結型のインストーラーです。
診断テストを実行後、Chrome に Flash Player をダウンロードするためのボタンが表示されません。
別のブラウザーで会議前の診断テストを実行します。
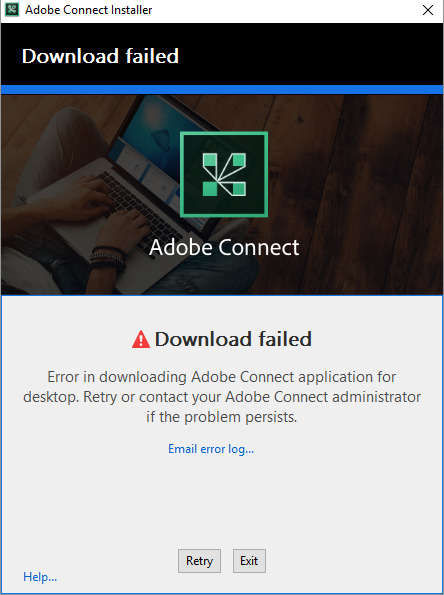
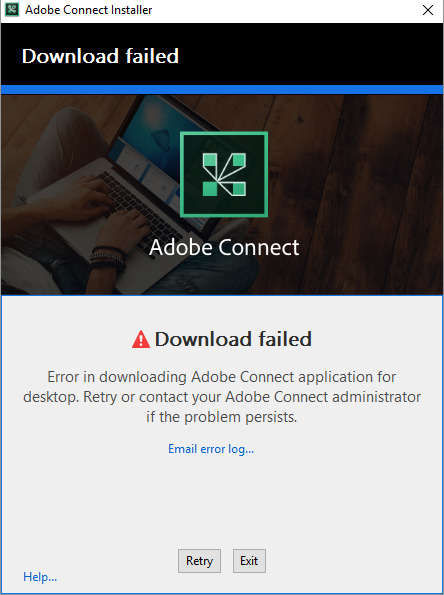
インストールログにアクセスするにはどうしたらいいですか。
ダウンロードに失敗した場合、「Email Error Log」(エラーログを電子メールで送信)をクリックします。お使いの電子メールクライアントで、インストールログファイルが自動的に添付されるので、管理者に送信できます。または、%tmp%\Err[SomeString].tmp.log でログファイルに直接アクセスできます。例えば、Windows 10 では、パスは、C:\Users\[UserName]\AppData\Local\Temp\Err[SomeString].tmp.log です。
使用方法および会議の起動の問題
アプリケーションを起動するにはどうしたらいいですか。
アプリケーションをインストールすると、デスクトップショートカットが作成されます。
デスクトップショートカットが見つからない場合は、以下のインストールパスからアプリケーションを起動できます。
- Windows では、フォルダーは、%appdata%\Adobe\Connect です。例えば、Windows 10 のデフォルトインストールパスは、C:\Users\[username]\AppData\Roaming\Adobe\Connect です。
- Mac では、フォルダーは、管理者の場合は、/Applications/Adobe Connect/ ディレクトリで、管理者以外のユーザーの場合は、<HOME>/Applications/Adobe Connect/ です。
イベントに参加できません。
現在、アプリケーションは、Adobe Connect イベント URL を受け付けません。これらの URL をブラウザーで開いてください。
コンテンツライブラリにアップロードしたコンテンツを開けません。
現在、アプリケーションは、次のアップロードされたファイルタイプのイベントおよびコンテンツライブラリ URL を受け付けません。
- Adobe Presenter ハイブリッドコンテンツ(HTML および SWF)
- すべての Adobe Captivate コンテンツタイプ
- ビデオ(MP4、FLV および F4V)
- MP3
- SWF
- コースおよびカリキュラム
コンテンツライブラリ URL をブラウザーで開いてください。
サポートされるコンテンツタイプを次に示します。
- PPT/PPTx
- Adobe Presenter HTML のみおよび SWF のみ
- 画像(PNG、JPEG、GIF)
- HTML
デスクトップ上のアプリケーションショートカットを削除できません。
デスクトップ用 Adobe Connect アプリケーションは、起動するたびにデスクトップにショートカットを作成します。
Mac で、アプリケーションをインストールしましたが、会議はブラウザーでのみ開きます。
アプリケーションをインストールした Mac ユーザーは、ブラウザーでのみ会議にアクセスでき、新しくインストールされたアプリケーションは起動しません。
アプリケーションを起動するには、ブラウザーで Adobe Flash を無効にして、ブラウザーで会議に再アクセスします。
Chrome で会議にアクセスすると、アプリケーションが開かず、アプリケーションのインストールを繰り返し促されて、先に進めません。
Chrome ブラウザーを使用して、最初にアプリケーションで会議を開く際に、アプリケーションを connectpro プロトコルのハンドラーとして関連付けていないと、Chrome はアプリケーションを起動できません。connectpro プロトコルを既にコンピューターにインストールしたアプリケーションに関連付けるように促された場合、再通知しないように選択すると、これらの指示に従って再度プロンプトが表示されます。
- Windows で、C:\Users\[username]\AppData\Local\Google\Chrome\User Data\Default で、Preferences ファイルを開きます。
- Preferences ファイルで文字列 connectpro を探します。
- その値を true から false に変更します。つまり、"connectpro":true, から "connectpro":false, に変更して、ファイルを保存します。または、文字列 "connectpro":true, を削除して、ファイルを保存します。
アプリケーションがインストールされているにもかかわらず、ブラウザーで検出できず、アプリケーションで会議が起動しません。
様々な理由で、アプリケーションがデスクトップに既にインストールされていることをブラウザーが検出できない可能性があります。この場合、もう一度アプリケーションをインストールすることを促されます。画面上の指示に従って、アプリケーションを再インストールしてください。