Equip the Select tool.
Scope is an important part of Substance 3D Modeler. Learn more about what scope is and how to change your scope.
Modeler scenes contain objects like layers and groups. These objects exist in a hierarchy, but Modeler doesn't display the scene hierarchy. Instead Modeler uses scope to navigate through the hierarchy.
While Modeler doesn't include a full visible hierarchy, on desktop you can see your current hierarchy depth in the Scene bar at the bottom of the Modeler window.
What is a scene?
A scene is a container that holds everything you create in Modeler. For example, when you create a new scene, Modeler automatically creates a layer so that you can immediately start placing clay. When you create a new scene, Modeler sees it like this:


The layer is a scene object, which means it's something that can exist inside a scene. There are two other types of scene object:
- Groups act as containers that can hold other scene objects.
- Instances are linked duplicates of scene objects like layers and groups. When you make a change to an instance, all the other instances it is linked to will be changed in the same way.
Since groups can hold other objects, they are the main way of creating hierarchy. The diagram below shows how the hierarchy for a scene could look.


How can you use scope to navigate the hierarchy?
Scope is how Modeler understands your focus in the scene hierarchy. If you've already used Modeler, you have been using scope. Modeler automatically creates a layer when you create a scene, but Modeler also automatically scopes you into that layer.
When a scene object is in-scope, you can modify that object. When a scene object is out-of-scope, you first need to adjust your scope before you can modify it.
- When you only have a layer in-scope, you are scoped into that layer. When you are scoped into a layer, you can modify the clay within the layer, but you cannot modify anything outside the layer.
- When you have a group in-scope, you will also have the group's contents in-scope. If the group contains layers or other groups, you can use tools to modify the clay or make other adjustments, but you cannot modify anything outside the group that you are scoped into.
The Clay tool only works when you are scoped into a single layer. Modeler needs to know which layer you are adding clay to. If you try to use the Clay tool while you are not scoped into a layer, Modeler will create a new layer for you to work on.
In the diagram below, Layer 1 is highlighted because it is in-scope. This is what the scene hierarchy looks like when you create a scene.


While you are scoped into Layer 1, you can only make changes to that layer. To make other changes, you need to scope out of the layer.
- 💻 To scope out in desktop mode, double click an empty space in the scene.
- 🥽 To scope out in VR mode, pull down on the support hand joystick.
Once you scope out of the default layer, the hierarchy looks like the diagram below. Now the entire scene is in scope, so you can modify anything in the scene. This is called scene-scope.


When you are at scene scope, you can scope into objects to limit how much of the scene you can modify.
- 💻 To scope in in desktop mode, equip the Select tool, then double click a scene object.
- 🥽 To scope in in VR mode, equip the Select tool, then point at a scene object and move the support hand joystick up.
The animation below shows how the scene hierarchy looks as you scope in.
- First we scope in from scene scope so that Group 1 is in scope.
- Next we scope into Layer 1 so that it is the only object in scope.
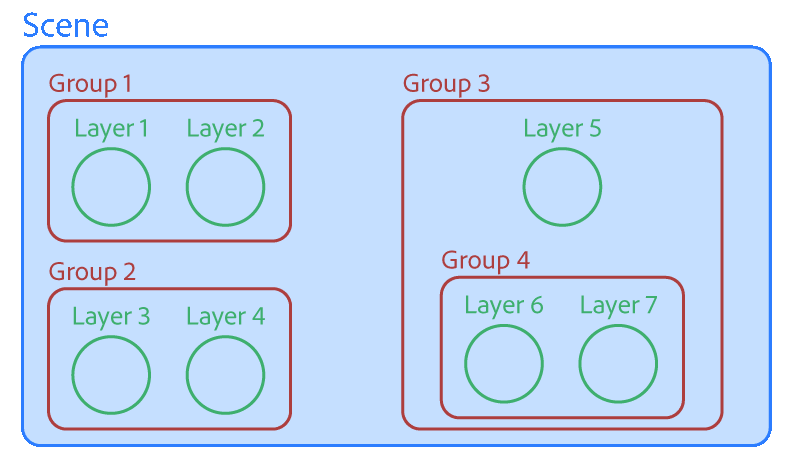
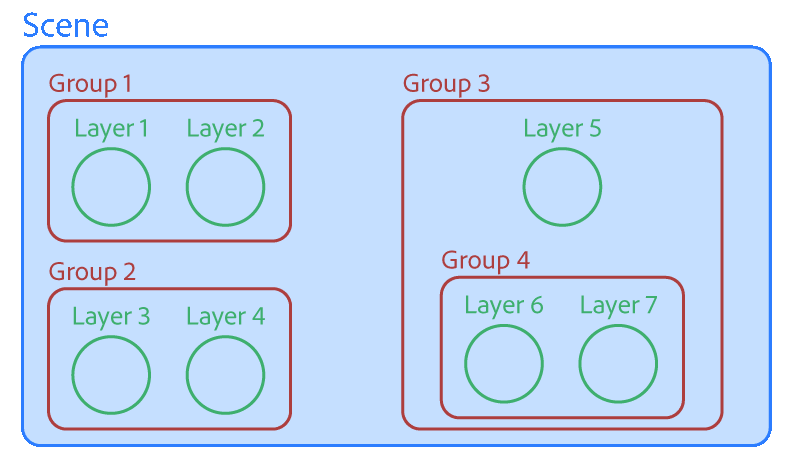
Scope and the Select tool
The Select tool works closely with Scope and the scene hierarchy. Just like scope tells modeler what you're focused on, the Select tool can also tell modeler what you're focused on. With the Select tool, you can temporarily isolate objects so that your edits won't affect nearby clay:
Modeler knows that objects you select are objects that you're focused on.
Some people prefer this method of working with scope, as it avoids the need for groups and a complex scene hierarchy. Others prefer to use groups as they help avoid the need to make selections repeatedly. There is not only one correct way to use scope, try both options and see which works best for you.
Modify the scene hierarchy with groups
Groups are containers, so they determine the scene hierarchy. Whenever you create a group, you are adding a layer to the scene hierarchy. This can be useful to organize your scene. For example:
- While sculpting a creature, you may want to group all the parts of the arm together so that you can pose the arm easily. A hand group inside a lower arm group inside a full arm group allows you to pose each part of the arm individually without making complex selections.
- While creating a city scene, you may want to group all the parts that make up a building. Then you can create duplicates and instances of the building quickly and easily.
The Action menu holds a number of controls for working with groups. First select the objects that you want to modify, then open the Action menu and select the action you want to perform:
- Group objects to be able to control them as a single unit. Group objects when you want to add to the scene hierarchy, or if you want to save a selection that you use commonly.
- Ungroup objects to simplify the scene hierarchy or if you no longer need to control a collection of objects as a single unit.
- Merge multiple scene objects into a single layer.
Related Topics
Have a question or an idea?
If you have a question to ask or an idea to share, come and participate in the Substance 3D Community. We would love to hear from you and see your creations.