Go to the App Store  on your Apple TV (4th generation or newer). Search for 'Lightroom' and download the Adobe Lightroom app.
on your Apple TV (4th generation or newer). Search for 'Lightroom' and download the Adobe Lightroom app.
Learn how to download and set up the Lightroom app on your Apple TV (4th generation or newer).
Lightroom for Apple TV version 1.2.3 is no longer available in the App Store. It has been replaced by a newer version of the Lightroom for Apple TV app which is bundled with Lightroom for your iPhone.
If you are currently using Lightroom for Apple TV version 1.2.3 or earlier, the app may not update automatically. To get the latest updates and fixes going forward, ensure that you install Lightroom for Apple TV 2.0 or newer from the App Store. Follow these instructions:
- Delete Lightroom for Apple TV 1.2.3 or older currently installed on your Apple TV.
See Apple's Help documentation: Delete an app. - After deleting the older version, install the latest version from the App Store. See Download Lightroom from the App Store.
Compatibility information
Lightroom for Apple TV app is compatible with Apple TV 4th generation or newer running on tvOS 11 or later.
To check your device model and the tvOS version, choose Settings > General > About from the Apple TV home screen. For more details, see Apple's documentation: https://support.apple.com/en-us/HT200008.
Download Lightroom from the App Store
To set up the Lightroom app on Apple TV (4th generation or newer), you can follow the steps below to download the app from the App Store and sign in with your Adobe ID, Facebook, or Google.
-
Download Lightroom for Apple TV from the App Store Download Lightroom for Apple TV from the App Store -
Open the Lightroom app and navigate to the sign in screen.
An authorization code appears on this screen.
Note:The authorization code expires after a duration of ten minutes, indicated by the timer displayed below the code. As soon as the timer winds down completely, the current authorization code resets automatically and a new code appears.
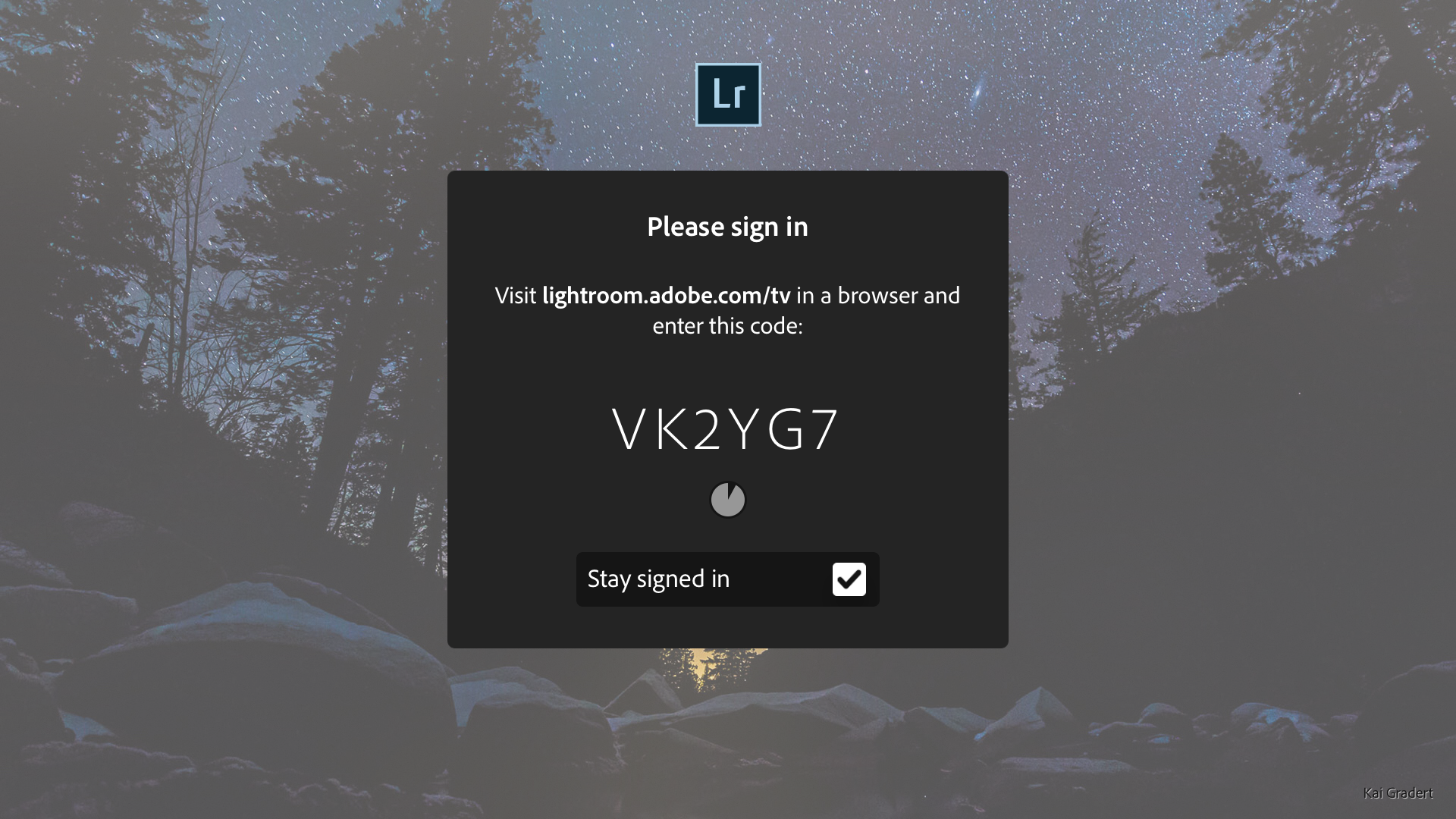
6-digit code shown on your TV 
6-digit code shown on your TV -
Visit lightroom.adobe.com/tv on your computer's or mobile device's web browser.
-
Sign in with your Adobe ID, Facebook, or Google.
-
Once you are signed in, enter the 6-digit authorization code currently displaying on your TV and click/tap Finish in your web browser.
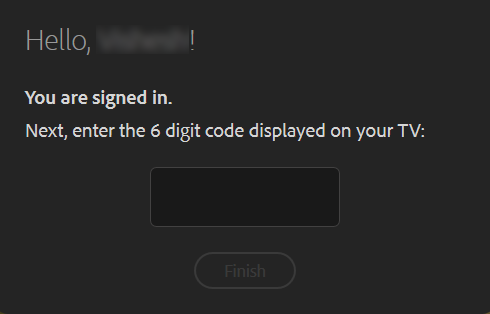
Enter the 6-digit code in the web browser 
Enter the 6-digit code in the web browser -
When the authorization is successful, Lightroom for Apple TV automatically displays your Lightroom cloud photos on the TV.
Note:- Starting in Lightroom on desktop? To know how to create Albums, see Add your photos to an album.
- Starting in Lightroom Classic on desktop? To know how to set up synced Collections in Lightroom Classic on your desktop, see Set up Collection.
- Starting on a mobile device? See Getting started with Lightroom for mobile.
Your Lightroom Albums displayed on the TV Your Lightroom Albums displayed on the TV You are now ready to use Lightroom for Apple TV app ─ view your Lightroom cloud photos/videos and run slideshow of your photos/videos on your TV.
To know more, see View Lightroom photos and videos on your TV.

