Click the panel menu icon ![]() in the upper-right corner of the panel.
in the upper-right corner of the panel.
Workspace overview
You create and manipulate your documents and files using various elements, such as panels, bars, and windows. Any arrangement of these elements is called a workspace. The workspaces of the different applications in Adobe® Creative Suite® 5 share the same appearance so that you can move between the applications easily. You can also adapt each application to the way you work by selecting from several preset workspaces or by creating one of your own.
Although the default workspace layout varies in different products, you manipulate the elements much the same way in all of them.
The Application bar across the top contains a workspace switcher, menus (Windows only), and other application controls. On the Mac for certain products, you can show or hide it using the Window menu.
The Tools panel contains tools for creating and editing images, artwork, page elements, and so on. Related tools are grouped.
The Control panel displays options for the currently selected tool. In Illustrator, the Control panel displays options for the currently selected object. (In Adobe Photoshop® this is known as the Options bar. In Adobe Flash®, Adobe Dreamweaver®, and Adobe Fireworks® this is known as the Property Inspector and includes properties of the currently selected element.)
The Document window displays the file you’re working on. Document windows can be tabbed and, in certain cases, grouped and docked.
Panels help you monitor and modify your work. Examples include the Timeline in Flash, the Brush panel in Illustrator, the Layers panel in Adobe Photoshop®, and the CSS Styles panel in Dreamweaver. Panels can be grouped, stacked, or docked.
The Application frame groups all the workspace elements in a single, integrated window that lets you treat the application as a single unit. When you move or resize the Application frame or any of its elements, all the elements within it respond to each other so none overlap. Panels don’t disappear when you switch applications or when you accidentally click out of the application. If you work with two or more applications, you can position each application side by side on the screen or on multiple monitors.
If you are using a Mac and prefer the traditional, free-form user interface, you can turn off the Application frame. In Adobe Illustrator®, for example, select Window > Application Frame to toggle it on or off. (In Flash, the Application frame is on permanently for Mac, and Dreamweaver for Mac does not use an Application frame.)

A. Tabbed Document windows B. Application bar C. Workspace switcher D. Panel title bar E. Control panel F. Tools panel G. Collapse To Icons button H. Four panel groups in vertical dock

Hide or show all panels
(Illustrator, Adobe InCopy®, Adobe InDesign®, Photoshop, Fireworks)To hide or show all panels, including the Tools panel and Control panel, press Tab.
(Illustrator, InCopy, InDesign, Photoshop) To hide or show all panels except the Tools panel and Control panel, press Shift+Tab.
You can temporarily display hidden panels if Auto-Show Hidden Panels is selected in Interface preferences. It’s always on in Illustrator. Move the pointer to the edge of the application window (Windows®) or to the edge of the monitor (Mac OS®) and hover over the strip that appears
- (Flash, Dreamweaver, Fireworks) To hide or show all panels, press F4.
Display panel options
-
Note:
You can open a panel menu even when the panel is minimized.
Note:In Photoshop, you can change the font size of the text in panels and tool tips. In the Interface preferences, choose a size from the UI Font Size menu.
(Illustrator) Adjust panel brightness
-
In User Interface preferences, move the Brightness slider. This control affects all panels, including the Control panel.
Reconfigure the Tools panel
You can display the tools in the Tools panel in a single column, or side by side in two columns. (This feature is not available in the Tools panel in Fireworks and Flash.)
In InDesign and InCopy, you also can switch from single-column to double-column (or single-row) display by setting an option in Interface preferences.
-
Click the double arrow at the top of the Tools panel.
Manage windows and panels
You can create a custom workspace by moving and manipulating Document windows and panels. You can also save workspaces and switch among them. For Fireworks, renaming custom workspaces can lead to unexpected behavior.
The following examples use Photoshop for demonstration purposes. The workspace behaves the same in all the products.
Rearrange, dock, or float document windows
When you open more than one file, the Document windows are tabbed.
- To rearrange the order of tabbed Document windows, drag a window’s tab to a new location in the group.
- To undock (float or untab) a Document window from a group of windows, drag the window’s tab out of the group.
In Photoshop you can also choose Window > Arrange > Float in Window to float a single Document window, or Window > Arrange > Float All In Windows to float all of the Document windows at once. See tech note kb405298 for more information.
Dreamweaver does not support docking and undocking Document windows. Use the Document window’s Minimize button to create floating windows (Windows), or choose Window > Tile Vertically to create side-by-side Document windows. Search “Tile Vertically” in Dreamweaver Help for more information on this topic. The workflow is slightly different for Macintosh users.
To dock a Document window to a separate group of Document windows, drag the window into the group.
To create groups of stacked or tiled documents, drag the window to one of the drop zones along the top, bottom, or sides of another window. You can also select a layout for the group by using the Layout button on the Application bar.
Some products do not support this functionality. However, your product may have Cascade and Tile commands in the Window menu to help you lay out your documents.
- To switch to another document in a tabbed group when dragging a selection, drag the selection over the document’s tab for a moment.
Some products do not support this functionality.
Dock and undock panels
A dock is a collection of panels or panel groups displayed together, generally in a vertical orientation. You dock and undock panels by moving them into and out of a dock.
To dock a panel, drag it by its tab into the dock, at the top, bottom, or in between other panels.
To dock a panel group, drag it by its title bar (the solid empty bar above the tabs) into the dock.
To remove a panel or panel group, drag it out of the dock by its tab or title bar. You can drag it into another dock or make it free-floating.




You can prevent panels from filling all the space in a dock. Drag the bottom edge of the dock up so it no longer meets the edge of the workspace.
Move panels
As you move panels, you see blue highlighted drop zones, areas where you can move the panel. For example, you can move a panel up or down in a dock by dragging it to the narrow blue drop zone above or below another panel. If you drag to an area that is not a drop zone, the panel floats freely in the workspace.
The position of the mouse (rather than the position of the panel), activates the drop zone, so if you can’t see the drop zone, try dragging the mouse to the place where the drop zone should be.
To move a panel, drag it by its tab.
To move a panel group, drag the title bar.

A. Title bar B. Tab C. Drop zone

Press Ctrl (Windows) or Command (Mac OS) while moving a panel to prevent it from docking. Press Esc while moving the panel to cancel the operation.
Add and remove panels
If you remove all panels from a dock, the dock disappears. You can create a dock by moving panels to the right edge of the workspace until a drop zone appears.
To remove a panel, right-click (Windows) or Control-click (Mac) its tab and then select Close, or deselect it from the Window menu.
To add a panel, select it from the Window menu and dock it wherever you want.
Manipulate panel groups
To move a panel into a group, drag the panel’s tab to the highlighted drop zone in the group.
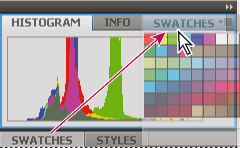
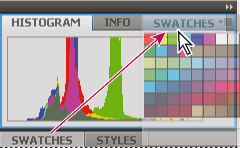
To rearrange panels in a group, drag a panel’s tab to a new location in the group.
To remove a panel from a group so that it floats freely, drag the panel by its tab outside the group.
To move a group, drag the title bar (the area above the tabs).
Stack floating panels
When you drag a panel out of its dock but not into a drop zone, the panel floats freely. The floating panel allows you to position it anywhere in the workspace. You can stack floating panels or panel groups so that they move as a unit when you drag the topmost title bar.


To stack floating panels, drag a panel by its tab to the drop zone at the bottom of another panel.
To change the stacking order, drag a panel up or down by its tab.
Be sure to release the tab over the narrow drop zone between panels, rather than the broad drop zone in a title bar.
- To remove a panel or panel group from the stack, so that it floats by itself, drag it out by its tab or title bar.
Resize panels
To minimize or maximize a panel, panel group, or stack of panels, double-click a tab. You can also double-click the tab area (the empty space next to the tabs).
To resize a panel, drag any side of the panel. Some panels, such as the Color panel in Photoshop, cannot be resized by dragging.
Collapse and expand panel icons
You can collapse panels to icons to reduce clutter on the workspace. In some cases, panels are collapsed to icons in the default workspace.




- To collapse or expand all panel icons in a column, click the double arrow at the top of the dock.
- To expand a single panel icon, click it.
- To resize panel icons so that you see only the icons (and not the labels), adjust the width of the dock until the text disappears. To display the icon text again, make the dock wider.
- To collapse an expanded panel back to its icon, click its tab, its icon, or the double arrow in the panel’s title bar.
In some products, if you select Auto-Collapse Icon Panels from the Interface or User Interface Options preferences, an expanded panel icon collapses automatically when you click away from it.
To add a floating panel or panel group to an icon dock, drag it in by its tab or title bar. (Panels are automatically collapsed to icons when added to an icon dock.)
To move a panel icon (or panel icon group), drag the icon. You can drag panel icons up and down in the dock, into other docks (where they appear in the panel style of that dock), or outside the dock (where they appear as floating icons).
Save and switch workspaces
By saving the current size and position of panels as a named workspace, you can restore that workspace even if you move or close a panel. The names of saved workspaces appear in the workspace switcher in the Application bar.
Save a custom workspace
-
With the workspace in the configuration you want to save, do one of the following:
(Illustrator) Choose Window > Workspace > Save Workspace.
(Photoshop, InDesign, InCopy) Choose Window > Workspace > New Workspace.
(Dreamweaver) Choose Window > Workspace Layout > New Workspace.
(Flash) Choose New Workspace from the workspace switcher in the Application bar.
(Fireworks) Choose Save Current from the workspace switcher in the Application bar.
-
Type a name for the workspace.
-
(Photoshop, InDesign) Under Capture, select one or more options:
Panel Locations
Saves the current panel locations (InDesign only).
Keyboard shortcuts
Saves the current set of keyboard shortcuts (Photoshop only).
Menus or Menu Customization
Saves the current set of menus.
Display or switch workspaces
-
Select a workspace from the workspace switcher in the Application bar.
In Photoshop, you can assign keyboard shortcuts to each workspace to navigate among them quickly.
Delete a custom workspace
Select Manage Workspaces from the workspace switcher in the Application bar, select the workspace, and then click Delete. (The option is not available in Fireworks.)
(Photoshop, InDesign, InCopy) Select Delete Workspace from the workspace switcher.
(Illustrator) Choose Window > Workspace > Manage Workspaces, select the workspace, and then click the Delete icon.
(Photoshop, InDesign) Choose Window > Workspace >Delete Workspace, select the workspace, and then click Delete.
Restore the default workspace
-
Select the Default or Essentials workspace from the workspace switcher in the application bar.
Note:In Dreamweaver, Designer is the default workspace.
-
For Fireworks (Windows), delete these folders:
Windows Vista
\\Users\<username>\AppData\Roaming\Adobe\Fireworks CS4\
Windows XP
\\Documents and Settings\<username>\Application Data\Adobe\Fireworks CS4
-
(Photoshop, InDesign, InCopy) Select Window > Workspace > Reset [Workspace Name].
(Photoshop) Restore a saved workspace arrangement
In Photoshop, workspaces automatically appear as you last arranged them, but you can restore the original, saved arrangement of panels.
To restore an individual workspace, choose Window > Workspace > Reset Workspace Name.
To restore all the workspaces installed with Photoshop, click Restore Default Workspaces in the Interface preferences.
To rearrange the order of workspaces in the application bar, drag them.
Change Interface preferences
-
Choose Edit > Preferences > Interface (Windows) or InCopy > Preferences > Interface (Mac OS).
-
Choose the settings you want to specify, and click OK.
Tool Tips
Tool tips appear when you hold the mouse pointer over interface items such as tools in the toolbar and options in the Control panel. Choose None to turn off tool tips.
Show Thumbnails On Place
When you place a graphic, a thumbnail of the image appears in the loaded graphics cursor. Similarly, a thumbnail of the first few lines of text appears in the loaded text cursor. Deselect this option if you don’t want thumbnails to appear when placing graphics or text.
Show Transformation Values
When you’re creating, sizing, or rotating an object, the cursor displays the [x,y] coordinates, width and height, or rotation information.
Enable Multi-Touch Gestures
Select this option to allow Windows and Mac OS multi-touch mouse gestures to work in InDesign. For example, when you use the Magic Mouse in Mac OS, the swipe gesture scrolls up or down or moves to the previous or next page or spread, and the rotate gesture rotates the spread.
Highlight Object Under Selection Tool
Select this option to highlight the frame edges of objects when the direct selection tool is moved over it.
Floating Tools Panel
Specify whether the toolbar appears as a single column, double column, or single row.
Auto-Collapse Icon Panels
When this option is selected, clicking the document window closes the open panel automatically.
Auto-Show Hidden Panels
When you hide panels by pressing Tab, holding the mouse pointer over the side of the document window temporarily reveals the panels if this option is selected. If this option is not selected, you must press Tab again to display panels.
Open Documents As Tabs
When this option is deselected, documents you create or open appear as floating windows rather than tabbed windows.
Enable Floating Document Window Docking
If this option is selected, you can dock floating documents with each other as tabbed windows. If this option is deselected, floating document windows aren’t docked with other document windows, unless you hold down Ctrl (Windows) or Command (Mac OS) while dragging.
Hand Tool
To control whether to greek text and images when you scroll a document, drag the Hand Tool slider to the desired level of performance versus quality.
Live Screen Drawing
Select an option to determine whether the image redraws as you drag an object. If Immediate is selected, the image redraws while you drag. If Never is selected, dragging an image moves only the frame, and then image is moved when you release the mouse button. If Delayed is selected, the image redraws only if you pause before dragging. Delayed offers the same behavior as in InDesign CS4.
Use toolbars
The basic toolbars contain buttons for many commonly used tools and commands, such as opening, saving, printing, scrolling, and zooming. Tool tips identify each tool button.
Show or hide a toolbar
-
Choose the toolbar name from the Window menu. A check mark appears next to the toolbar name if it’s currently visible.
Customize a toolbar
You can specify which tools appear on a toolbar, change the toolbar orientation, and combine or separate toolbars.
-
Do any of the following:
To specify which tools appear on a toolbar, click the triangle at the end of the toolbar, select Customize, and select tools. The menu contains options specific to the toolbar.
To move a toolbar, drag its title bar.
To combine toolbars, click the gripper area of a toolbar, and drag the toolbar on top of another or along the same edge of the application window (Windows®) or screen (Mac OS®).

Gripper area of the toolbar 
Gripper area of the toolbar 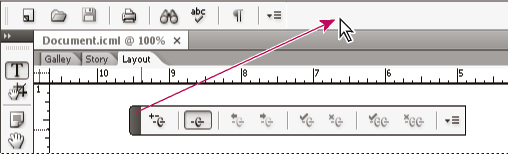
Combining toolbars 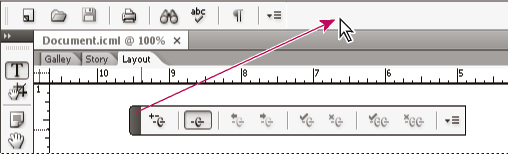
Combining toolbars To switch a toolbar to a floating panel, click the gripper area of the toolbar and drag the toolbar away from the edge of the application window (Windows) or screen (Mac OS).
To separate a grouped toolbar, click the gripper area of the toolbar, and drag the toolbar away from the group. Dragging a toolbar out of an existing group creates a new toolbar.
View tool hints
The Tool Hints panel describes how modifier keys work with the selected tool.
-
Choose Window > Utilities > Tool Hints to display the Tool Hints panel.
-
Select a tool in the toolbox to view a description of that tool and its modifier keys and shortcuts.
Use context menus
Unlike the menus that appear at the top of your screen, context-sensitive menus display commands related to the active tool or selection. You can use context menus as a quick way to choose commonly used commands.
-
Position the pointer over the document, object, or panel.
-
Click the right mouse button.
(Mac OS) If you don’t have a two-button mouse, you can display a context menu by pressing the Control key as you click with the mouse.
Customize menus
Hiding and colorizing menu commands is a way to remove menu clutter and emphasize commands you frequently use. Note that hiding menu commands simply removes the menu command from view; it doesn’t disable any features. At any time, you can view hidden commands by selecting the Show All Menu Items command at the bottom of a menu, or you can choose Window > Workspace > Show Full Menus to show all the menus for the selected workspace. You can include customized menus in workspaces you save.
You can customize the main menu, context menus, and panel menus. Context menus appear when you right-click (Windows) or Control-click (Mac OS) an area. Panel menus appear when you click the icon in the upper right of a panel.
If you select a different workspace, such as Getting Started, some menu commands are hidden. To display menu commands, choose Show All Menu Items at the bottom of the menu, or choose a different workspace, such as Advanced.
Create a custom menu set
-
Choose Edit > Menus.
You cannot edit the default menu set.
-
Click Save As, type the name of the menu set, and click OK.
-
From the Category menu, choose Application Menus or Context & Panel Menus to determine which menus are customized.
-
Click the arrows to the left of the menu categories to display subcategories or menu commands. For each command you want to customize, click the eye icon under Visibility to show or hide the command; click None under Color to select a color from the menu.
-
Click Save, and then click OK.
Select a custom menu set
-
Choose Edit > Menus.
-
Choose the menu set from the Set menu, and then click OK.
Edit or delete a custom menu set
-
Choose Edit > Menus.
-
Choose the menu set from the Set menu, and then do one of the following:
To edit a menu set, change the visibility or color of menu commands, click Save, and then click OK.
To delete a menu set, click Delete and then click Yes. If you’ve modified the menu set without saving it, you’re prompted to save the current menu set. Click Yes to save the menu set, or click No to discard changes.
Show hidden menu items
- Choose Window > Workspace > Show Full Menus. This command turns on all menus for the selected workspace. You can hide the menus again by resetting the workspace.
- Choose Show All Menu Items at the bottom of the menu that includes hidden commands.
Holding down Ctrl (Windows) or Command (Mac OS) and clicking a menu name temporarily displays any menu commands you’ve hidden by customizing menus.
Use keyboard shortcut sets
InCopy provides keyboard shortcuts for many menu commands, options, scripts, and controls. You can also define your own keyboard shortcuts. Using the Keyboard Shortcuts dialog box, you can:
Choose the set you want to use.
View existing shortcut commands.
Generate a complete list of shortcuts.
Create your own shortcuts and shortcut sets.
Edit current shortcuts.
The Keyboard Shortcuts dialog box also lists all commands that can accept shortcuts but don’t have shortcuts defined for them in the default shortcut set.
Change the active shortcut set
-
Choose Edit > Keyboard Shortcuts.
-
Select a shortcut set from the Set menu.
-
Click OK.
View shortcuts
-
Choose Edit > Keyboard Shortcuts.
-
For Set, select a shortcut set.
-
For Product Area, select the area containing the commands you want to view.
-
From Commands, select a command. The shortcut appears in the Current Shortcuts section.
Generate a list of shortcuts
-
Choose Edit > Keyboard Shortcuts.
-
Select a shortcut set from the Set menu.
-
Click Show Set.
A text file opens with all current and undefined shortcuts for that set.
Create a new shortcut set
-
Choose Edit > Keyboard Shortcuts.
-
Click New Set.
-
Type a name for the new set, select a shortcut set from the Based On Set menu, and click OK.
Create or redefine a shortcut
-
Choose Edit > Keyboard Shortcuts.
-
For Set, select a shortcut set, or click New Set to create a new shortcut set.Note:
You can make changes to the Default shortcut set, but it’s not recommended. Instead, edit a copy of the Default shortcut set.
-
For Product Area, select the area containing the command you want to define or redefine.
-
In the Commands list, select the command you want to define or redefine.
-
Click inside the New Shortcut box and press the keys for your new keyboard shortcut. If the key sequence is currently used for another command, InCopy displays that command under Current Shortcuts. You can change the original shortcut also, or try another shortcut.Note:
Assigning single-key shortcuts to menu commands interferes with entering text. If an insertion point is active when you type a single-key shortcut, InCopy carries out the command instead of inserting the character.
-
Do one of the following:
Click Assign to create a new shortcut where none currently exists.
Click Assign to add another shortcut to the command.
-
Click OK to close the dialog box, or click Save to keep the dialog box open and enter more shortcuts.