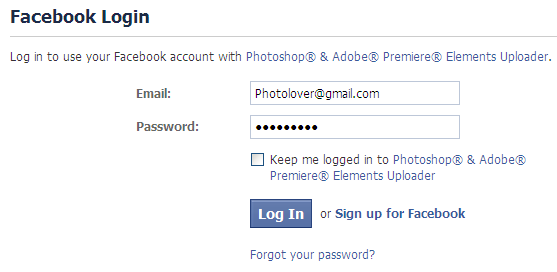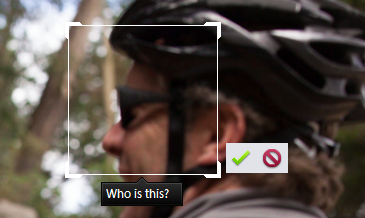Switch to the Media view. Click Add People to initiate adding people.
You can either select a particular photo or set of photos and identify people in the photos. To select multiple photos, press Ctrl(Win) or Cmd(Mac) and select the photos. Notice that the selected photos appear highlighted with a blue border.