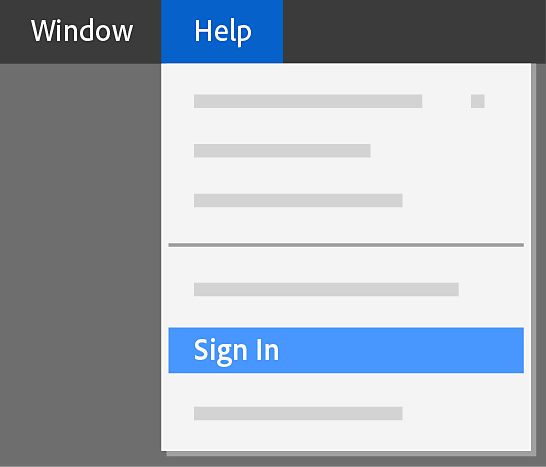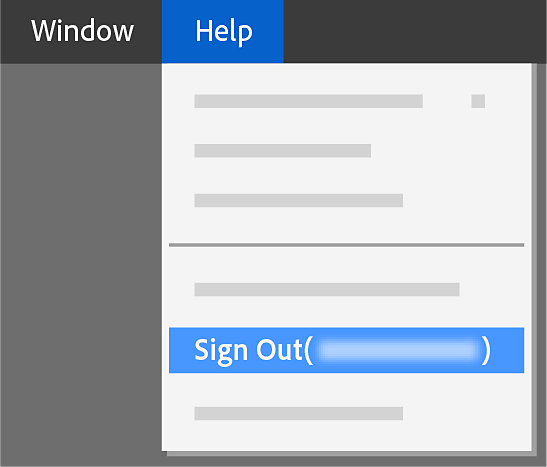Open the app that you want to activate.
Learn how to sign in to your Adobe apps to activate them, sign out of your Adobe apps to deactivate them, and then use them on a new computer.
On how many computers can I activate my apps? You can install your apps on multiple computers but activate them on two computers at a time. Learn how you can install your Adobe app on another computer.
Why do I need to activate or deactivate my apps?
Activation validates your software license by periodically contacting Adobe servers. The frequency depends on the app and your plan.
Deactivation disconnects your app from your computer, allowing you to activate it on another computer or reactivate it later on the same computer.
Ensure that your computer is connected to the internet.
-
-
If prompted, sign in. Your app is now activated. Otherwise, go to Help > Sign in.
Note:You're already signed in if you see Sign Out in the menu option.
Ensure your computer is connected to the internet.
-
Open the app that you want to deactivate, and sign in if prompted.
-
Go to Help > Sign out.
Running into a problem?
If you still have issues in activating or deactivating your apps, see one of the following:
Switching to a new computer?
Switching to a new computer?
If you want to transfer your apps to the new computer, you must deactivate them on the old one before you can use them on the new one.
Uninstalled or deleted your app?
Uninstalling or deleting the app from the old computer or formatting the computer doesn’t deactivate the app.
Is the old computer no longer available?
If the computer on which you installed the product is no longer available (for example, you have lost the computer, formatted the hard drive, or the hard drive has crashed), you can deactivate your apps from your Adobe account page. Then, install the apps on the new computer and follow the onscreen instructions.
The option to deactivate your apps from the account management page is only supported for Creative Cloud desktop apps.
Frequently Asked Questions
If you have multiple Adobe IDs, check that you're logged into your account with the correct ID. If you're not signed in with the correct ID, sign out and then sign in to the Creative Cloud desktop app. For more details, view stop Creative Cloud from showing trial mode after purchase.
Uninstalling an app from a computer doesn’t deactivate its license. You may still install the app on the new computer. When prompted to sign in, follow the onscreen instructions to deactivate the app on the computer.
Still facing problems? View activation and deactivation troubleshooting.
Information stored on your device during Activation
Activation stores information about your license in an encoded form on the system hard drive of your computer at the following locations:
|
Application version |
Storage location |
|---|---|
|
Prior to Creative Cloud 2019 |
Adobe directory |
|
Creative Cloud 2019 or later |
Per-user OS secure storage using credential entries whose names start with Adobe at the following locations:
|
Information sent to Adobe during activation
The following types of information may be sent to Adobe during activation:
Identifiers (IDs)
- Unique IDs (generated by Adobe) specific to your machine and to the license you have purchased for the software. These IDs can't be used to locate your machine or identify you personally.
- Your Adobe ID, if you have logged in to Adobe as part of the installation, update, or use of the Adobe software. The Adobe ID personally identifies you, and links to all information that you have provided to Adobe while creating or using your Adobe account. If you or your company uses an administrator or other authorized party for the foregoing, Adobe may also receive the Adobe ID of that party.
Operating system information
- Operating system type and version
- Locale (language dialect and writing system) in use
- Local machine time (including time zone)
- Machine ID
- Machine name
Application Information
- Application name and version
- Locale (language dialect and writing system) in use
- Internet Explorer version