- Arrastre el punto azul al centro de la superposición para realizar una selección.
- Toque y gire la línea blanca externa del degradado del centro para ajustar la inclinación (ángulo) de la superposición.
- Toque y arrastre cualquiera de las líneas blancas externas del degradado hacia el borde de la foto para ampliar el efecto en ese extremo del espectro, o arrastre hacia el centro de la foto para contraer el efecto en ese extremo del espectro.
- Utilice la herramienta Borrador para borrar partes del área de máscara.
Aprenda sobre la edición de fotografías con la herramienta Máscara de Lightroom para editar partes específicas de una imagen.
La herramienta Máscara de Lightroom le permite seleccionar partes de una imagen para realizar ajustes de edición específicos mediante diversas técnicas de máscara y ajustes locales. Este artículo trata sobre las diferentes máscaras de Lightroom y cómo utilizarlas.
Lightroom para dispositivos móviles (Android) ahora admite máscaras de aprendizaje automático en dispositivos de 64 bits con una RAM igual o de menos de 6 GB.
Máscara de pincel
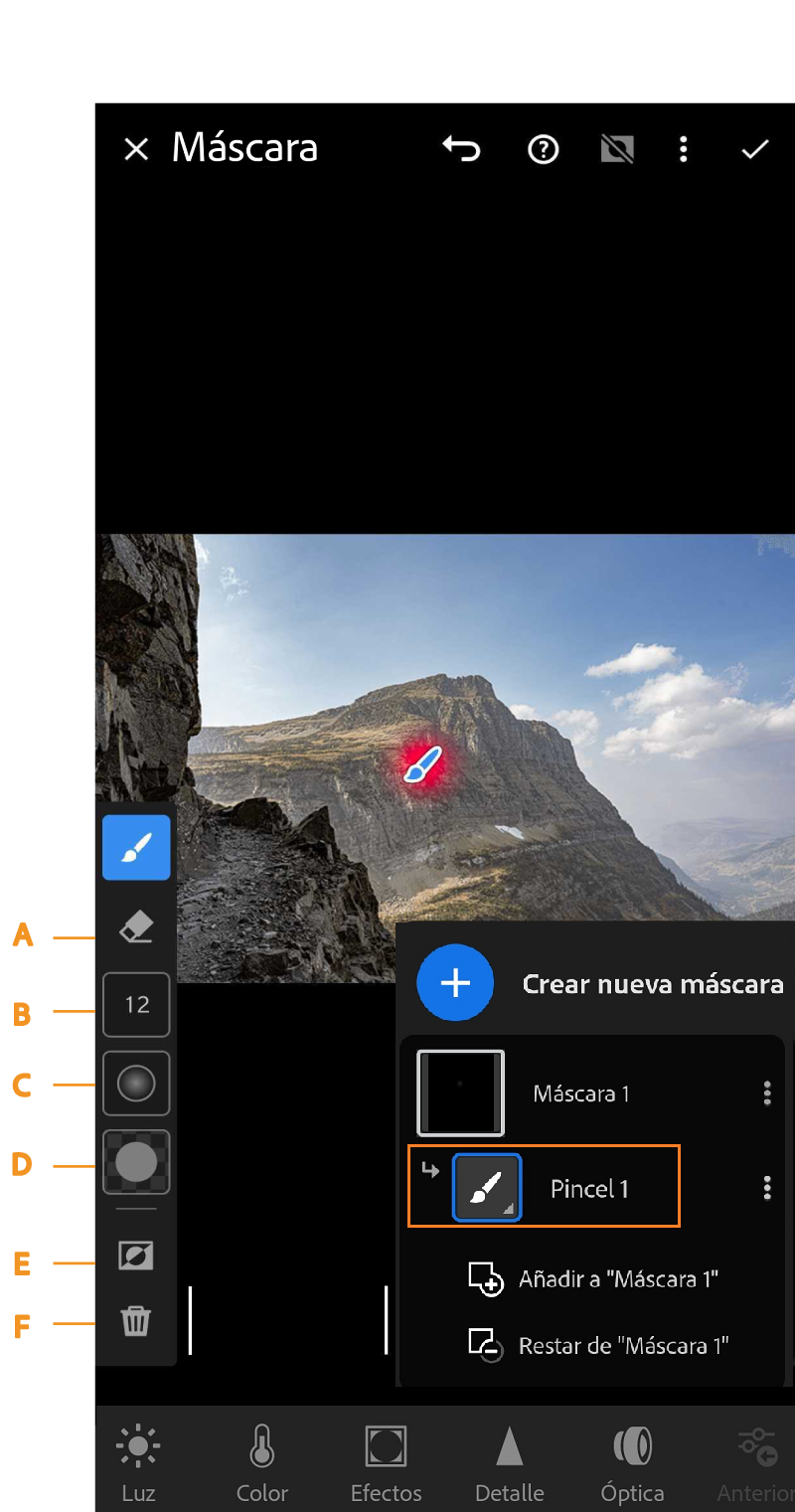
A. Borrador B. Tamaño C. Desvanecimiento D. Flujo E. Invertir F. Eliminar
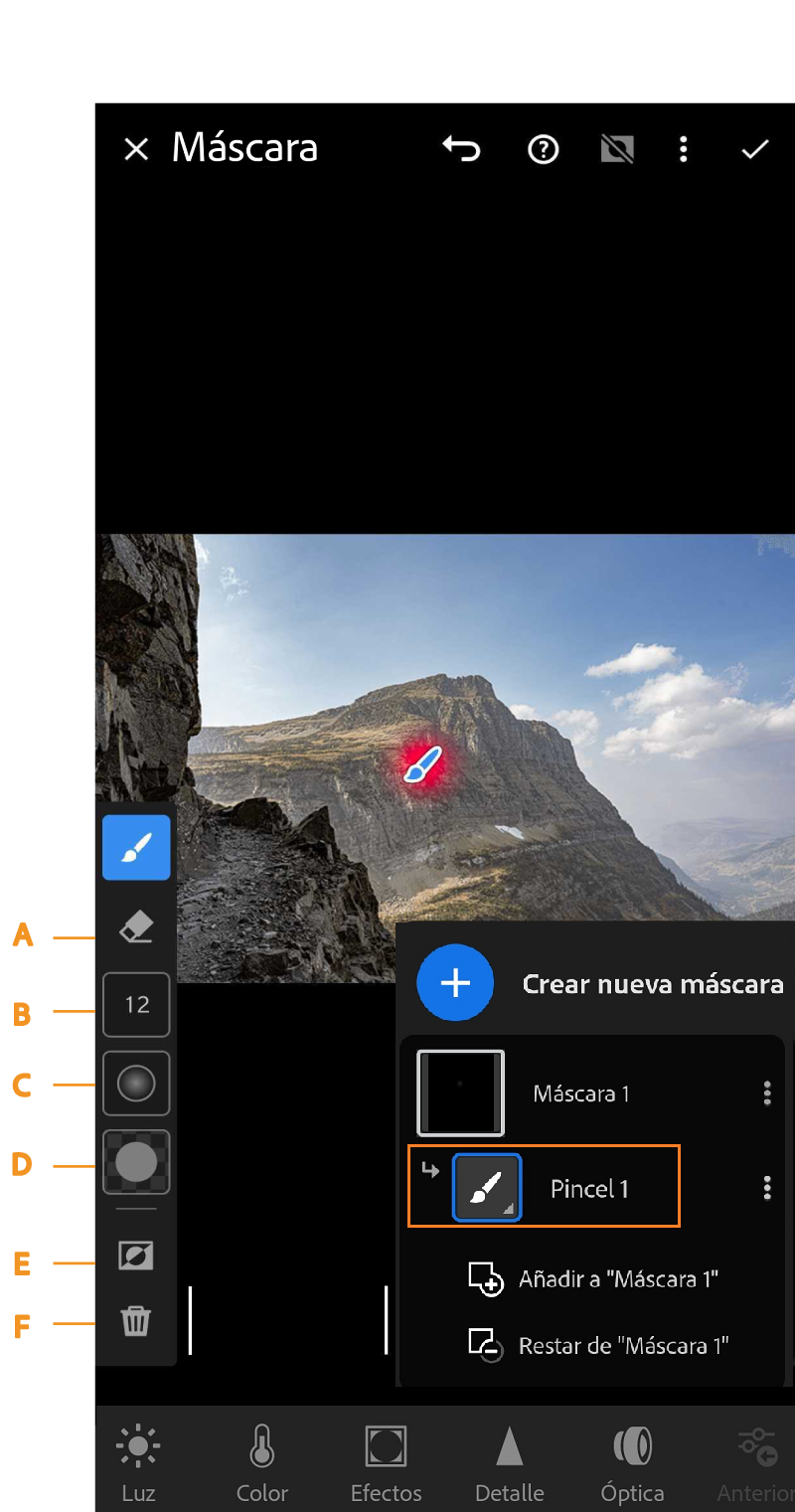
- Tamaño: especifica el diámetro de la punta del pincel en píxeles.
- Desvanecer: crea una transición de bordes suaves entre el área en la que se aplica el pincel y los píxeles circundantes.
- Flujo: controla el índice de aplicación del ajuste.
Para realizar una selección más precisa, utilice la herramienta Borrador situada en el lado izquierdo de la pantalla para borrar el área de la máscara.
Arrastre el punto azul al área que desea editar. Esto resulta útil para ajustar una gran parte de la foto con un motivo de transición gradual que crea transiciones suaves.
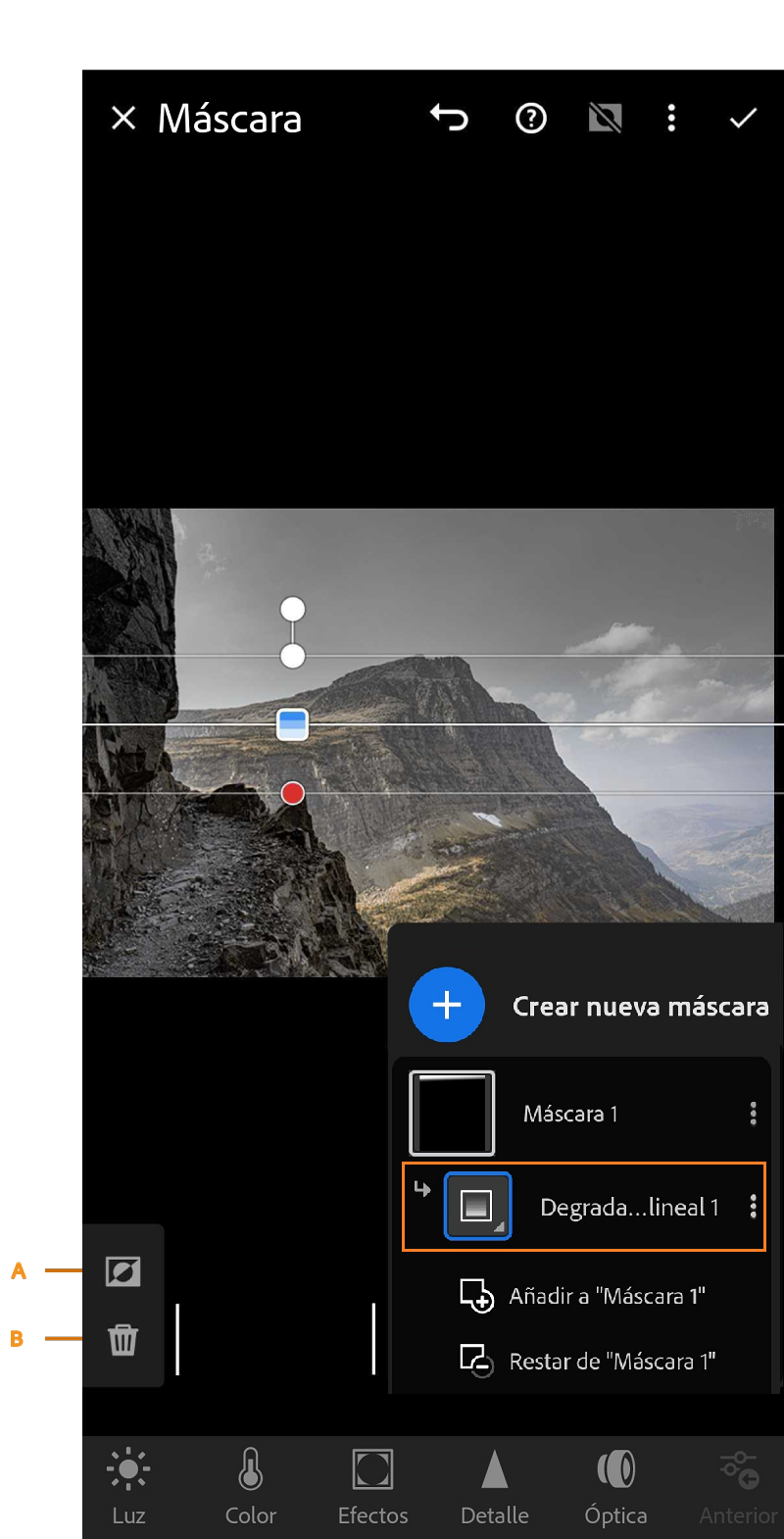
A. Invertir B. Eliminar
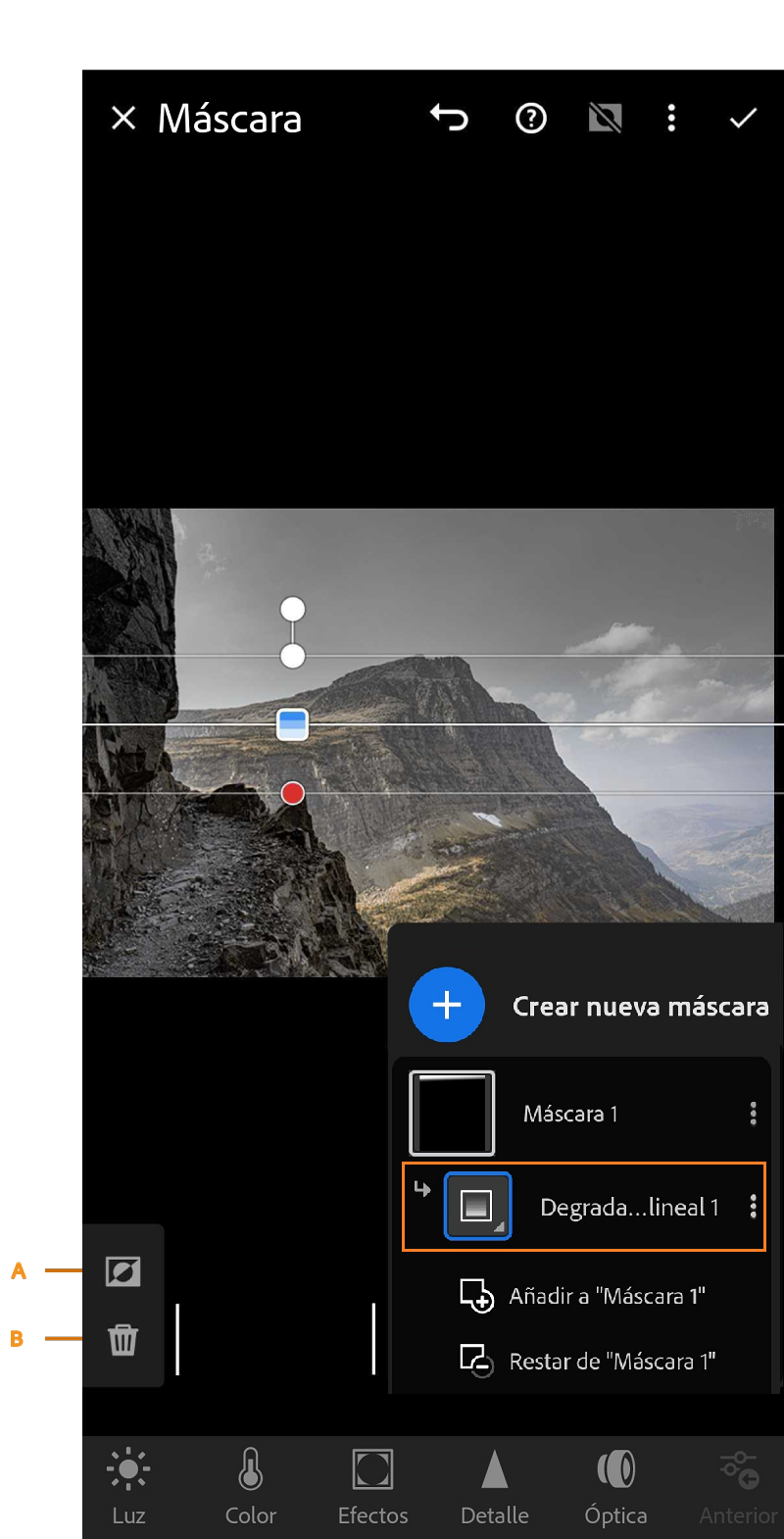
Arrastre el punto azul para seleccionar las áreas de la foto que desea editar. Esta herramienta le ayuda a realizar ajustes locales dentro o fuera de una forma oval. Utilice el regulador Desvanecer para determinar el nivel de suavidad de los ajustes.
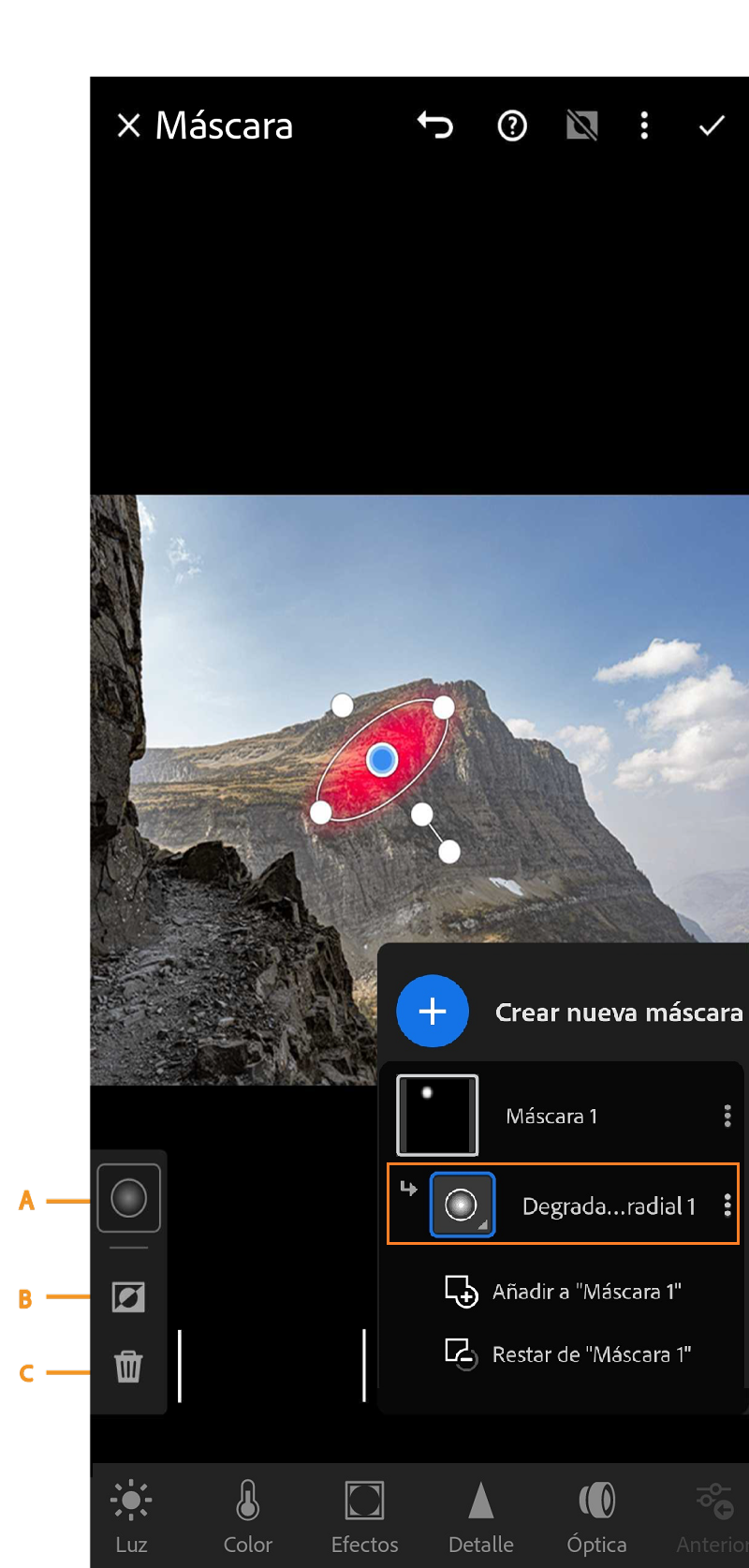
A. Desvanecer B. Invertir C. Eliminar
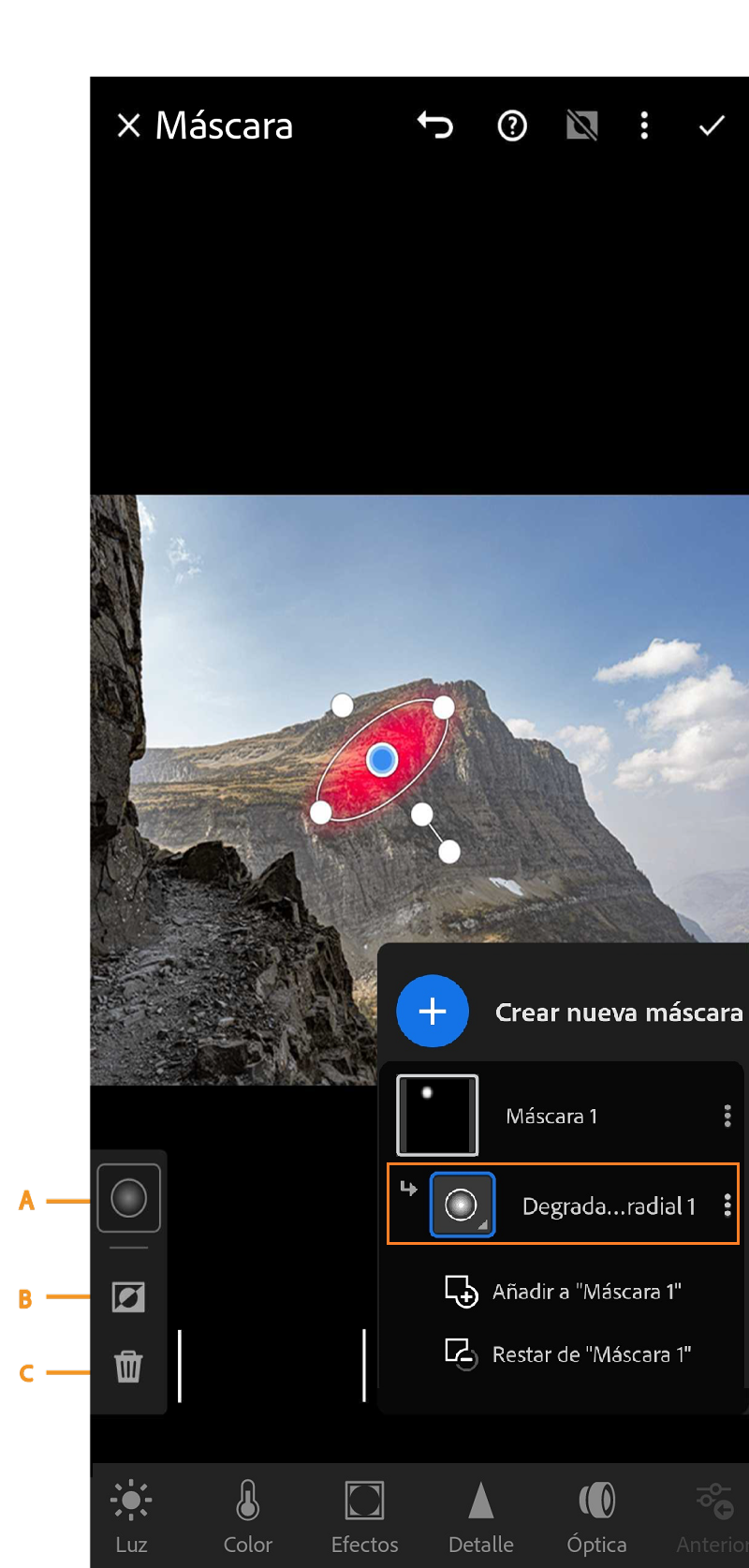
- Para mover y cambiar la posición de la superposición de la foto, arrastre el punto azul al centro de la superposición de la selección.
- Para ajustar el tamaño y la forma, arrastre los puntos blancos.
- Para ajustar el desvanecimiento de la superposición radial de la selección, arrastre el control Desvanecer del lado izquierdo de la pantalla.
- Para aplicar las ediciones fuera de la superposición radial de la selección o invertir la máscara radial de la selección, toque el icono de Invertir situado a la izquierda.
Use esta herramienta para probar colores en el área de máscara. Realice una de las acciones siguientes:
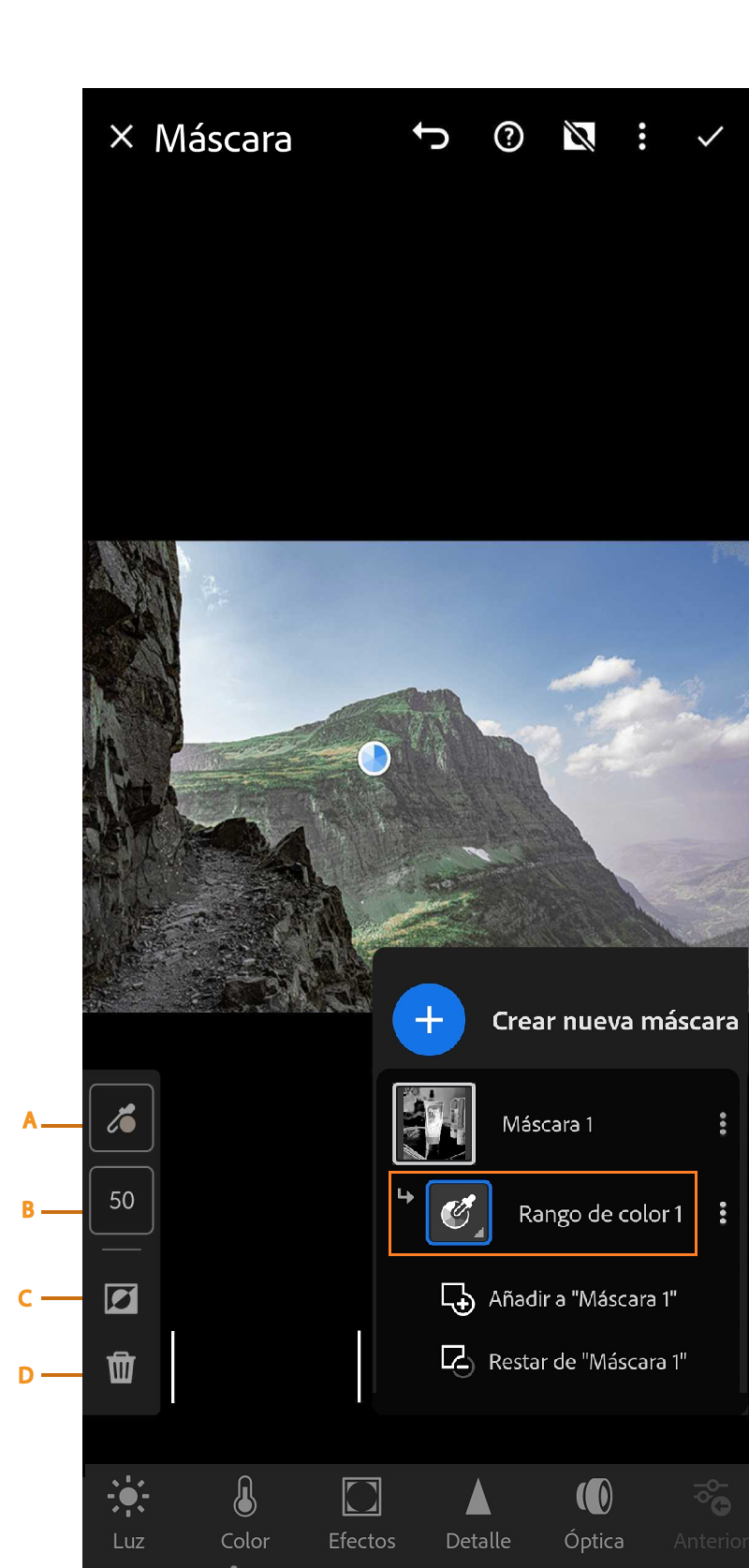
A. Cambiar color B. Perfeccionar C. Invertir D. Eliminar
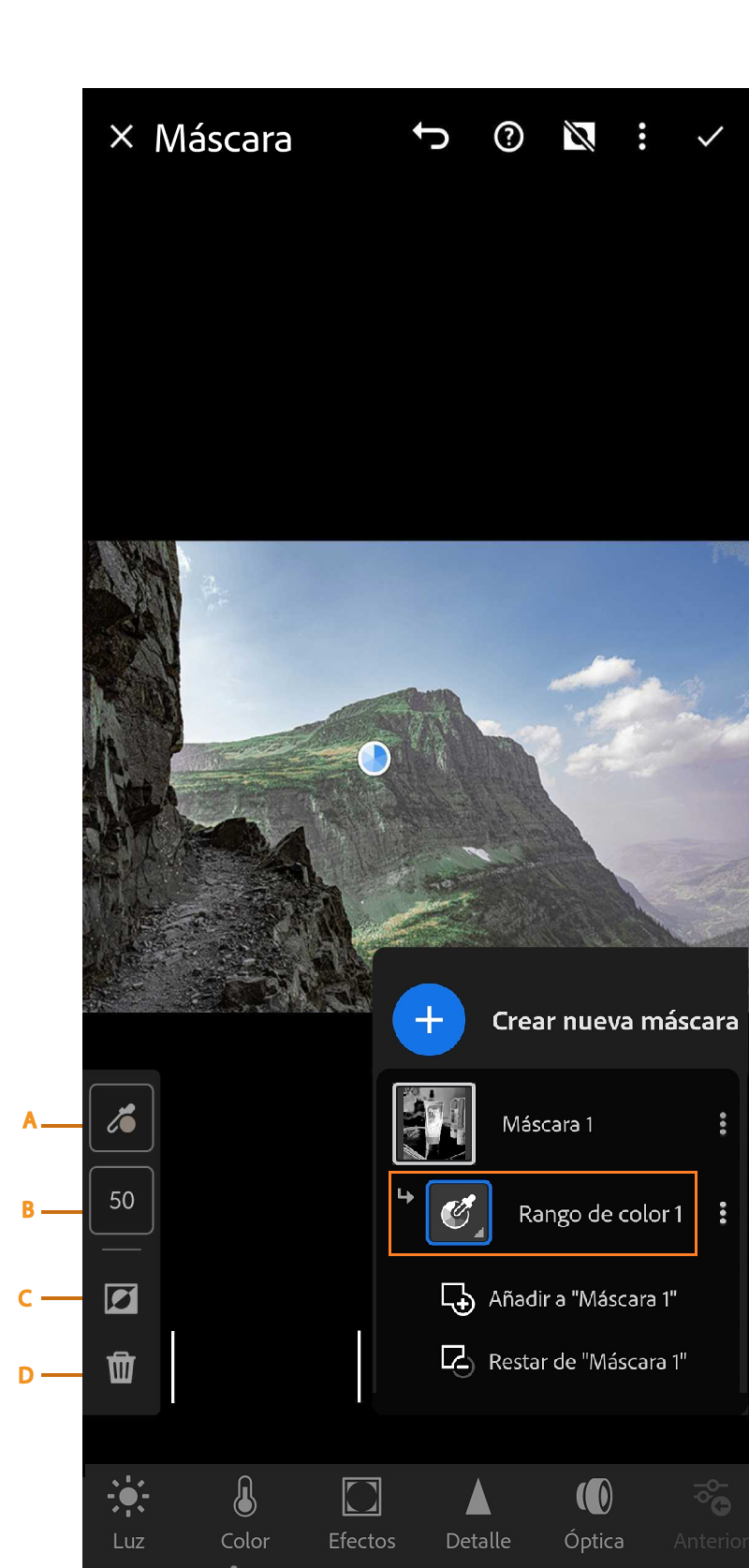
- Toque un área y arrástrela alrededor de los colores de la foto que desea ajustar. Puede utilizar dos modos para realizar esta selección.
- Puede actualizar las muestras de color mediante la opción Cambiar color.
- Ajuste el regulador Cantidad para reducir o ampliar el rango de colores seleccionado.
- Toque Invertir si desea invertir la selección.
- Toque Eliminar para quitar una máscara de Rango de color.
Seleccione un punto o área de la foto con esta herramienta. Todas las áreas con el rango de brillo seleccionado se convertirán en una máscara. Así, puede realizar ajustes precisos en los niveles de brillo de una foto. Para seleccionar un rango de luminancia dentro del área de la máscara, realice una de las acciones siguientes:
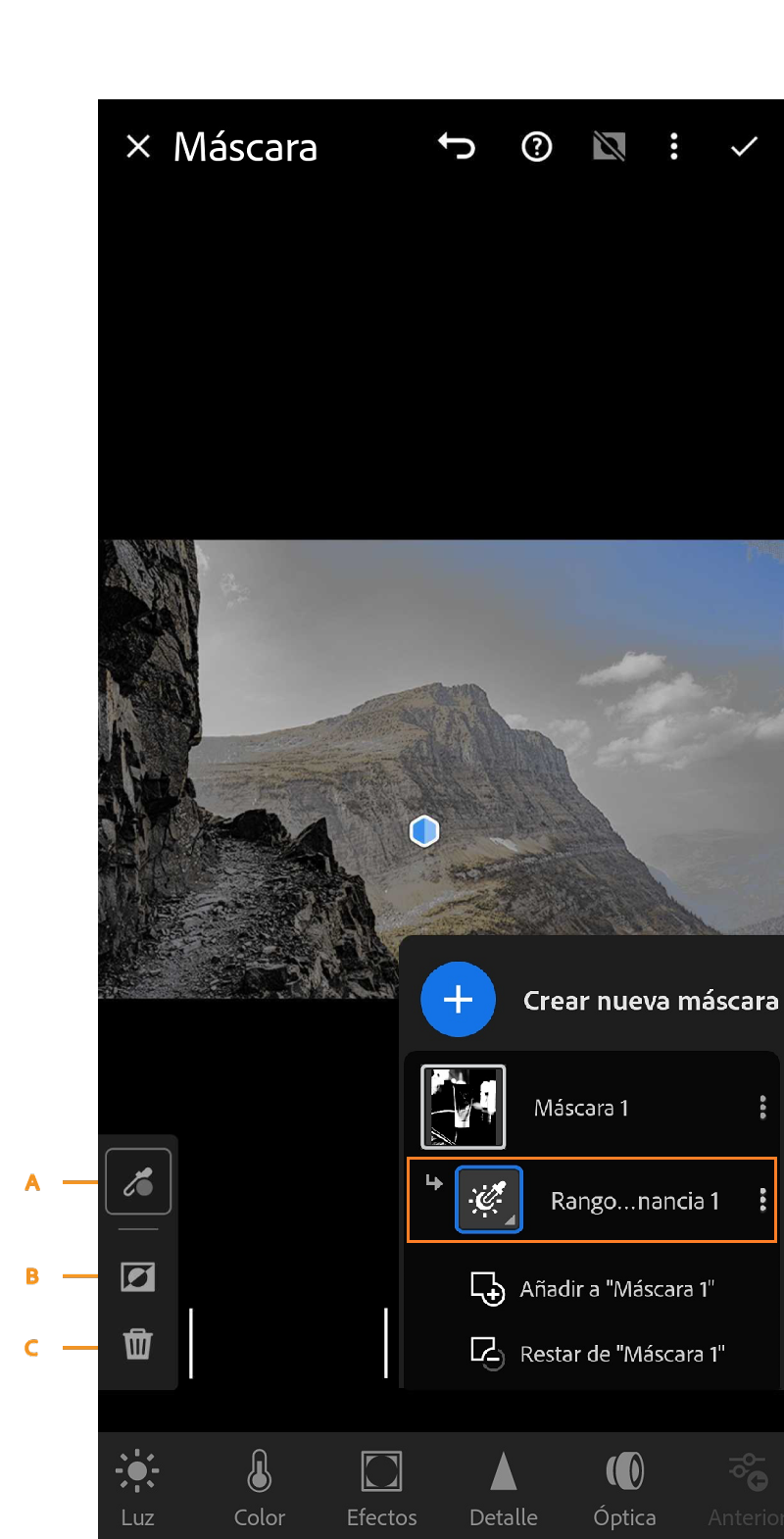
A. Cambiar luminancia B. Invertir C. Eliminar
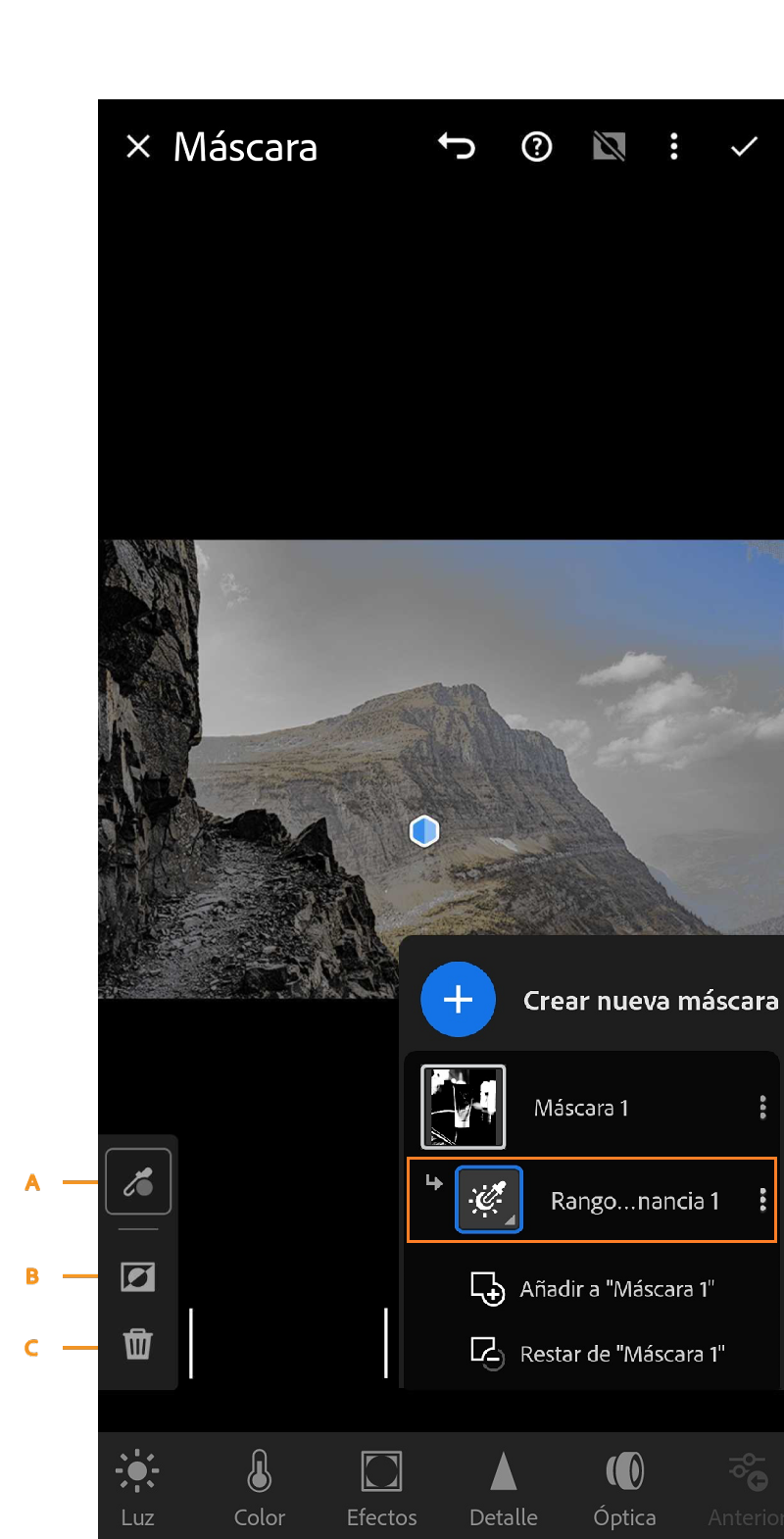
- Defina el rango de luminancia con el regulador Seleccionar luminancia. Puede utilizar dos modos para realizar la selección.
- Toque Cambiar luminancia en el control correspondiente situado a la izquierda para cambiar el rango de luminancia.
- Si desea invertir la selección, toque Invertir.
- Toque Eliminar para quitar la máscara de rango de luminancia.
Rango de profundidad
Esta herramienta solo está activada para las fotos que contienen información de profundidad.
Utilice esta herramienta para seleccionar áreas en función de su distancia de la cámara. Para seleccionar el rango de profundidad que desea ajustar, realice una de las acciones siguientes:
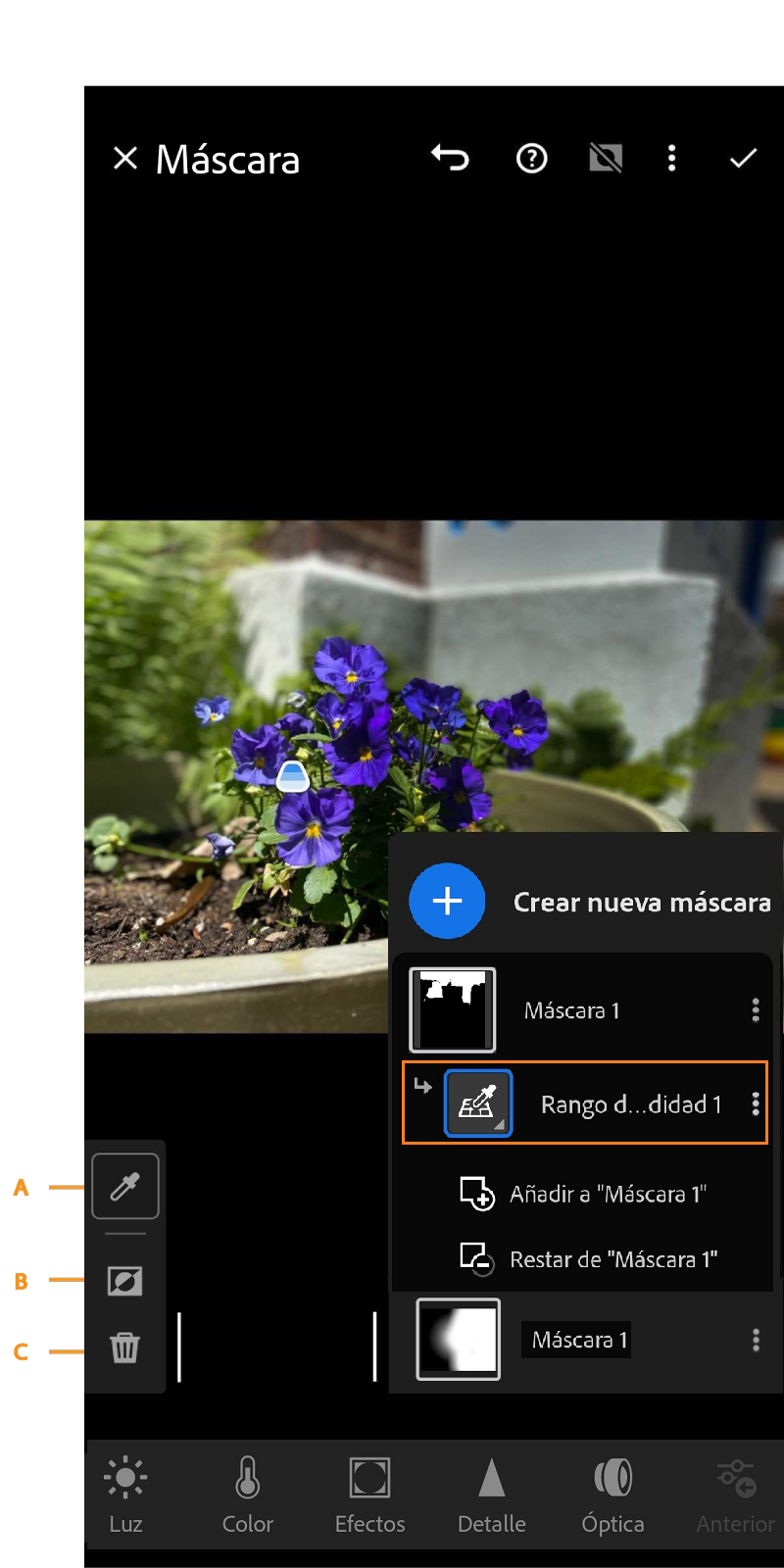
A. Cambiar profundidad B. Invertir C. Eliminar
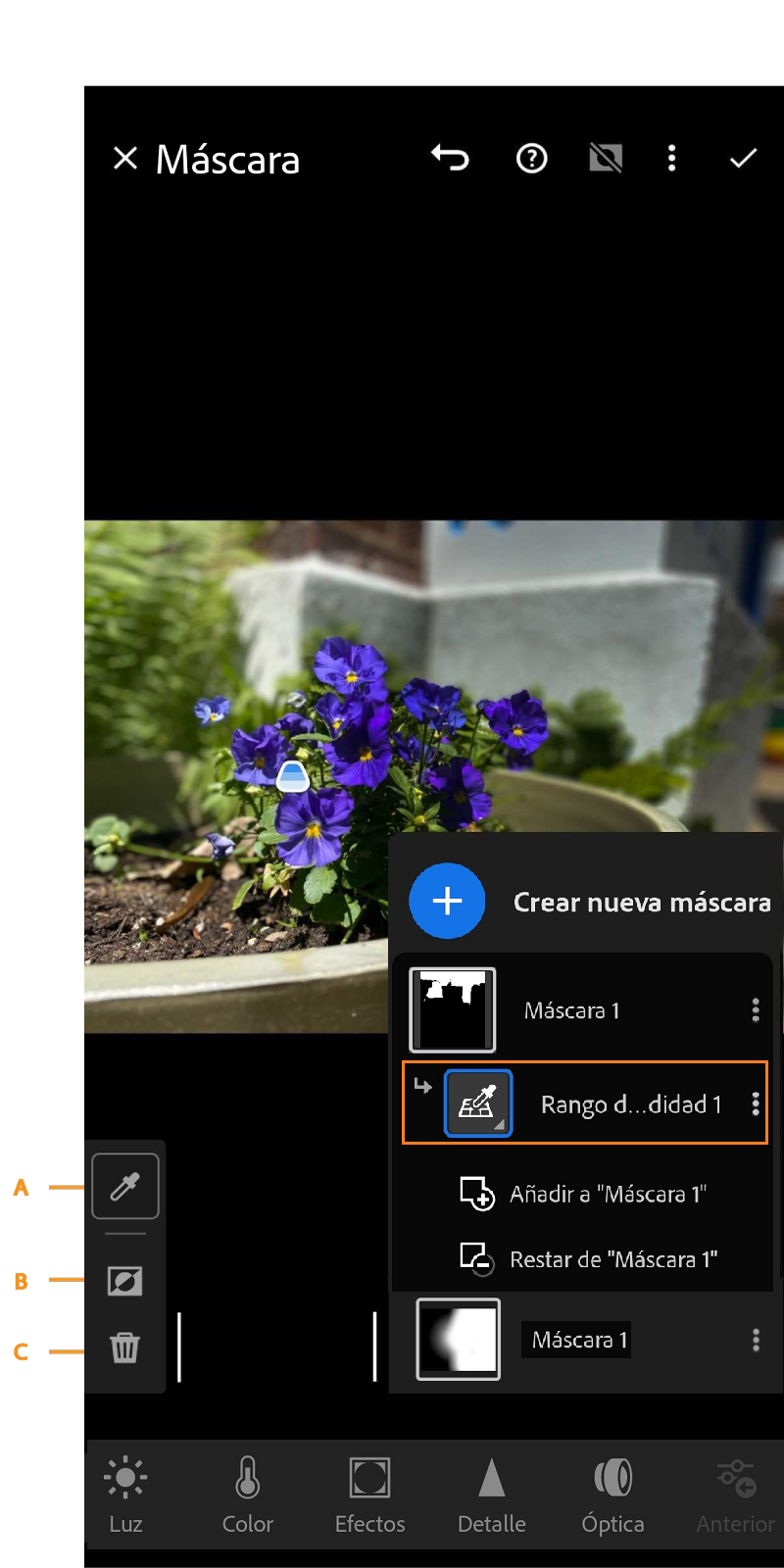
- Arrastre la foto para definir la profundidad en un área o utilice el regulador Seleccionar profundidad para ajustar la profundidad manualmente.
- Toque Cambiar profundidad para redefinir la selección.
- Toque Invertir si desea invertir una herramienta.
- Toque Eliminar para quitar la máscara.
-
Para perfeccionar la máscara, seleccione Añadir o Restar. Para realizar ajustes locales, utilice los reguladores de edición situados en la parte inferior de la pantalla. Para obtener más información, consulte Ajustes locales.
-
Una vez que haya perfeccionado el área de la máscara, podrá realizar ajustes selectivos para crear ediciones fotográficas precisas. Para obtener más información, consulte Ajustes locales.
-
Una vez que haya perfeccionado el área de la máscara, puede realizar ajustes selectivos para crear ediciones fotográficas precisas. Para obtener más información, consulte Ajustes locales.
Añadir a máscara
Una vez que haya creado una máscara, puede añadirla con las herramientas de máscara. Para añadir una máscara existente, haga lo siguiente:
Restar de máscara
Una vez que haya creado una máscara, puede restarla con las herramientas de máscara. Para restar de una máscara existente, haga lo siguiente:
Cambiar el nombre de las máscaras y los componentes
-
En el panel Máscaras, mantenga pulsado el grupo de máscara que desea invertir. Toque Invertir máscara en el menú. Se invertirán todos los componentes de máscara de la máscara en cuestión. El primer componente del grupo de máscara se invertirá, mientras que para los demás componentes se cambiará el modo Añadir/Restar. El resultado será una máscara invertida.
Invertir un componente de máscara
Editar superposición de máscara
Para realizar ajustes locales en su foto, seleccione el tipo de ajuste que desea realizar en el panel Edición situado en la parte inferior de la pantalla.
Luz
- Exposición: establece el brillo general de la imagen. Al aplicar una corrección local de exposición se pueden lograr resultados similares a la sobreexposición y la subexposición tradicionales.
- Contraste: ajusta el contraste de la imagen y afecta principalmente a los medios tonos.
- Iluminaciones: recupera detalles en áreas sobreexpuestas de iluminación de una imagen.
- Sombras: recupera detalles en áreas subexpuestas de sombra de una imagen.
- Blancos: ajusta los puntos blancos de una foto.
- Negros: ajusta los puntos negros de una foto.
Color
- Temperatura: ajusta la temperatura del color en un área de la imagen para que tenga colores más cálidos o fríos. Un efecto de temperatura de filtro graduado puede mejorar las imágenes capturadas en las condiciones de iluminación mixta.
- Matiz: compensa un tinte de color verde o magenta.
- Saturación: ajusta la intensidad del color.
- Tono: ajusta el tono de una foto. Toque Usar ajuste preciso para realizar ajustes precisos.
- Color: aplica un matiz al área afectada por la corrección local. Seleccione el tono arrastrando la muestra de color. El efecto Color se mantiene si se convierte la foto en blanco y negro.
Efectos
- Textura: suaviza o acentúa los detalles con texturas de una foto. Mueva el regulador hacia la izquierda para suavizar los detalles y hacia la derecha para acentuarlos. Al ajustar el regulador Textura, el color o la tonalidad de la fotografía no cambian.
- Claridad: mediante el aumento del contraste local, añade profundidad a la imagen.
- Borrar neblina: reduce o aumenta la neblina de una foto.
Detalles
- Ruido: reduce el ruido de luminancia, que puede manifestarse cuando las áreas de sombra se abren.
- Enfoque: mejora la definición de los bordes para resaltar los detalles de la foto. Un valor negativo difumina los detalles.
Óptica
- Moiré: quita los artefactos moiré, o suavizado de color.
- Eliminar halos: quita los colores del halo en los bordes.