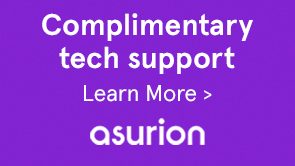When you try to install Adobe apps, such as Photoshop or Illustrator, you get error 105 and the installation fails.
This issue occurs when you do not have read/write permissions on hdpim.db file or the hdpim.db file is corrupt.
-
Note:
The Adobe folder is hidden on Windows by default. See Show hidden files to display hidden files and folders.
-
Download and install SQLite database browser.